V tej vadnici bomo v Photoshopu CC 2017 izvedeli vse o posodobljenem začetnem zaslonu ali Začni delovni prostor, kot je uradno znano. Začetni zaslon je bil dejansko predstavljen že v programu Photoshop CC 2015, v CC 2017 pa ga je Adobe nekoliko poenostavil in naredil nekaj pomembnih sprememb, vse pa si bomo ogledali tukaj.
Največja sprememba pa res ni v samem začetnem zaslonu, ampak v pogovornem oknu Nov dokument, ki je v celoti preoblikovan v Photoshopu CC 2017. Na kratko ga bomo pogledali tukaj, ko se bomo podali skozi funkcije začetnega zaslona., vendar bom tudi v podrobnejših vajah to podrobneje opisal.
Če želite nadaljevati, boste morali uporabiti Photoshop CC (Creative Cloud) in želeli boste zagotoviti, da je vaša kopija Photoshop CC posodobljena. Začnimo!
Photoshopova točka "Začni tukaj"
Začetni zaslon Photoshopa dobi ime po tem, kar počne; nam daje mesto za začetek. Preden lahko v programu Photoshop opravimo kakršno koli delo, najprej potrebujemo nekaj, s čimer bomo delali, in tu se začne zaslon Start. Začetni zaslon lahko ustvarimo povsem nov dokument Photoshop ali pa ga uporabimo za odpiranje obstoječe slike . Zaslon Start se prikaže vsakič, ko sami zaženemo Photoshop, kar pomeni, da še nismo izbrali dokumenta ali slike, na kateri bi delali, in se prikaže vsakič, ko zapremo dokument in na zaslonu ne odpremo drugih dokumentov.
Običajno se na začetnem zaslonu prikaže seznam nedavno odprtih datotek, tako da lahko hitro ponovno odprete in nadaljujete z delom. Če ste prvič zagnali Photoshop ali pa ste počistili zgodovino nedavnih datotek (videli bomo, kako to storiti pozneje), se bo začetni zaslon prikazal v privzetem stanju, z nekaj kratkimi nasveti in navodili na sredini zaslona, kako začeti:

Začetni zaslon v Photoshopu CC 2017.
Možnosti menija
Na levi strani začetnega zaslona je glavni meni. V nadaljevanju bomo pokrivali vsako menijsko možnost (vse 4), vendar zaenkrat upoštevajte, da je na vrhu privzeto izbrana možnost RECENT FILES . Če bi imel kakšne nedavno odprte datoteke (kar bom kmalu), bi se prikazale na sredini zaslona, kjer so trenutno prikazana navodila.
Spodaj RECENT FILES je CC FILES, povsem nov dodatek za začetni zaslon v Photoshopu CC 2017. "CC" pomeni Creative Cloud in ta možnost nam omogoča, da odpremo vse datoteke PSD Photoshopa, ki jih shranimo, ne v lokalnem računalniku, ampak v oblaku - spletna shramba, ki nam jo Adobe daje kot del naše naročnine na Creative Cloud.
Spodaj najdemo dva preprosta gumba. Gumb Novo … nam omogoča ustvarjanje povsem novega dokumenta Photoshop, medtem ko gumb Open … nam omogoča odpiranje obstoječega dokumenta ali slike. Morda ne izgledajo veliko, vendar sta ta dva gumba funkcije začetnega zaslona, ki jih boste najbolj uporabljali. Spoznali bomo, kako delujejo v trenutku:
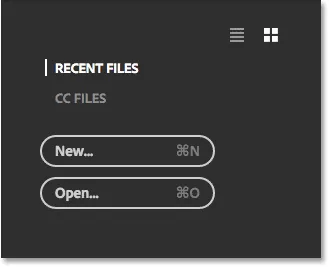
Možnosti glavnega menija na začetnem zaslonu.
Ploščice
Druga glavna značilnost začetnega zaslona je vrsta ploščic na dnu. Ploščice so dinamične, kar pomeni, da se njihova vsebina občasno spreminja. Edina ploščica, ki se ne spremeni, je prva na levi strani, ki nam omogoča iskanje slik s storitvijo Adobe Stock. Druge ploščice ponujajo bodisi vaje bodisi vsebino, ki jo je mogoče naložiti. Če kliknete ploščico, se bo odprl vaš brskalnik in vas odpeljalo na spletno mesto Adobe, kjer boste našli več informacij o temi:

Dinamične ploščice na dnu začetnega zaslona.
Na glavnem začetnem zaslonu je prikazanih le nekaj ploščic. Če si želite ogledati več ploščic, kliknite gumb Prikaži vse nad ploščico na desni:
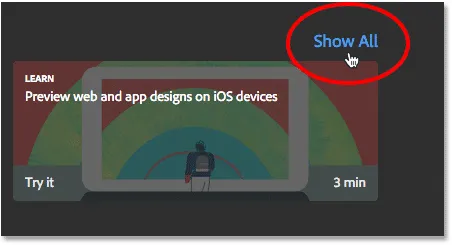
S klikom na gumb Prikaži vse.
Za vrnitev na glavni začetni zaslon kliknite gumb Nazaj :
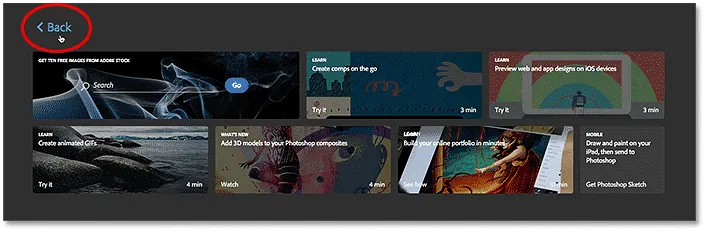
S klikom na gumb Nazaj.
Ustvarjanje novega dokumenta Photoshop
Poglejmo dva največja razloga, zakaj obstaja začetni zaslon - ustvarjanje novih dokumentov Photoshopa in odpiranje obstoječih slik. Začeli bomo z ustvarjanjem novega dokumenta. Če želite ustvariti popolnoma nov dokument Photoshop, kliknite gumb Novo … na levi:
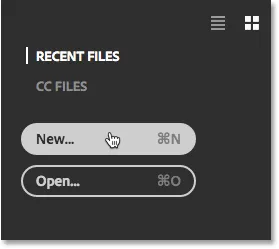
S klikom na gumb "Novo …".
Če pa nimate nedavno odprtih datotek, lahko na sredini zaslona kliknete gumb Začni novo . Upoštevajte, da se ta gumb prikaže samo, če ni nedavno odprtih datotek za prikaz:
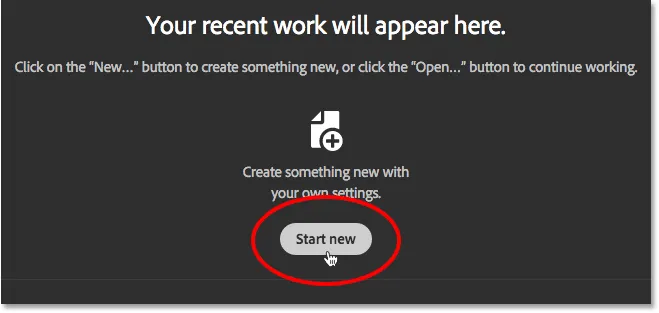
Gumb »Začni novo«.
Kakor koli že, se odpre pogovorno okno Novi dokument, ki je popolnoma preoblikovano v programu Photoshop CC 2017. Kot sem že omenil, si ga bomo na kratko ogledali tukaj, podrobneje pa ga bom obravnaval v ločeni vadnici:
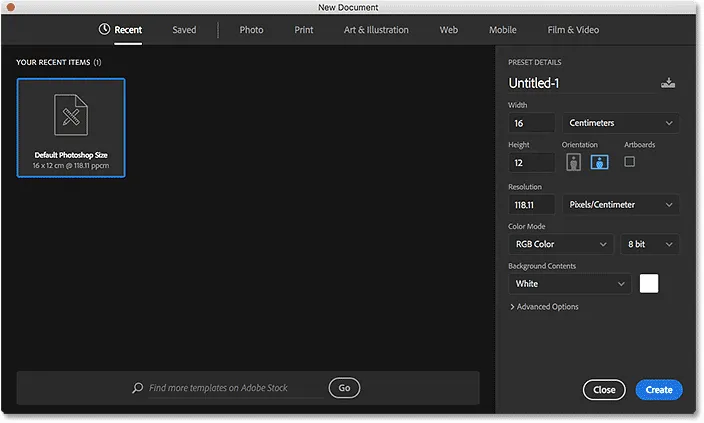
Prenovljeno pogovorno okno Nov dokument v Photoshopu CC 2017.
Če želite ustvariti nov dokument, najprej izberemo vrsto dokumenta, ki ga potrebujemo ( fotografija, tisk, umetnost in ilustracija, splet, mobilni telefon ali film in video ) s pomočjo menija na vrhu pogovornega okna. Izbral bom Fotografijo, kot primer:
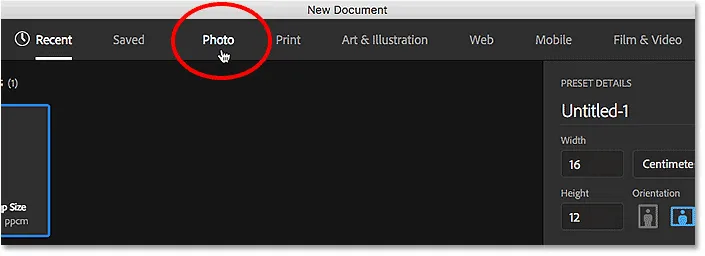
Izbira vrste dokumenta v meniju.
Prikaže se zbirka prednastavljenih velikosti dokumentov, ki jih lahko izbiramo glede na vrsto dokumenta, ki smo ga izbrali. Odkar sem izbral Foto, vidim prednastavitve za običajne velikosti fotografij, na primer Landscape 2x3, Landscape 4x6 in Landscape 5x7.
Pod prednastavitvami je zbirka predlog (novo v Photoshop CC 2017), ki jih lahko prenesemo iz Adobe Stock. Predloge nam omogočajo, da svoje slike dodamo v vnaprej izdelane postavitve in učinke. Videle boste različne predloge, odvisno od vrste izbranega dokumenta. Uporaba predlog je povsem druga tema, zato jih bomo za zdaj preskočili in se osredotočili le na prednastavitve.
Na začetku je prikazanih le nekaj prednastavitev. Če si želite ogledati še več prednastavitev, kliknite gumb Prikaži vse prednastavitve :
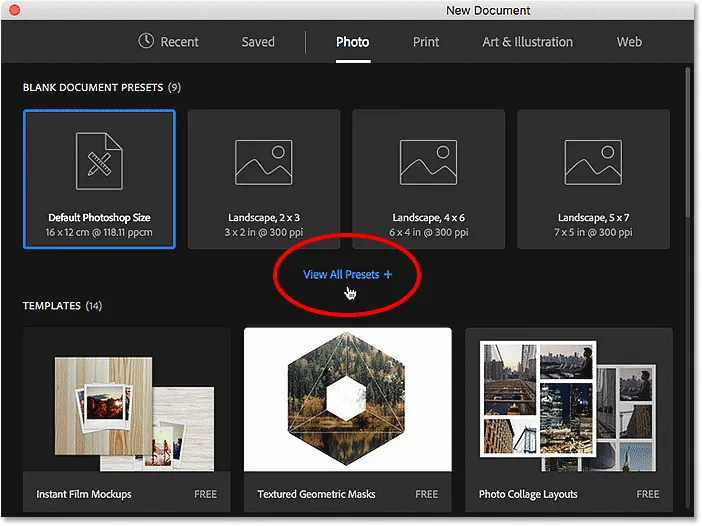
S klikom na "Prikaži vse prednastavitve".
Za pomikanje po celotnem seznamu prednastavitev boste morda potrebovali drsno vrstico na desni. Če vidite prednastavitev, ki ustreza vašim potrebam, jo preprosto kliknite, da jo izberete. Kliknil bom Landscape 8x10:
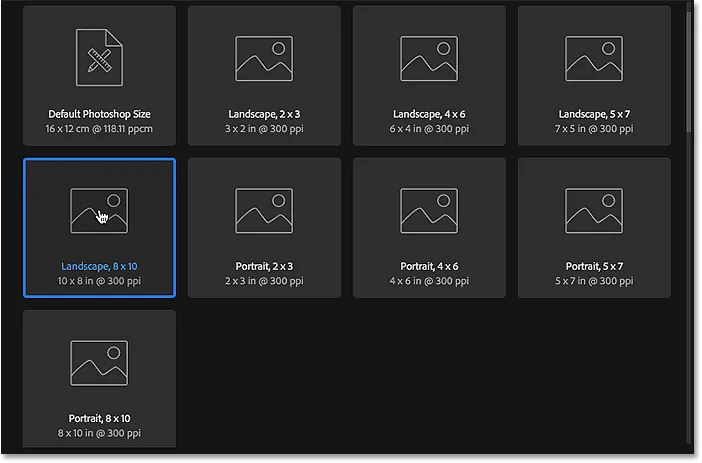
Izbira prednastavljene velikosti dokumenta.
Podrobnosti prednastavitve, vključno s širino, višino in ločljivostjo, so prikazane v stolpcu PRESET PODROBNOSTI na desni strani pogovornega okna:
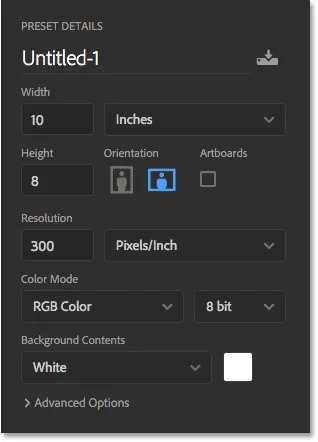
Stolpec PRESET PODROBNOSTI prikazuje nastavitve, ki bodo uporabljene.
Če ste zadovoljni z nastavitvami, v spodnjem desnem kotu kliknite gumb Ustvari . Če nobena od prednastavitev ni tisto, kar potrebujete, preprosto zamenjajte katero koli prednastavljeno vrednost s svojimi lastnimi vrednostmi. Recimo, da namesto ležečega dokumenta velikosti 8x10 resnično moram ustvariti dokument velikosti 11x14. Photoshop ne vključuje prednastavitve 11x14, vendar to ni problem. Vse, kar moram storiti, je spremeniti vrednost širine z 10 na 14 palcev in višino z 8 na 11 centimetrov . Nato za ustvarjanje dokumenta kliknem gumb Ustvari :
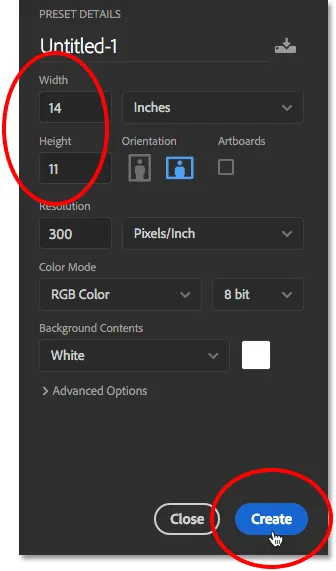
Prilagajanje nastavitev in klik na gumb Ustvari.
Nov prazen dokument se odpre v programu Photoshop glede na izbrane nastavitve:
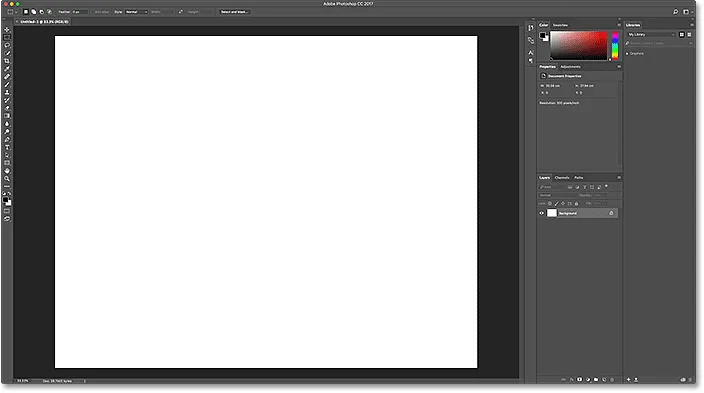
Nov dokument se odpre v Photoshopu.
Dokument bom za zdaj zaprl, tako da v zgornjem delu zaslona odprete meni Datoteka v menijski vrstici in izberem Zapri :

Odprite Datoteka> Zapri.
Ker na mojem zaslonu trenutno ni odprtih nobenih drugih dokumentov, me Photoshop vrne na začetni zaslon:
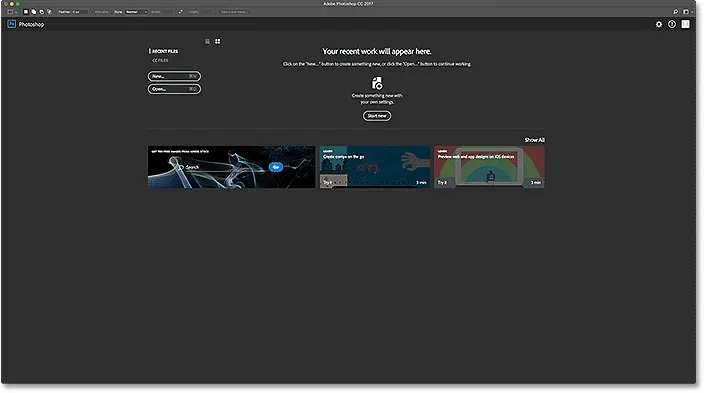
Po zapiranju dokumenta se ponovno prikaže začetni zaslon.
To je bil le kratek pogled na prenovljeno pogovorno okno Novi dokument v CC 2017. Obstaja še veliko več, o tem pa lahko izveste v našem priročniku Kako ustvariti nove dokumente v Photoshopu CC.
Odpiranje slik v Photoshop
Sposobnost ustvarjanja novih, praznih dokumentov Photoshop je odlična za modele, načrte in postavitve. Če pa ste fotograf, boste najverjetneje želeli začeti z odpiranjem obstoječe slike. Če želite odpreti sliko na začetnem zaslonu, kliknite gumb Odpri …
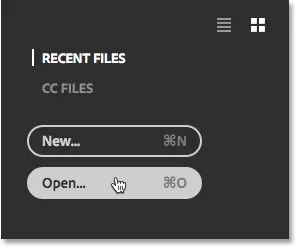
S klikom na gumb "Odpri …"
Nato v računalniku z operacijskim sistemom Windows uporabite File Explorer za pomikanje do slike v računalniku. V računalniku Mac (ki ga tukaj uporabljam) uporabite Finder za pomikanje do slike. Ko najdete sliko, jo dvokliknite, da jo odprete:
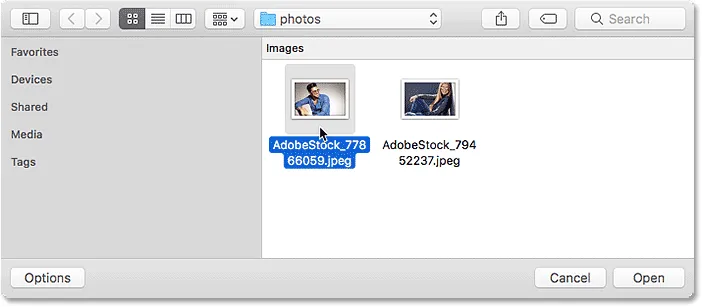
Krmarjenje do slike in izbiranje slike, ki se odpre v Photoshopu.
Slika se odpre v programu Photoshop, pripravljen za urejanje (fotografija iz Adobe Stock):
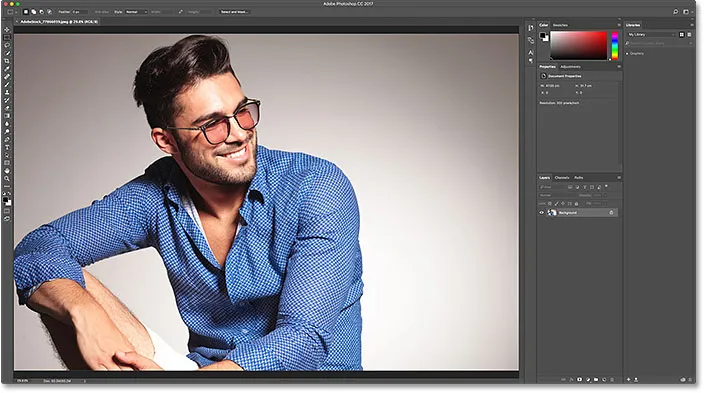
Izbrana slika se odpre v programu Photoshop. Kreditna slika: Adobe Stock.
Za zdaj bom sliko zaprl tako, da se pomaknem do menija Datoteka na vrhu zaslona in izberem Zapri :

Odprite Datoteka> Zapri.
In ker drugih slik ali dokumentov nisem imel odprtih, se še enkrat vrnem na začetni zaslon. Opazite pa, da se je nekaj spremenilo. Namesto navodil na sredini zaslona, ki mi govorijo, kako začeti, na seznamu Nedavne datoteke vidim sličico slike. Če bi ga moral hitro odpreti za nadaljnje urejanje, bi moral klikniti na njegovo sličico:
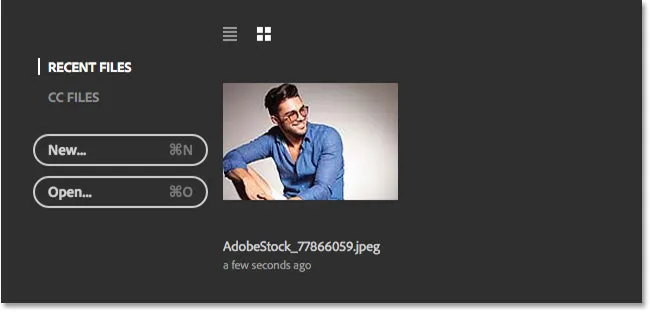
Slika se prikaže na seznamu Nedavne datoteke.
Namesto da ponovno odprem isto sliko, odprem drugo fotografijo tako, da še enkrat kliknem gumb Odpri …
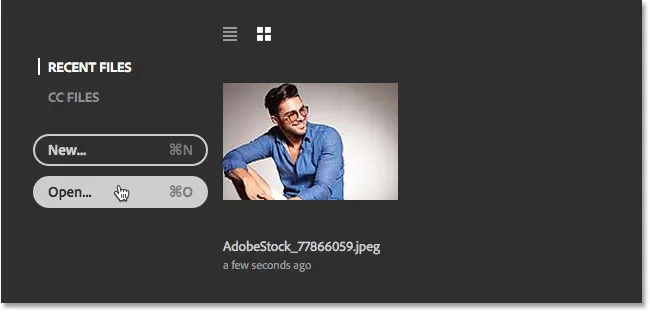
S klikom gumba »Odpri …« odprete drugo sliko.
To znova odpre moje okno Finder (File Explorer v računalniku z operacijskim sistemom Windows). Svojo drugo sliko bom izbral tako, da dvokliknem nanjo:
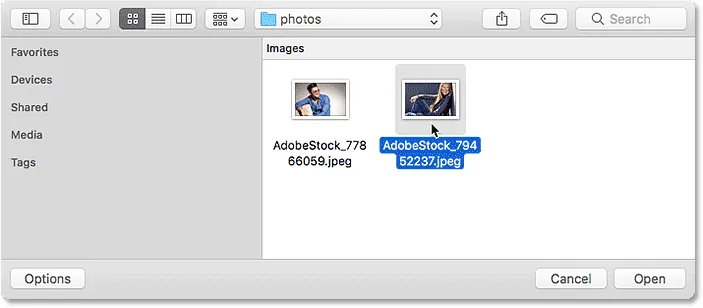
Izbira druge slike, ki jo želite odpreti.
In prav tako se nova slika odpre v Photoshopu (fotografija iz Adobe Stock):
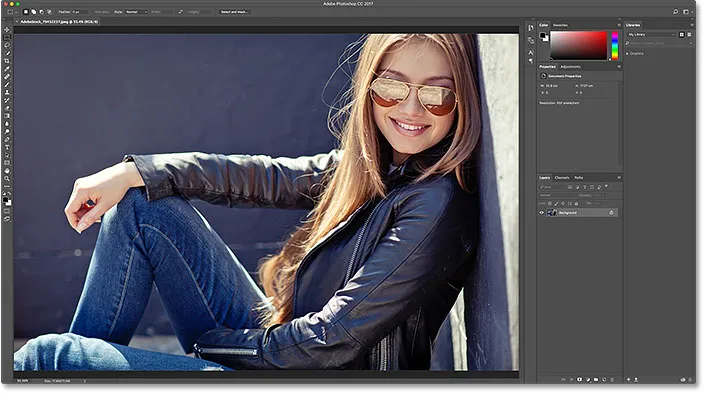
Izbira druge slike, ki jo želite odpreti. Fotograf: Adobe Stock.
Zaprl bom, da bom še enkrat odprl meni Datoteka in izbral Zapri . Photoshop me vrne na začetni zaslon, kjer imam na mojem seznamu nedavnih datotek dve sliki, ki sta kadar koli znova odprti:
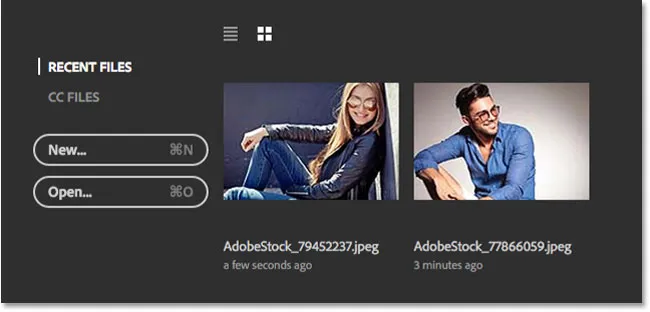
Seznam nedavnih datotek zdaj prikazuje zadnji dve sliki, ki sem ju odprl.
Pogled seznama ali Pogled sličic
Photoshop privzeto prikaže vaše nedavne datoteke kot sličice, vendar jih lahko prikažete tudi kot besedilni seznam. Če želite preklopiti na seznam, kliknite ikono pogleda seznama nad sličicami:
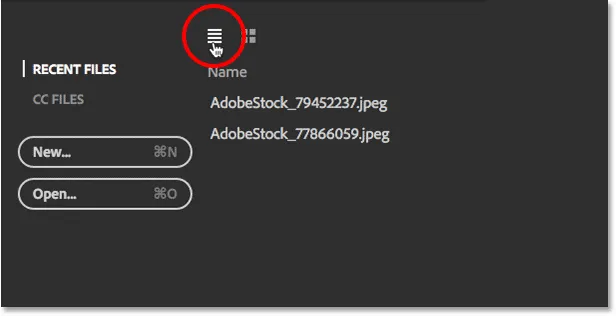
S klikom na ikono seznama.
Če se želite vrniti na sličice, kliknite ikono Pogled sličice :
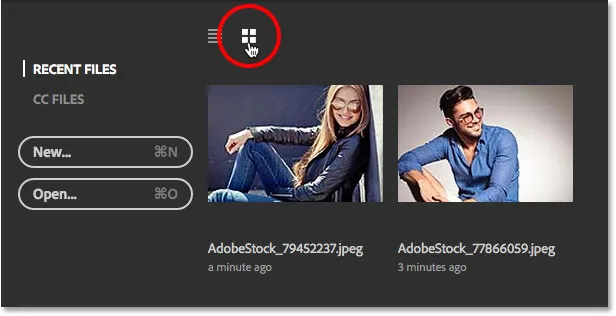
S klikom na ikono Pogled sličice.
Spreminjanje največjega števila nedavnih datotek
Čeprav moj seznam nedavnih datotek trenutno vsebuje samo dve sliki, ne traja dolgo, da se seznam zasuti z nedavno odprtimi datotekami. Nadziramo lahko največje število slik, ki bodo prikazane z možnostmi Upravljanje datotek v nastavitvah Photoshopa.
V računalniku z Windows pojdite na meni Urejanje na vrhu zaslona, izberite Nastavitve in nato Datoteka . V računalniku Mac pojdite na meni Photoshop CC, izberite Preferences in nato File File :
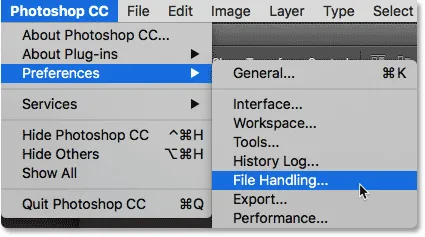
Odprite Urejanje (Win) / Photoshop CC (Mac)> Nastavitve> Izročitev datotek.
S tem se odpre pogovorno okno Nastavitve, nastavljeno na kategorijo Upravljanje datotek. Poiščite možnost, ki pravi, da seznam nedavnih datotek vsebuje na dnu. Privzeta vrednost je 20, kar pomeni, da bo Photoshop prikazal zadnjih 20 datotek, ki ste jih odprli. Če morate zabeležiti še več kot 20 datotek, vnesite višjo vrednost do največ 100. Ali vnesite nižjo vrednost, če želite prikazati manj nedavnih datotek. Če na začetnem zaslonu sploh ne želite videti nobenih nedavnih datotek, nastavite vrednost na 0. Za začetek zaslona morate zapustiti program Photoshop in ga znova zagnati:

Možnost »Nedavni seznam datotek vsebuje« v nastavitvah datotek za obdelavo datotek.
Odpiranje datotek CC (Creative Cloud)
Skupaj z odpiranjem datotek, ki so shranjene lokalno v računalniku, nam začetni zaslon v programu Photoshop CC 2017 omogoča tudi odpiranje datotek, ki so shranjene v spletu v ustvarjalnem oblaku. Vsaka naročnina Creative Cloud vključuje določeno količino prostora za shranjevanje v spletu ( oblak ), prihranitev našega dela v oblak pa olajša dostop do katerega koli računalnika, ki ga potrebujemo. Upoštevati je treba le, da bo na začetnem zaslonu prikazane samo datoteke, ki so bile v oblak naložene kot datoteke PSD, kar je izvorni format datoteke Photoshopa. Slike JPEG.webp ali druge datoteke ne bodo prikazane.
Če si želite ogledati datoteke PSD, ki so shranjene v ustvarjalnem oblaku, preklopite z RECENT FILES na CC FILES :
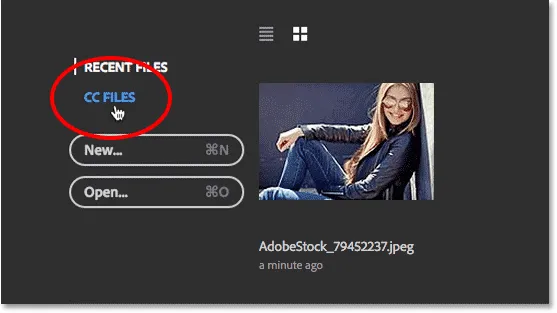
S klikom na možnost menija "CC FILES".
Tu vidimo, da imam eno datoteko PSD, ki sem jo pred kratkim naložil v shrambo Creative Cloud. Če ga želite odpreti v Photoshopu, moram samo klikniti na njegovo sličico:
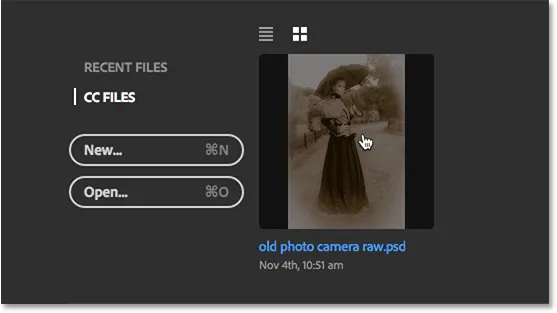
Odpiranje datoteke PSD iz ustvarjalnega oblaka.
Datoteka PSD se odpre v Photoshopu. To je dokončana datoteka PSD iz našega starega antičnega foto učinka z vadbo filtra Camera Raw Filter:
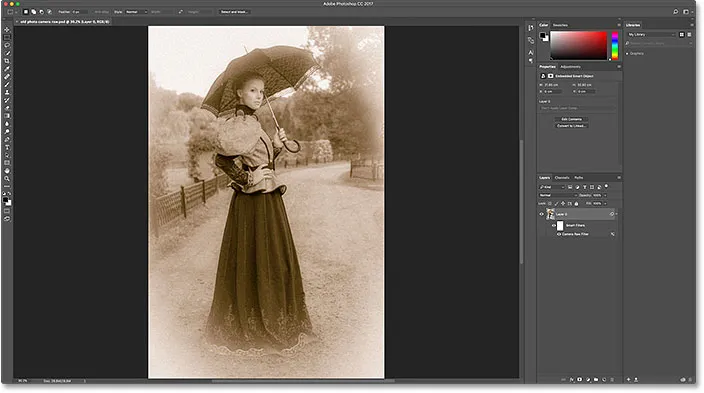
Datoteka PSD se odpre v Photoshopu.
Datoteko zaprem tako, da se pomaknem do menija Datoteka in izberem Zapri :

Odprite Datoteka> Zapri.
Nato se vrnem na svoj seznam nedavnih datotek, tako da v meniju Start zaslon izberem POTRDI Datoteke, kjer so zdaj prikazane vse tri moje slike, vključno z datoteko PSD iz oblaka:
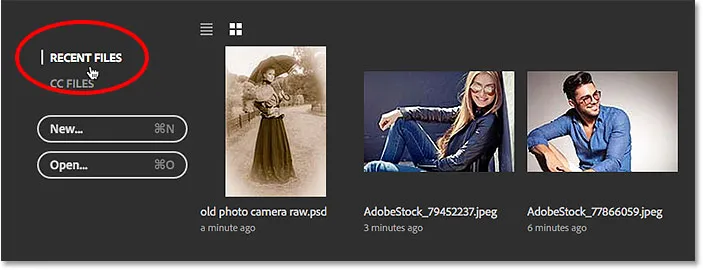
Vrnitev na seznam nedavnih datotek.
Brisanje nedavnih datotek
Če boste kdaj morali počistiti slike s svojega seznama nedavnih datotek, pojdite na meni Datoteka na vrhu zaslona, izberite Odpri nedavne in izberite Počisti seznam nedavnih datotek :
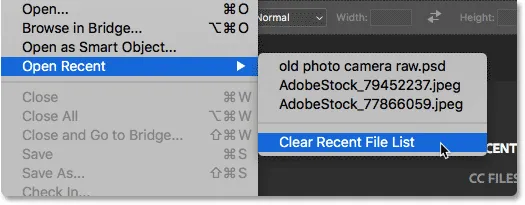
Odprite datoteko> Odpri nedavne> Počisti seznam zadnjih datotek.
To vas bo vrnilo v začetno stanje začetnega zaslona z navodili v središču, kako začeti:

Potem ko počistite seznam nedavnih datotek, se začne zaslon.
Izklop začetnega zaslona
In končno, če zagotovo ne želite videti začetnega zaslona, ko zaženete Photoshop ali zaprete svoje slike, ga lahko onemogočite v nastavitvah Photoshopa. V računalniku z Windows pojdite na meni Urejanje, izberite Nastavitve in nato Splošno . V Macu pojdite na meni Photoshop CC, izberite Nastavitve in nato Splošno :
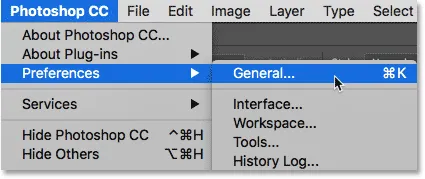
Pojdite na Edit (Win) / Photoshop CC (Mac)> Preferences> General.
Odpre se pogovorno okno Nastavitve, ki je nastavljeno na kategorijo Splošno. Če želite onemogočiti začetni zaslon, počistite polje, kjer piše Pokaži "START" delovni prostor, ko ni odprtih nobenih dokumentov . Za uveljavitev spremembe morate zapustiti program Photoshop in ga znova zagnati. Če želite pozneje znova vklopiti začetni zaslon, se vrnite na isto možnost in ga izberite znova:
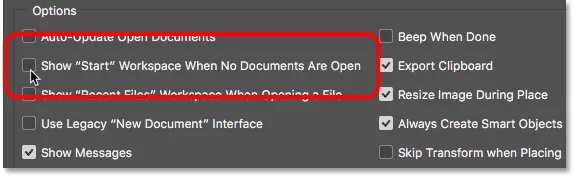
Za omogočanje ali onemogočanje začetnega zaslona uporabite delovni prostor "Prikaži" START ", kadar ni nobenega dokumenta odprta".
Seveda se morda sprašujete: "Toda kako bi ustvaril nov dokument ali odprl sliko ali dostop do svojih nedavno odprtih datotek, če sem izklopil začetni zaslon?". Čeprav ni dvoma, da začetni zaslon služi kot odlično izhodišče, zlasti za začetnike uporabnikov Photoshopa, resnica je, da tukaj res ni veliko, česar brez uporabe začetnega zaslona ne moremo storiti. Če se bo na začetnem zaslonu začelo počutiti kot nepotrebno nered in se boste odločili, da ga izklopite, bomo v naslednji vadnici Kako onemogočiti zagon delovnega prostora v Photoshopu CC hitro pogledali, kako ustvariti nove dokumente Photoshopa in odpreti slike brez z začetnim zaslonom.