V tej vadnici bomo izvedeli, kako poenotiti barve na sliki s programom Photoshop ! Tukaj bom uporabljal Photoshop CC, vendar je vse, kar se bomo naučili, popolnoma združljivo s Photoshopom CS6 in starejšimi različicami Photoshopa, tako da lahko vsi sledijo.
Kot fotografi, umetniki in oblikovalci je barva eno najmočnejših orodij za prenos sporočila, razpoloženja ali teme slike. Toda kot vse dobre stvari je tudi preveč tega lahko slabo. Na fotografiji je vse preveč enostavno zajeti preveč barv v prizoru, odvrniti pogled gledalca in zmanjšati celotni vpliv slike.
Seveda lahko pred posnetkom vedno poskusimo nadzorovati ali minimizirati barve. A to ni vedno mogoče ali praktično. Potrebujemo torej način za poenotenje barv na sliki. Z "poenotiti barve" mislim, da vzamemo barve, ki so med seboj zelo različne in jih naredim bolj podobne.
Kako to storimo? Kot bomo izvedeli v tej vadnici, je pravzaprav zelo enostavno, še posebej pri Photoshopu. Vse, kar moramo storiti, je, da izberemo eno barvo, ki jo bomo uporabili za celotno temo slike, in nato barvo zmešamo ali zlijemo z originalnimi barvami fotografije. Poglejmo, kako deluje!
Zakaj moramo poenotiti barve?
Preveč barv
Najprej si oglejmo poenostavljeno različico problema in rešitev. Ko končamo, vzamemo, kar smo se naučili, in ga uporabimo za dejansko fotografijo. Tu je hitri dizajn, ki sem ga naredil v Photoshopu s šestimi oblikami, vsaka napolnjena z drugo barvo. Na vrhu imamo rdečo, rumeno in zeleno, na dnu pa cijano, modro in magenta:
 Šest oblik, ki vsaki sliki dodajo drugačno barvo.
Šest oblik, ki vsaki sliki dodajo drugačno barvo.
Če bi zasnoval nekaj za, recimo, otrokovo rojstnodnevno zabavo, bi to lahko delovalo. Mislim pa, da bi se v večini primerov strinjali, da je na tej sliki preveč različnih barv. Glede teorije barv bi rekli, da je preveč različnih odtenkov, pri čemer je "odtenek" tisto, kar večina misli kot dejansko barvo (v nasprotju z nasičenostjo ali lahkotnostjo barve).
Če je preveč barv, kaj lahko storimo v zvezi s tem? No, sliko lahko vedno pretvorimo v črno-belo, kar bi zagotovo rešilo težavo. Ali pa bi lahko poenotili barve, da bi bile med seboj bolj podobne. Kako to storimo? To storimo tako, da izberemo eno od obstoječih barv na sliki ali izberemo popolnoma drugo barvo in nato barvo mešamo z drugimi.
Izbira združljive barve
Če pogledamo na mojo ploščo Sloji, vidimo sliko, ki sedi na plasti ozadja (tukaj sem plasti sploščil, da bodo stvari preproste):
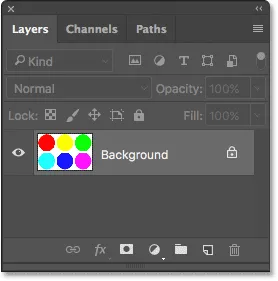
Plošča Sloji, ki prikazuje sliko na plasti ozadja.
Za poenotenje barv je prva stvar, ki jo moramo narediti, da napolnimo celotno sliko z eno barvo. Za to lahko uporabimo enega od Photoshopovih polnilnih slojev Solid Color. Če ga želite dodati, na dnu plošče Sloji kliknite ikono New Fill ali Adjustment Layer :
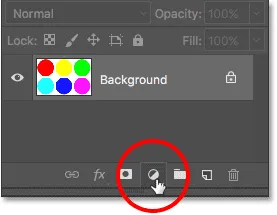
S klikom na ikono novega zapolnjenega ali prilagoditvenega sloja.
Nato na vrhu seznama izberem enobarvno barvo :

Izbira polnilne plasti Solid Color.
Photoshop bo odprl svoj Barvni nabiralnik, kjer bomo lahko izbrali barvo, ki jo želimo uporabiti. Barva, ki jo potrebujete, je lahko odvisna od razpoloženja, ki ga poskušate predstaviti, ali od teme večjega celotnega dizajna. Za ta primer bom izbral odtenek oranžne barve:

Izbira barve iz barvnega nabiralca.
Kliknite OK, da zaprem barvni nabiralnik, in ko to storim, Photoshop napolni celotno sliko z izbrano barvo in začasno blokira moje oblike iz pogleda. Barve sem na tem mestu zagotovo poenotil, vendar to v resnici ni tako:
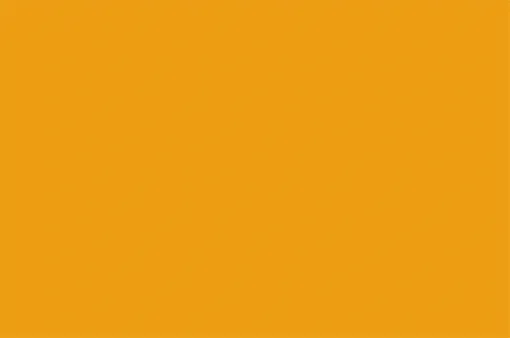 Photoshop napolni dokument z barvo.
Photoshop napolni dokument z barvo.
Razlog za to, da barva slika blokira, je, ker če pogledamo ploščo Sloji, vidimo, da je Photoshop nad sliko na sloju Ozadje postavil moj sloj polnjenja Solid Color, imenovan "Color Fill 1". Vsak sloj, ki leži nad drugo plastjo na plošči Sloji, se pojavi pred tem slojem v dokumentu:
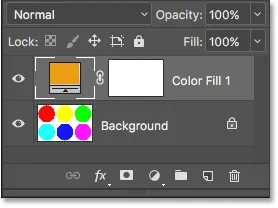
Plošča Sloji prikazuje plast polnjenja nad plastjo Ozadje.
Povezani: Razumevanje slojev v programu Photoshop
Mešanje barv - "Barvni" način mešanja
Da se barva meša z originalnimi barvami slike, moram narediti dve stvari. Najprej moram spremeniti način mešanja polnilne plasti Solid Color. V zgornjem levem delu plošče Sloji boste našli možnost Blend Mode . Način mešanja je privzeto nastavljen na normalno. Kliknil bom na besedo "Normal" in spremenim način mešanja v Color :
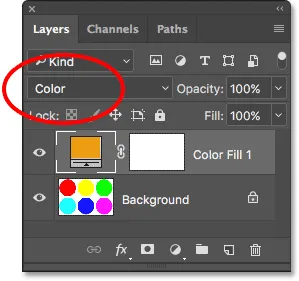
Spreminjanje načina mešanja polnilnega sloja v Barvno.
S spreminjanjem načina mešanja v Color pustimo, da naš polnilni sloj Solid Color vpliva samo na barve na sliki pod njim. Nič več vpliva na tonske vrednosti (svetlost) slike.
Če pogledamo moj dokument po spremembi načina mešanja v Color, vidimo, da so moje oblike zdaj spet vidne. Toda namesto, da se pojavljajo s svojimi prvotnimi barvami, se zdaj pojavljajo kot različni odtenki iste barve (barvo, ki sem jo izbral v Barvni nabiralnik):
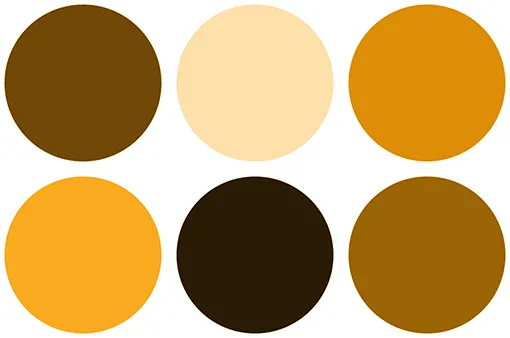
Oblike se ponovno pojavijo, zdaj pa so enakega odtenka.
Mešanje barv - neprozornost plasti
Na pravi poti smo, a ker je naš cilj tu narediti barve bolj podobne, ne pa narediti enakega odtenka, še vedno potrebujem način, kako barvo iz polnilne plasti zmešati z izvirnimi barvami oblik . Če želite to narediti, moram samo prilagoditi neprozornost polnilnega sloja. Možnost Neprozornosti najdete v zgornjem desnem kotu plošče Sloji, neposredno čez možnost Blend Mode.
Neprozornost nadzoruje preglednost plasti. Privzeto je vrednost motnosti nastavljena na 100%, kar pomeni, da je plast 100% vidna. Zmanjšanje vrednosti motnosti naredi sloj bolj pregleden, kar omogoča, da se plasti (-i) pod njim delno prikažejo. Če zmanjšamo neprozornost našega polnilnega sloja Solid Color, bomo dovolili, da se barve s prvotne slike prikažejo skozi barvo napolnjenega sloja in učinkovito mešamo barve obeh plasti skupaj!
Da vam pokažem, kaj mislim, bom dejansko začel z znižanjem vrednosti neprozornosti vse do 0% :

Zmanjšanje motnosti nalivnega sloja na 0%.
Z 0% motnostjo postane polnilna plast 100% prozorna in spet smo videli oblike v njihovih prvotnih barvah, na katere sloj polnjenja popolnoma ne vpliva:
 Rezultat je, če je motnost napolnjenega sloja Solid Color nastavljena na 0%.
Rezultat je, če je motnost napolnjenega sloja Solid Color nastavljena na 0%.
Pazite, kaj se zgodi, ko začnem povečevati neprozornost polnilnega sloja. Začel bom s povečanjem na 25% :
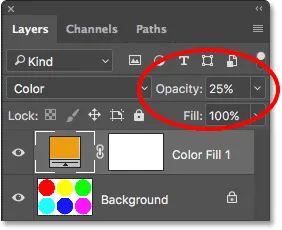
Povečanje motnosti nalivnega sloja na 25%.
S povečanjem neprozornosti na 25% povem Photoshopu, da zmeša 25% barve polnilnega sloja s 75% izvirnih barv, in tukaj je rezultat. Ker ima vsaka oblika nekaj oranžne barve iz napolnjene plasti, je oranžna poenotila njihove barve, tako da ne izgledajo več tako zelo drugače. Učinek je trenutno subtilen, a kljub temu lahko že vidimo, da si postajajo bolj podobni:
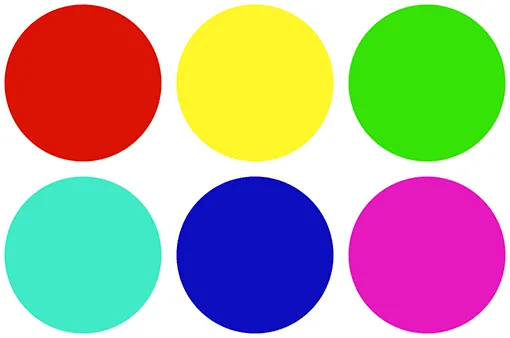 Rezultat z nepreglednostjo polnilnega sloja je postavljen na 25%.
Rezultat z nepreglednostjo polnilnega sloja je postavljen na 25%.
Če povečam motnost nalivnega sloja na 50% :
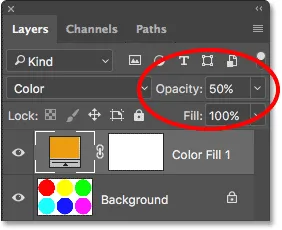
Povečanje motnosti nalivnega sloja na 50%.
Zdaj mešam 50% barve polnilnega sloja s 50% izvirnih barv, oblike pa so videti še bolj podobne:
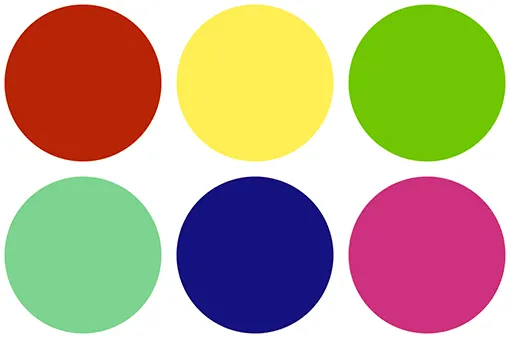 Rezultat z nepreglednostjo polnilnega sloja je 50%.
Rezultat z nepreglednostjo polnilnega sloja je 50%.
Če povečam motnost napolnjenega sloja na 75% :
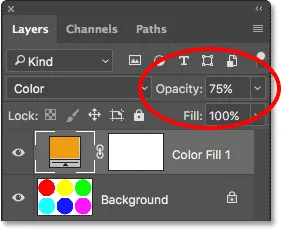
Povečanje motnosti polnilnega sloja na 75%.
Photoshop zdaj meša 75% barve polnilnega sloja z le 25% izvirnih barv, kar ustvarja zelo močno barvno temo:
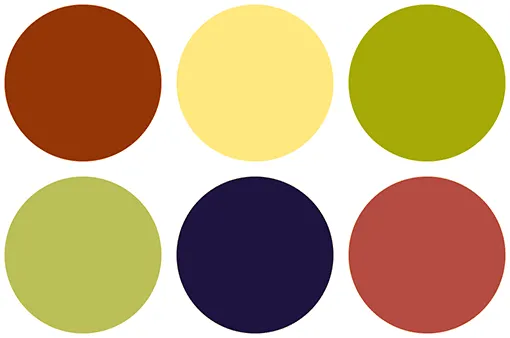 Rezultat z nepreglednostjo polnilnega sloja je nastavljen na 75%.
Rezultat z nepreglednostjo polnilnega sloja je nastavljen na 75%.
Spreminjanje poenotenja barve
Doslej sem oranžno uporabljal kot svojo združujočo barvo, oranžno pa sem izbral le zato, ker se mi zdi, da mi je všeč. Kaj pa, če želim spremeniti barvo? Vse, kar moram storiti, je, da na plošči Sloji dvakrat kliknemo barvno črto napolnjenega sloja:
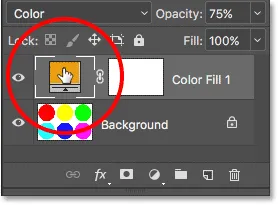
Dvoklik na barvno barvo.
Photoshop ponovno odpre barvni nabiralnik, kar mi omogoča, da izberem drugo barvo. Tokrat bom izbrala rožnato vijolično:
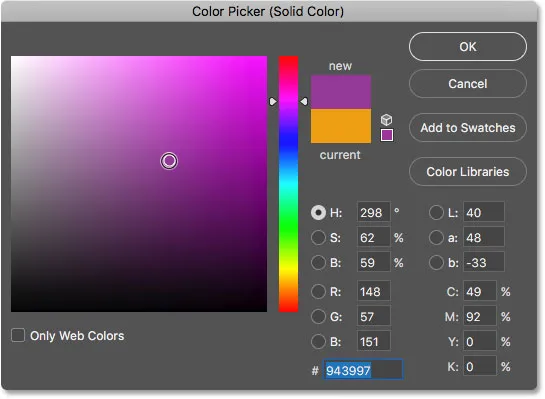
Izbira nove barve iz barvnega nabiralca.
Kliknite OK ( V redu), da zaprem iz Barvnega nabiralnika in tako sem takoj spremenil barvno temo svojih oblik:
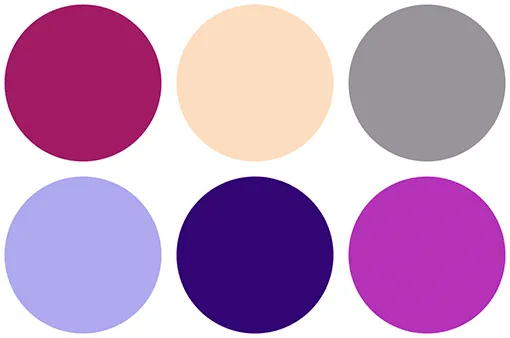 Rezultat po spremembi barve za polnjenje.
Rezultat po spremembi barve za polnjenje.
Trenutno imam še vedno nepreglednost mojega polnilnega sloja na 75%. Če je učinek premočan, moram samo zmanjšati motnost. Znižam jo na 50%:
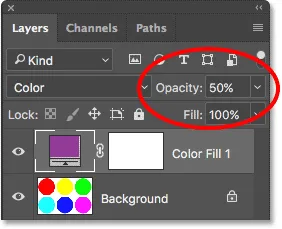
Zmanjšanje neprozornosti polnilnega sloja na 50%.
Zdaj se oblike še vedno poenotijo z novo barvo, učinek pa je bolj subtilen:
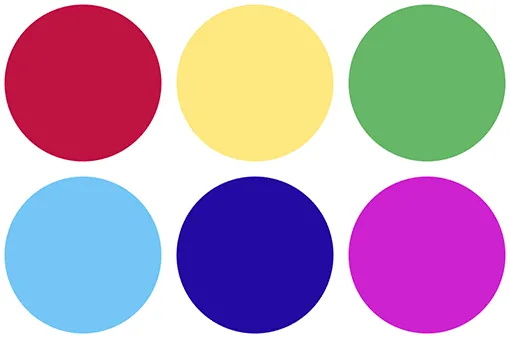 Rezultat po zmanjšanju neprozornosti polnilnega sloja.
Rezultat po zmanjšanju neprozornosti polnilnega sloja.
Kako poenotiti barve na sliki
In v tem je res vse! Zdaj, ko smo si ogledali osnovno teorijo za poenotenje barv s Photoshopom, vzemimo, kar smo se naučili, in jo uporabimo za dejansko fotografijo. Uporabite lahko katero koli fotografijo, ki vam je všeč. To bom uporabil, ker vsebuje veliko različnih barv (barvita fotografija dežnikov iz Adobe Stock:

Izvirna slika. Fotograf: Adobe Stock.
1. korak: Dodajte sloj za polnjenje enobarvne barve
Ker smo o podrobnostih že podrobno razpravljali, jih bom tukaj precej hitro prestal. Najprej dodamo našo polnilno plast s polno barvo s klikom na ikono New Fill ali Adjustment Layer na dnu plošče Sloji:
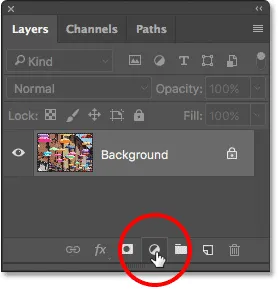
S klikom na ikono novega zapolnjenega ali prilagoditvenega sloja.
Nato bomo na vrhu seznama izbrali enobarvno barvo :

Izbira polnilne plasti Solid Color.
2. korak: izberite barvo
Pojavi Photoshop odpre barvni nabiralnik, da lahko izberemo barvo, ki jo potrebujemo. Šla bom z istim oranžnim odtenkom, ki sem ga izbrala zadnjič, samo da bom dosledna. Ko končate, da zaprete barvni nabiralnik, kliknite V redu, nato pa bo Photoshop napolnil celotno sliko z barvo:

Izberite barvo iz Barvnega izbiralca.
3. korak: Spremenite način mešanja polnilnega sloja v "Barvni"
Nato na plošči Sloji spremenite način mešanja polnilne plasti enotne barve iz običajne v barvno :
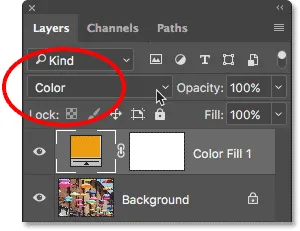
Spreminjanje načina mešanja polnilnega sloja v Barvno.
Vaša slika se bo znova prikazala, trenutno pa jo popolnoma obarva plast za polnjenje:

Slika po spremembi načina mešanja v Color (Barva).
4. korak: Spustite nepreglednost plasti napolnjenosti
Če želite barvo nalivne plasti zmešati z izvirnimi barvami slike, preprosto znižajte motnost nanosne plasti. Natančna vrednost, ki jo potrebujete, bo odvisna od vaše slike, zato pozorno spremljajte, ko prilagajate motnost, dokler niste zadovoljni z rezultati. Za to sliko zmanjšam neprozornost na 25% :

Zmanjšajte motnost, da se barve zlivajo skupaj.
Ta pomeša 25% sloja zapolnjevanja s 75% prvotne slike, kar lepo poenoti barve:

Rezultat po zmanjšanju neprozornosti polnilnega sloja.
Pred in po
Če želite primerjati rezultat z izvirno sliko, preprosto kliknite ikono vidnosti sloja polnila na plošči Sloji, da vklopite in izklopite plast polnjenja. Kliknite ikono enkrat, da jo izklopite in si ogledate prvotno sliko. Znova ga kliknite, da vklopite sloj in si ogledate urejeno različico:
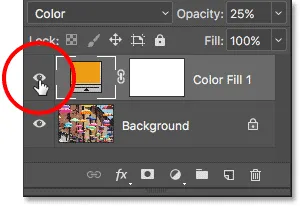
Vklopite in izklopite polnilni sloj s klikom na ikono vidnosti.
Da bi lažje opazili mojo sliko, je tukaj primerjava v deljenem pogledu, ki prikazuje originalne barve na levi in poenotene barve na desni:

Izvirne (leve) in poenotene (desno) barve.
Vzorčenje združujoče barve s slike
Na koncu si oglejmo, kako izbrati poenotečo barvo neposredno s same slike. Do zdaj smo izbirali barve iz barvnega nabiralca. Recimo, da želim izbrati barvo iz enega od dežnikov. To storim tako, da najprej zmanjšam neprozornost mojega polnilnega sloja do 0% . Zaradi tega bo sloj polnjenja za trenutek popolnoma prozoren, zato na sliki vidim originalne barve:
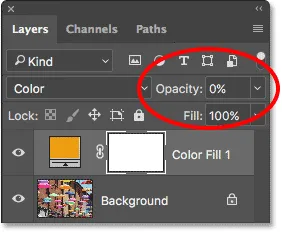
Če želite izbrati barvo na sliki, najprej znižajte motnost napolnjenega sloja na 0%.
Potem, ko se neprozornost zmanjša na 0%, dvakrat kliknem na barvno plast polnilnega sloja, da spremenim trenutno barvo:
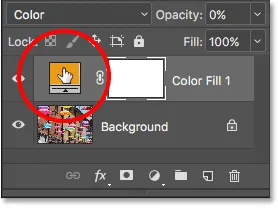
Dvoklik na barvno zasnovo polnilnega sloja.
Photoshop bo ponovno odprl Barvni nabiralnik kot običajno. Ampak tokrat, namesto da izberem barvo iz barvnega nabiralnika, preprosto premaknem kazalec miške čez sliko. Ko to storim, se moj kazalec začasno spremeni v ikono za oči . Vse kar zdaj moram storiti je, da kliknem na barvo na sliki, da jo vzorčim. Kliknil bom na modri dežnik:

S klikom na sliko za vzorčenje barve.
Takoj, ko kliknem, se barvni nabiralnik posodobi, da mi pokaže barvo, ki sem jo vzorčil:
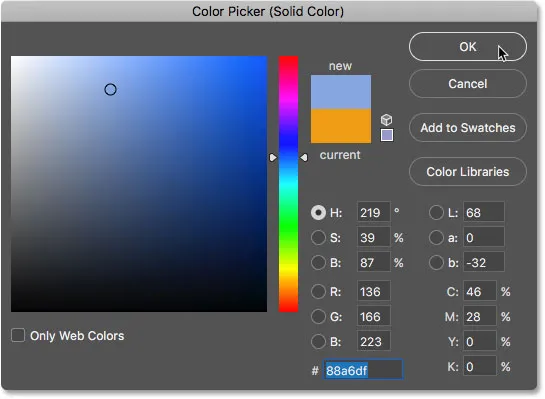
Vzorčena barva se prikaže v Barvni izbiri.
Kliknite OK, da sprejmem barvo in zaprem Barvni nabiralnik. Nato bom za poenotenje izvirnih barv na sliki z mojo na novo vzorčeno barvo povečal neprozornost polnilnega sloja, dokler ne najdem prave količine. V tem primeru je vrednost 20% vse, kar potrebujem:
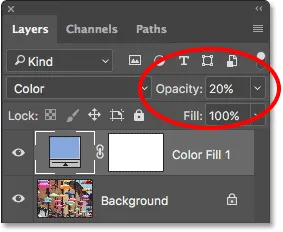
Povečanje motnosti nalivnega sloja na 20%.
In tukaj je rezultat. Tako kot smo videli prej, sem lahko takoj spremenil barvno temo slike, preprosto s tem, da sem spremenil barvo polnilnega sloja in nato po potrebi prilagodil neprozornost:

Končni rezultat.
In tam ga imamo! Tako lahko preprosto poenostavite barve na sliki, tako da v Photoshopu ne uporabite ničesar drugega kot polnilni sloj Solid Color, način Color blend in možnost motnosti plasti! Oglejte si naš razdelek za retuširanje fotografij za več vaj za urejanje slik. In ne pozabite, vse naše Photoshop vadnice so zdaj na voljo za prenos v obliki PDF-jev!