V tej vadbi za retuširanje fotografij bomo izvedeli, kako nam lahko funkcija Content-Aware Scale, ki je bila prvič predstavljena v Photoshopu CS4, pomaga preoblikovati in preoblikovati slike iz enega razmerja v drugega, ne da bi pri tem izkrivljali ali "zmečkali" naš glavni predmet in drugo pomembne podrobnosti v sliki.
Običajni način spreminjanja razmerja slike je preprosto obrezovanje z orodjem za obrezovanje, vendar to pogosto pomeni odmetavanje delov slike, ki smo jih želeli obdržati. Z lestvico za vsebinsko vsebino vam ni treba ničesar obrezati, saj lahko Photoshop ljudi in predmete približa (ali narazen narazen) skoraj kot čarovništvo, tako da se vse prilega novi obliki!
Kako deluje? Z izbranim ukazom Content-Aware Scale bo Photoshop pregledal vašo fotografijo in pogosto z neverjetno natančnostjo ugotovil, katera področja so pomembna (kot je vaša glavna tema) in katera ne in se bo potrudila, da zaščiti pomembna področja ko preoblikujete sliko. Vsebinsko usmerjena lestvica je lahko močna in varčna funkcija, ko deluje, vendar je težava v tem, da ne deluje vedno. Pravzaprav je res odvisno od slike, ki jo uporabljate.
Na splošno Content-Aware lestvica najbolje deluje s fotografijami, ki vsebujejo velika območja z nizkimi podrobnostmi slike (modro nebo, odprta polja, mirne vode itd.). Razlog je v tem, da mora Photoshop dve področji slike pomakniti bližje skupaj, mora stisniti in stisniti območje med njima. Če območje med njimi vsebuje preveč podrobnosti slike, se stvari lahko hitro spremenijo v nered. Če na drugi strani območje med njimi vsebuje majhne količine podrobnosti, na primer nebo ali odprto polje, potem Photoshop lažje potisne te piksle skupaj z manj opaznimi težavami, kar vam daje veliko boljše rezultate.
Kot sem že omenil, je Adobe prvič predstavil lestvico, ki temelji na vsebini, v Photoshopu CS4, zato boste za to vadbo potrebovali CS4 ali višje. Tukaj bom uporabljal Photoshop CS6, vendar vse, kar se bomo naučili, velja za CS4, CS5 in CS6. Tukaj je fotografija, ki jo bom uporabil:

Izvirna fotografija.
Recimo, da moram to fotografijo iz prvotnega razmerja stranic 4x6 spremeniti v nekaj bližje kvadratu, vendar želim ohraniti ne samo par in obliko srca v spodnjem desnem kotu slike, temveč tudi majhen otok na skrajnem koncu levo. Če bi fotografijo poskušal obrezati v novo obliko, bi bil prisiljen odvrziti nekatera področja, ki jih želim obdržati, tako da to ni možnost. Na srečo je velik del površine v tej fotografiji premalo podrobnosti, zato je dober kandidat za ukaz Content-Aware Scale.
Preden naredim karkoli, moram najprej poskrbeti za eno manjšo težavo. Če pogledamo mojo ploščo Sloji, vidimo, da moja fotografija sedi na plasti ozadja, kar je posebna vrsta sloja v Photoshopu z lastnimi edinstvenimi pravili, kaj lahko in česa ne moremo storiti:
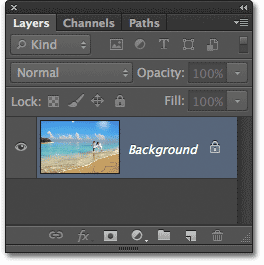
Plošča Sloji, ki prikazuje fotografijo na sloju Ozadje.
Preden lahko na plast uporabimo vsebinsko usmerjeno lestvico ali katerega koli drugega ukaza Transform, moramo plast preimenovati v nekaj drugega kot Ozadje . Najhitreje to storite tako, da na tipkovnici pritisnete tipko Alt (Win) / Option (Mac) in dvokliknete sloj Ozadje na plošči Sloji. Ta bo sloj takoj preimenoval v Layer 0, kar pomeni, da lahko zdaj prosto naredimo, kar želimo:
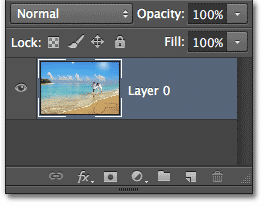
Plast ozadja je preimenovana v sloj 0.
Daj brezplačno preoblikovanje
Da bi nam bolje predstavili, kako močan je v resnici ukaz Content-Aware Scale, najprej poglejmo, kaj se zgodi, če poskušam preoblikovati svojo fotografijo z bolj tradicionalnim ukazom Free Transform Photoshopa, ki ga bom izbral tako, da se pomaknem do možnosti Edit v menijski vrstici na vrhu zaslona in izberite Brezplačno preoblikovanje :
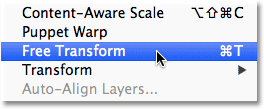
V meniju Urejanje izberete Brezplačno preoblikovanje.
Tako se okoli fotografije postavijo standardni ročaji za preoblikovanje (majhni kvadratki). S klikom miške držim navzdol na levem ročaju in jo povlečem proti desni, da sliko preoblikujem v bolj navpično, pokončno usmeritev. Kot lahko vidimo, Free Transform preprosto stisne celotno sliko skupaj, zaradi česar so vsi in vse videti višji in tanjši (vzorec na šahovnici na levi strani je, kako Photoshop predstavlja preglednost). Ni tisto, kar smo želeli:
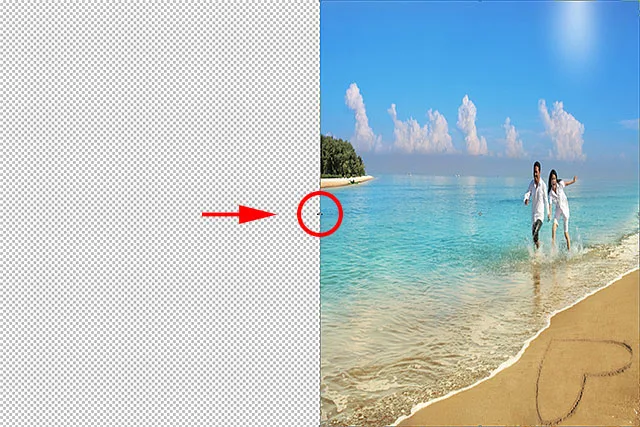
Ukaz Free Transform se odlično odreže celotne slike.
Lestvica moči za vsebino
To ni delovalo, zato bom pritisnil tipko Esc na moji tipkovnici, da prekličem in izstopim iz ukaza Free Transform. Tokrat bom izbral ukaz Content-Aware Scale, tako da se vrnem nazaj v meni Edit in izberem lestvico Content-Aware :

Pojdite na Edit> Content-Aware Scale.
Na prvi pogled so stvari zelo podobne ukazu Free Transform. Na zgornji, spodnji, levi in desni strani slike dobimo enake ročaje za preoblikovanje, pa tudi v vsakem vogalu. Razlika s Content-Aware Scale je v tem, da Photoshop zdaj analizira sliko in skuša ugotoviti, katera področja so pomembna in katera ne. To stori s predpostavko, da so območja z višjimi podrobnostmi pomembnejša od območij z nižjimi podrobnostmi. Kliknil bom in držal na levem ročaju, tako kot sem to storil pred časom, in tokrat pazi, kaj se zgodi, ko povlečem ročico proti desni, da preoblikujem fotografijo. Photoshop se trudi po svojih najboljših močeh, da zaščiti območja, za katera meni, da so pomembna (par, ki teče skozi vodo in otok na levi strani slike), tako da ohranijo prvotno obliko. Večina "škropljenja" se izvaja na nebu, oblakih in vodi v središču slike, saj to območje vsebuje manjše količine podrobnosti in je zato veljalo za manj pomembno:
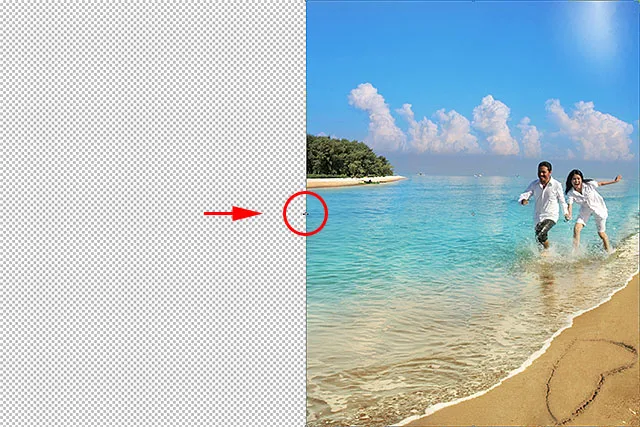
Content-Aware Scale poskuša zaščititi pomembna (visoka podrobnost) področja slike in stisniti le nepomembna (nizka podrobnost) področja.
Možnost Protect Skin Tones
Nekaj stvari lahko storimo, da pomagamo z ukazom Content-Aware Scale. Če delate s fotografijo ljudi, poskusite v možnosti z vrstico izbrati možnost Zaščiti tone kože kože (to je ikona, ki izgleda kot majhna oseba):

Izbira možnosti Zaščiti tone kože.
Če je omogočen zaščitni ton kože, bo Photoshop poskušal zaščititi vse tople odtenke kože na fotografiji. Vendar bodo rezultati spet odvisni od slike, s katero delate. V mojem primeru se zdi, da so ljudje na moji fotografiji precej majhni, če je izbira te možnosti dejansko poslabšala stvari, kar mi je prineslo enega od tistih zmešanih zmešnjav, ki sem jih omenil prej, vendar boste morda videli boljše rezultate s svojo sliko, zato zagotovo poskusite:

Možnost Zaščiti tone kože lahko v tem primeru ali ne pomaga pri zaščiti ljudi na fotografiji.
Ker mi možnost Protect Skin Tones sploh ni pomagala s to sliko, jo znova kliknem v vrstici z možnostmi, da jo onemogočim, in zdaj je par videti veliko bolje:

Preprosto onemogočite možnost Protect Skin Tones, če ugotovite, da ni pomagala.
Kratke kode, dejanja in vtičniki za filtre: Napaka v kratkem kodu (oglasi-fotoretouch-sredina)
Uporaba alfa kanala za določitev pomembnih področij
Možnost Protect Skin Tones je včasih koristna, toda resnična moč ukaza Content-Aware Scale je ta, da nam ni treba prepustiti Photoshopu, da ugotovimo, kaj je pomembno in kaj ne. Photoshopu lahko sami povemo, katera področja slike zaščitimo, in to storimo tako, da najprej izberemo ta območja in nato shranimo naš izbor kot alfa kanal .
Na tipkovnici bom pritisnil tipko Esc, da za trenutek prekličem ukaz Content-Aware Scale. Nato bom za izbiro območij, ki jih želim zaščititi, na plošči Orodja prijel orodje Lasso (lahko uporabite katero koli izbirno orodje, ki vam je všeč, vendar orodje Lasso deluje dobro):
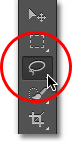
Izbira orodja Lasso na plošči z orodji.
Z orodjem Lasso v roki bom najprej narisal izbor okoli otoka na levi strani slike, saj je to eno od področij, ki ga želim zaščititi. V redu je biti z izborom nekoliko ohlapen. Ni treba biti kirurško natančen, še posebej, ker bomo v trenutku prebrali izbirne robove:

Risba izbire obrisa okoli otoka.
Prav tako želim zaščititi par na plaži, tako da zdaj, ko imam svoj prvotni izbor okoli otoka, pridržim tipko Shift na tipkovnici, da jo dodam k obstoječemu izboru, nato pa narišem izbor okoli par. Mislim, da bom zaščitila tudi obliko srca v spodnjem desnem kotu slike, zato spet pridržim tipko Shift in narišem izbor okoli srca:

V izbor dodamo par in obliko srca na plaži.
Zdaj, ko smo izbrali vsa področja, ki jih želimo zaščititi, dodamo v izbor še malo perja, da bomo dosegli boljše rezultate. Izbira lahko hitro opišemo z uporabo Photoshopovega ukaza Refine Edge. V vrstici z možnostmi kliknite gumb Izboljši rob :

Kliknite gumb Izboljši rob.
Odpre se pogovorno okno Refine Edge (Izboljši rob), kjer v bližini na sredini najdete drsnik Perje . Potrebujemo le majhno količino perja, zato pazite na svojo sliko, da si ogledate rezultate, ko kliknete in povlečete drsnik Perje proti desni. Nastavil bom količino Feather-a na približno 3, 2 px. Ko končate, da zaprete pogovorno okno Poboljšaj: kliknite V redu:

Z drsnikom Feather dodajte malo mehčanja na izbirne robove.
Vse, kar moramo zdaj storiti, je, da svojo izbiro shranimo kot alfa kanal, ki je res le domišljijski način, kako izgovoriti "shranjeno izbiro". Preklopite na ploščo Kanali, ki jo boste našli ugnezdeno poleg plošče Sloji. Kliknite na zavihek Ime kanalov na vrhu, da preklopite nanj:
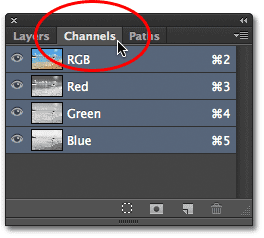
Za preklapljanje med ploščami uporabite jezičke z imeni na vrhu skupine plošč.
Ko ste na plošči Kanali, na dnu plošče kliknite ikono Shrani izbor kot kanal (to je ikona, ki je videti kot pravokotnik s krogom na sredini):
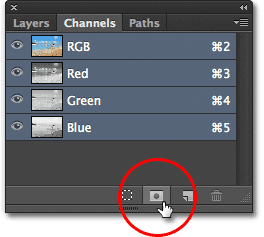
Kliknite ikono Shrani izbor kot kanal.
Nov kanal alfa z imenom Alpha 1 se bo prikazal pod rdečimi, zelenimi in modrimi kanali na seznamu. Naš izbor je zdaj shranjen, zato na tipkovnici pritisnite Ctrl + D (Win) / Command + D (Mac), da iz dokumenta odstranite izbirni obris, saj ga ne potrebujemo več:
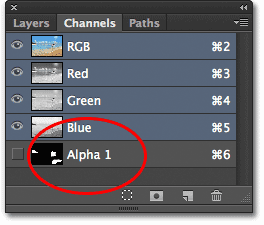
Izbor je zdaj shranjen kot Alpha 1 na plošči Channels.
Preklopite nazaj na ploščo s sloji s klikom na zavihek z imenom:
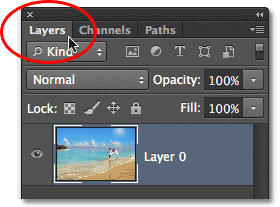
Preklopite nazaj na ploščo Sloji.
Nato izberite ukaz Content-Aware Scale, kot smo to storili prej, tako da odprete meni Edit in izberete Content-Aware Scale :

Ponovni izbor ukaza Content-Aware Scale.
Če pogledate v vrstico z možnostmi neposredno na levi strani možnosti Zaščiti tone kože, se prikaže možnost, ki se preprosto imenuje Zaščiti, pri čemer je poleg nje izbirno polje, ki je privzeto nastavljeno na Brez. Kliknite na besedo None, da se prikaže seznam možnosti in izberete alfa kanal, ki smo ga pravkar ustvarili, v tem primeru je bil Alpha 1:

Spreminjanje možnosti Protect iz None v Alpha 1.
Tokrat, ko kliknem in pridržim levi ročaj in ga začnem vleči proti desni, Photoshop uporablja moj alfa kanal za zaščito izbranih območij. Otok, par in oblika srca na plaži ohranijo svoj prvotni videz, medtem ko nezaščiteno območje v središču fotografije (območje, ki ga nisem izbral) zajebava skupaj:
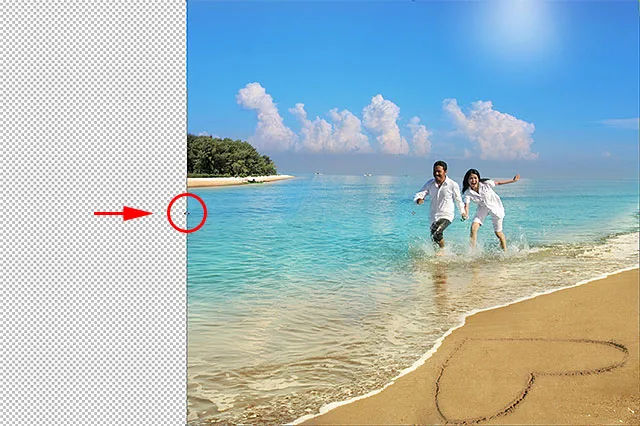
Tokrat Photoshop točno ve, katera področja je treba zaščititi.
Prav tako bom kliknil in zadržal zgornji ročaj ter ga povlekel navzdol, da bo tudi sliko navpično preoblikoval. Tu opazite, da Photoshop na modrem nebu stisne območje z nizkimi podrobnostmi, ne da bi se dotaknil preostale fotografije:
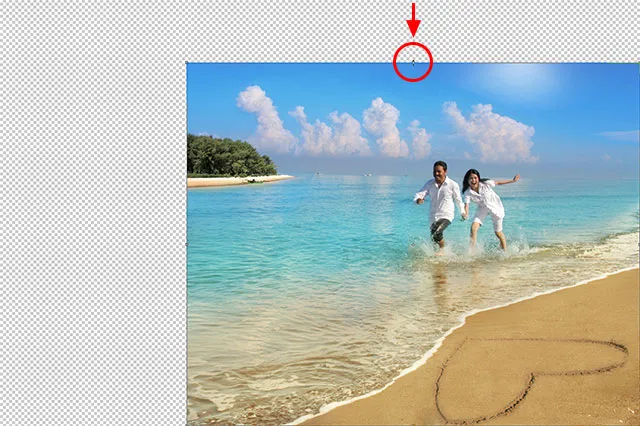
Nebo se škripa, preostali del slike pa ostane nedotaknjen.
Ko končate, pritisnite tipko Enter (Win) / Return (Mac) na tipkovnici, če želite sprejeti preoblikovanje in izhod iz ukaza Content-Aware Scale. Glede na velikost vaše slike lahko Photoshop traja nekaj sekund, da opravi nalogo.
Obrezovanje prosojnih območij
Zdaj, ko smo preoblikovali svojo sliko, moramo stvari očistiti tako, da obrezujemo prosojna območja (vzorec šahovnice) okoli nje in to lahko storimo s pomočjo Photoshopovega ukaza Trim. Odprite meni Slika na vrhu zaslona in izberite Trim :
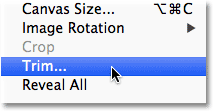
Pojdite na Slika> Trim.
Ko se prikaže pogovorno okno Trim, na vrhu izberite možnost Transparent Pixels, če že ni izbrana. Prepričajte se tudi, da so na dnu preverjene vse štiri možnosti (zgoraj, spodaj, levo in desno):
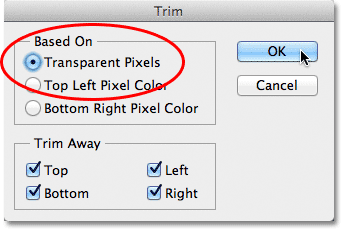
Izberite možnost Transparent Pixels na vrhu pogovornega okna.
Kliknite V redu, da zaprete pogovorno okno, na katerem Photoshop odstrani vsa prozorna območja okrog fotografije in nam tako prinese končni rezultat:

Končna preoblikovana slika s prirezanimi prozornimi območji.
Nasveti za boljše rezultate z lestvico, ki temelji na vsebini
Tu je nekaj hitrih nasvetov za boljše rezultate iz Photoshopovega ukaza Content-Aware Scale.
Upoštevajte pričakovanja
Najprej naj bodo vaša pričakovanja realna. Ne glede na to, kaj naredimo za zaščito pomembnih področij na fotografiji, lahko sliko samo stisnemo in stisnemo, preden se stvari začnejo grditi. Točno, koliko preoblikovanja lahko naredite s sliko, bo v celoti odvisno od same slike. Fotografije z velikimi območji z majhnimi podrobnostmi vam bodo omogočile več prostora za delo kot slike z veliko podrobnostmi.
Preoblikovanje v manjših korakih
Poskusite ga razčleniti na manjše korake, ne pa na novo preoblikovati slike naenkrat. Izberite ukaz Content-Aware Scale in povlecite ročico za preoblikovanje le del poti, nato pritisnite Enter (Win) / Return (Mac), da jo sprejmete. Znova izberite Content-Aware Scale, povlecite ročico za transformacijo in nato pritisnite Enter (Win) / Return (Mac). Postopek ponavljajte, dokler slike ne spremenite toliko, kot morate. Tako Photoshop tako, da ga razbije na manjše korake, nima toliko dela.
Mešanje lestvice, ki se zaveda vsebine, z brezplačno preobrazbo
In končno, če pogledate v vrstico z možnostmi (ko je vklopljen ukaz Content-Aware Scale), boste našli drsnik Amount, ki je privzeto nastavljen na 100%. S tem drsnikom lahko dejansko preklopimo vedenje med vsebinsko vsebinsko lestvico in standardnim ukazom Free Transform. Ko je količina postavljena na 100%, dobimo vso moč lestvice, ki temelji na vsebini, če pa znižamo vrednost zneska na 0%, se ukaz obnaša kot brezplačna preobrazba. Z nastavitvijo vrednosti Količina na nekaj med 0 in 100% dobimo mešanico obeh ukazov. To morda zveni nekoliko zmedeno, a če ugotovite, da določena področja slike začnejo izgledati nazobčana ali zlomljena, poskusite znižati vrednost Količina, kar bo zmanjšalo moč funkcij Content-Aware Scale in morda pomagalo odpraviti ta problematična področja:

Zmanjšajte vrednost Količina, da zmanjšate moč lestvice Content-Aware.
In tam ga imamo! Tako preoblikujte in preoblikujte slike z ukazom Content-Aware Scale v Photoshopu! Oglejte si naš razdelek za retuširanje fotografij za več vodnikov za urejanje slik Photoshopa!