Kot smo že izvedeli v prejšnjih vajah, je Adobe Camera Raw vtičnik za Photoshop, ki je bil prvotno zasnovan za obdelavo in urejanje fotografij, posnetih v neobdelani datotečni obliki vašega fotoaparata. Sčasoma je Adobe dodal možnost Camera Raw tudi za urejanje slik JPEG.webp in TIFF. V tej vadnici bomo izvedeli, kako odpreti vse tri vrste datotek v Camera Raw.
Kot bomo videli, je odpiranje neobdelanih datotek v Camera Raw preprosto in enostavno (kot bi moralo biti), čeprav to večinoma velja za odpiranje datotek JPEG.webp in TIFF, lahko stvari postanejo malo zmede, če ste navajeni preprosto odpirati slike z dvoklikom na njih. Zato si moramo ogledati nastavitve Camera Raw-a, da se prepričamo, ali so stvari postavljene tako, da najbolje ustrezajo vašemu načinu dela.
Odpiranje neobdelanih datotek v Camera Raw
Začnimo z učenjem odpiranja neobdelanih datotek v Camera Raw. Najboljši način za odpiranje katere koli vrste slike v Camera Raw (ali v Photoshopu) je Adobe Bridge, tako da bom uporabil v tej vadnici. Tu je na mojem zaslonu odprt Adobe Bridge (v tem primeru CS6) in navigiral sem do mape na namizju, ki vsebuje tri slike. Slika na levi je surova datoteka, na sredini je JPEG.webp, na desni pa slika TIFF:
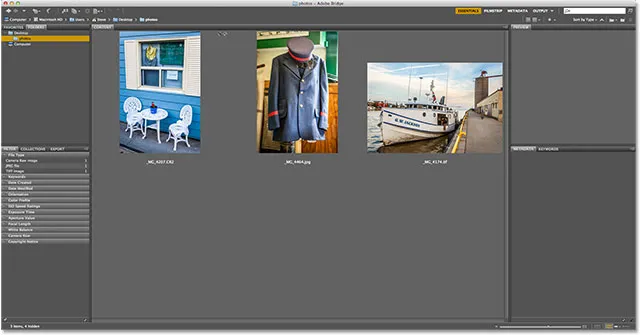
Adobe Bridge (CS6), ki prikazuje tri sličice slik.
Nekaj različnih načinov odpiranja neobdelanih datotek v Camera Raw je več, zato se večina teh metod lahko uporablja tudi za odpiranje datotek JPEG.webp in TIFF. Najprej začnite s klikom na sličico slike, ki jo želite odpreti. Tukaj sem kliknil svojo surovo datoteko na levi:
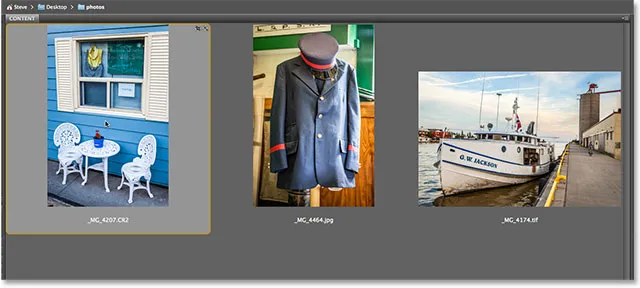
Kliknete enkrat na surovo datoteko in jo izberete.
Če izberemo sliko, jo lahko v Camera Raw odpremo s klikom na ikono Open in Camera Raw na vrhu Bridge Bridge vmesnika:
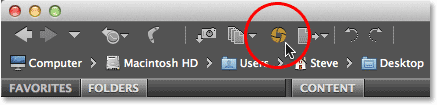
1. način: Kliknite ikono Odpri v Camera Raw.
V zgornjem delu zaslona lahko odpremo tudi meni Datoteka v menijski vrstici in izberemo Odpri v Camera Raw :
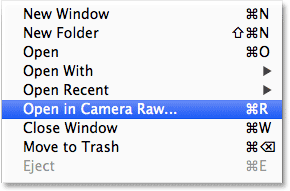
2. način: Pojdite v File> Open v Camera Raw.
Če pa se zdi, da se z miško povlečete do vrha zaslona preveč truda, lahko z desno miškino tipko (Win) / Control-klik (Mac) kliknete na slikovno sličico in izberete Odpri v Camera Raw s polja podmeni, ki se prikaže:
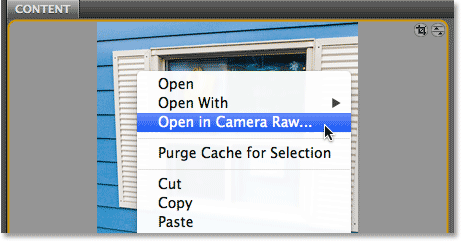
3. način: Z desno tipko miške kliknite (Win) / Control kliknite (Mac) na sličici slike in izberite "Open in Camera Raw".
Nazadnje, najhitrejši in najpreprostejši način za odpiranje surove datoteke v Camera Raw je preprosto dvoklik na njeno sličico:
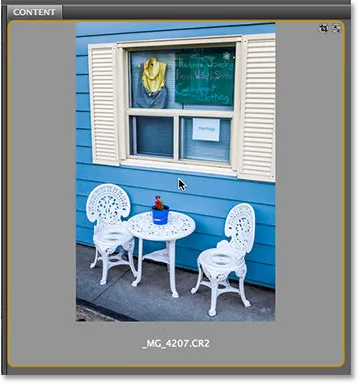
4. način: Dvokliknite neposredno na sličico neobdelane slike.
Kot smo izvedeli v vadbi Work with Camera Raw In Adobe Bridge vs Photoshop, se bo odprla surova datoteka v Camera Raw, sama Camera Raw pa bo v programu Photoshop ali Adobe Bridge, odvisno od tega, kako imate stvari nastavljene v Nastavitve mostu:
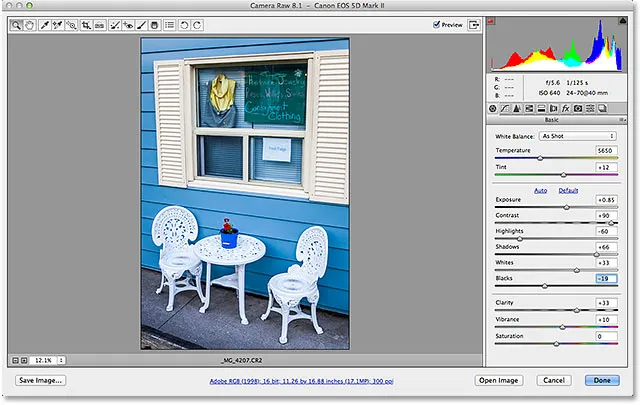
Surova datoteka je zdaj odprta v pogovornem oknu Camera Raw.
Odpiranje datotek JPEG.webp in TIFF
Večina zgoraj naštetih načinov za odpiranje neobdelanih datotek v Camera Raw deluje tudi z datotekami JPEG.webp in TIFF. Ko kliknete sličico slike JPEG.webp ali TIFF, ki jo želite odpreti, lahko na vrhu vmesnika Bridge kliknete ikono Odpri v Camera Raw, se pomaknete do menija Datoteka in izberete Odpri v kameri. Surovo ali pa na desni sličici slike z desno miškino tipko (Win) / Nadzorni klik (Mac) in v podmeniju izberite Odpri v Camera Raw :
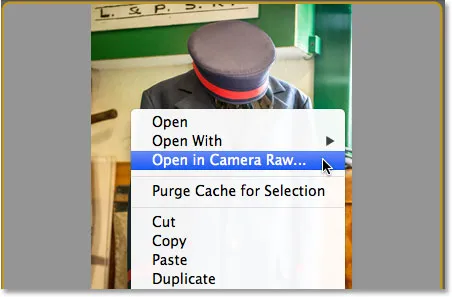
Z desno tipko miške kliknite (Win) / Control-klik (Mac) na sličici JPEG.webp in izberite "Open in Camera Raw".
Kjer stvari lahko postanejo malo zmede, je, če poskusite odpreti JPEG.webp ali TIFF sliko v Camera Raw, tako da dvokliknete na sličico slike. Tu na sredini dvokliknem na datoteko JPEG.webp:
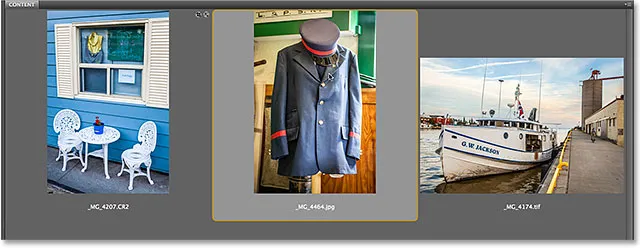
Dvoklik na sličico slike JPEG.webp.
In tu je težava. Čeprav Camera Raw v celoti podpira datoteke JPEG.webp, se moja slika JPEG.webp v Camera Raw ne odpre, ko jo dvakrat kliknem v Bridge. Namesto tega se odpre neposredno v Photoshopu:
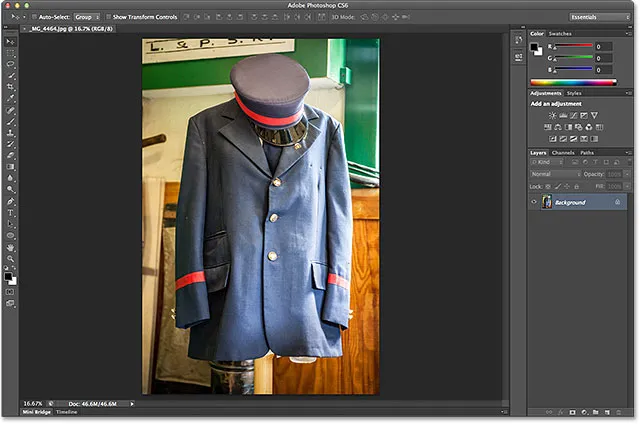
JPEG.webp se je odprl v Photoshopu in ne Camera Raw.
Enako bom poskusil s sliko TIFF na desni, tako da dvakrat kliknem na sličico v Bridgeu, da jo odprem:
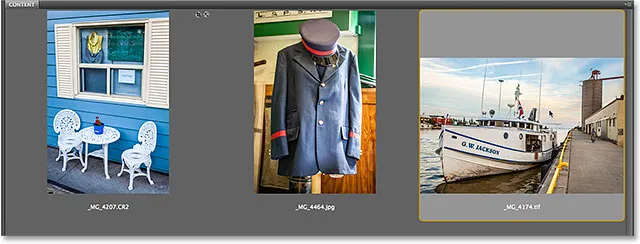
Dvoklik na sličico TIFF slike.
In spet vidimo isti problem. Camera Raw v celoti podpira datoteke TIFF, vendar se je namesto odpiranja v Camera Raw odprl v Photoshopu:
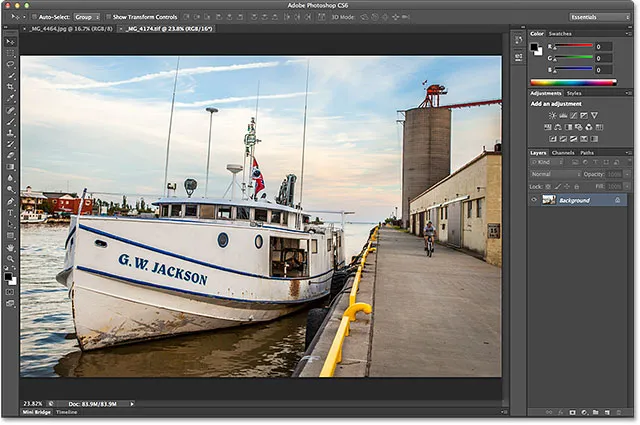
Slika TIFF se je odprla tudi v Photoshopu in ne Camera Raw.
Kratke kode, dejanja in vtičniki za filtre: Napaka v kratkem kodu (oglasi-fotoretouch-sredina)
Možnosti ravnanja JPEG.webp in TIFF
Torej kaj se je zgodilo? Zakaj se slike JPEG.webp in TIFF niso odprle v Camera Raw, ko sem dvakrat kliknil nanje? Če želimo najti odgovor, si moramo na hitro ogledati nekaj možnosti v nastavitvah Camera Raw. V računalniku z operacijskim sistemom Windows poiščite program Adobe Bridge, pojdite na meni Urejanje na vrhu zaslona in izberite Nastavitve . V sistemu Mac odprite meni Adobe Bridge in izberite Nastavitve :
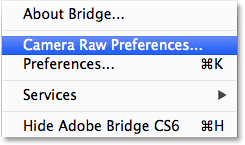
Pojdite na Edit> Preferences (Win) / Adobe Bridge> Preferences (Mac).
To bo odprlo pogovorno okno Nastavitve za kamero Raw Preferences in če pogledamo navzdol na samem dnu pogovornega okna, vidimo odsek, imenovan JPEG.webp in TIFF Handling, z ločenimi možnostmi za datoteke JPEG.webp in TIFF. Te možnosti nadzirajo, kaj se zgodi z datotekami JPEG.webp in TIFF, ko dvakrat kliknemo na njih v Adobe Bridge (nimajo vpliva na noben drug način, na katerega smo gledali pri odpiranju datotek v Camera Raw):
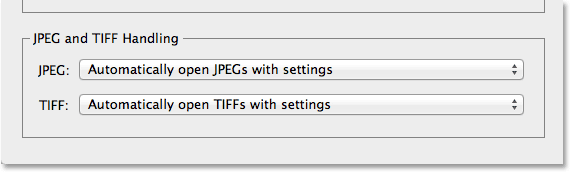
Možnosti ravnanja JPEG.webp in TIFF v nastavitvah Camera Raw.
Možnost JPEG.webp je privzeto nastavljena na Samodejno odpiranje JPEG.webp-jev z nastavitvami, možnost TIFF pa na podobne Samodejno odpiranje TIFF-jev z nastavitvami . To pomeni, da se bo JPEG.webp ali TIFF datoteka odprla v Camera Raw (ko jo dvakrat kliknemo v Bridge), če smo jo predhodno odprli in spremenili spremembe v Camera Raw. Z drugimi besedami, če ima JPEG.webp ali TIFF datoteka že uporabljene nastavitve Camera Raw, bo Bridge predpostavil, da ga želite ponovno odpreti v Camera Raw za nadaljnje urejanje. Če predhodnih nastavitev Camera Raw ni mogoče najti, bo Bridge preskočil Camera Raw in odprl sliko v Photoshopu.
Če kliknete možnost JPEG.webp, boste videli, da imamo na izbiro nekaj drugih vedenj. Onemogočanje podpore za JPEG.webp bo v celoti onemogočilo podporo Camera Raw za datoteke JPEG.webp (zakaj to želite storiti, ne vem), medtem ko bo samodejno odpiranje vseh podprtih JPEG.webp odprlo vse JPEG.webp v Camera Raw, ko jih dvakrat kliknemo v Povežite, ali smo na njih že delali v Camera Raw ali ne. Našli boste podobne možnosti za možnost TIFF. Po mojem mnenju je najbolje, da možnosti JPEG.webp in TIFF pustite nastavljene na njihove privzete nastavitve, ker vam ne bo vedno treba odpirati teh datotek v Camera Raw. Na ta način, če želite odpreti novo datoteko JPEG.webp ali TIFF v Camera Raw (z "novo", kar pomeni datoteko, brez katere so povezane nastavitve Camera Raw), lahko to preprosto storite s pomočjo enega od drugih načinov pogledali že prej, in če ga želite odpreti neposredno v Photoshopu, ga preprosto dvokliknete. Ko končate, da zaprete pogovorno okno Nastavitve, kliknite V redu:
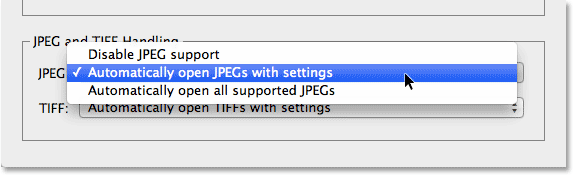
Privzeta nastavitev za upravljanje datotek JPEG.webp in TIFF je ponavadi najboljša izbira.
Kako torej vemo, ali ima JPEG.webp ali TIFF slika že povezane nastavitve Camera Raw? Če želite odgovoriti na to vprašanje, bom enkrat izbral svojo JPEG.webp datoteko v Bridge, tako da kliknem ikono Open in Camera Raw na vrhu mostu vmesnika (tako kot smo videli prej). Odpre se moja JPEG.webp fotografija v pogovornem oknu Camera Raw:

Fotografija JPEG.webp odprta v Camera Raw.
Trenutno moja slika JPEG.webp nima shranjenih nastavitev Camera Raw. To je prvič, da ga odpirajo in urejajo v Camera Raw. Sliko bom hitro pretvoril v sivo lestvico, samo na primer, s prehodom s plošče Basic na desni strani pogovornega okna na ploščo HSL / Grayscale (4. plošča na levi strani - kliknite jezičke vzdolž vrha, da preklopite med plošče). Ko je plošča HSL / Grayscale odprta, bom na vrhu izbrala možnost Pretvori v odtenke sivih in nato kliknila možnost Samodejno, da bi Camera Raw najbolje ugibala o tem, kakšna je črno-bela (siva barva) različice fotografija naj bo videti:
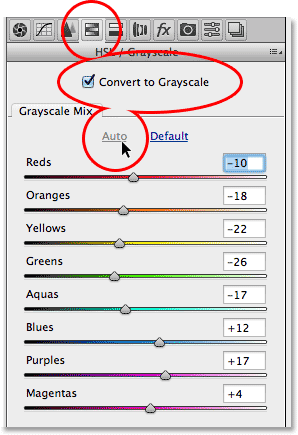
S pomočjo plošče HSL / sivke pretvorite barvno fotografijo v črno-belo.
Rezultate lahko vidimo v predogledu. Sliko bi lahko še dodobra popravil, vendar je to zaenkrat dovolj dobro:
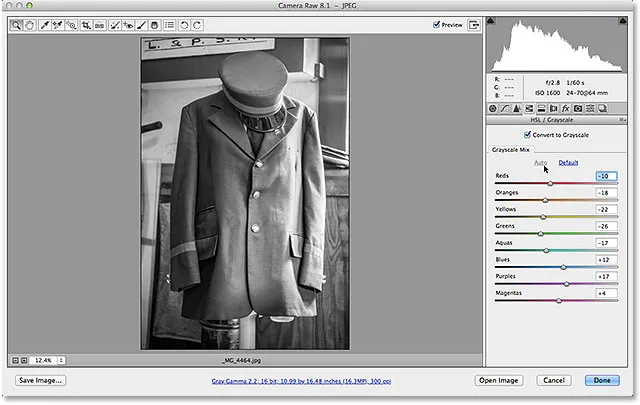
Območje predogleda prikazuje rezultate pretvorbe sive lestvice.
V spodnjem desnem kotu pogovornega okna kliknem gumb Dokončano, da na sliko uporabim svoje nastavitve Camera Raw in zaprem iz nje:
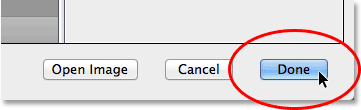
S klikom na gumb Končano.
Glej tudi: Vadnica za bistvene vmesnike kamere
In zdaj, če pogledamo nazaj v Bridge, vidimo, da sta se zgodili dve stvari. Najprej je posodobljena sličica slike prikazana spremembe, ki sem jih opravil v Camera Raw. Drugič, in še pomembneje za našo razpravo tukaj, če pogledamo v zgornjem desnem kotu območja sličic, zdaj vidimo majhno drsno ikono . Ta ikona nam pove, da ima slika JPEG.webp zdaj z njo povezane nastavitve Camera Raw:
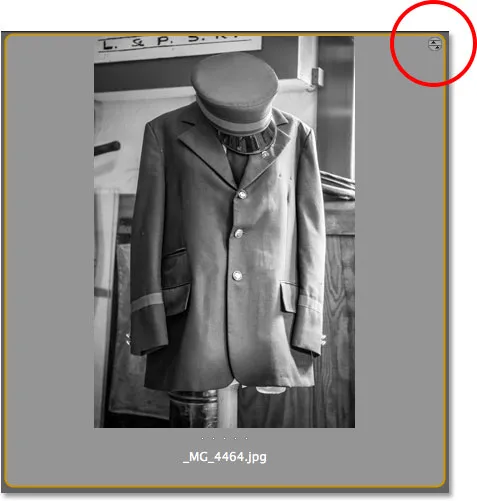
Ikona okroglega drsnika nam daje vedeti, da imajo JPEG.webp slike uporabljene nastavitve Camera Raw.
Ker imajo JPEG.webp zdaj uporabljene nastavitve Camera Raw, če dvakrat kliknem nanj na mostu, da ga odprem, namesto da bi ga odprl v Photoshopu, se znova odpre v Camera Raw:
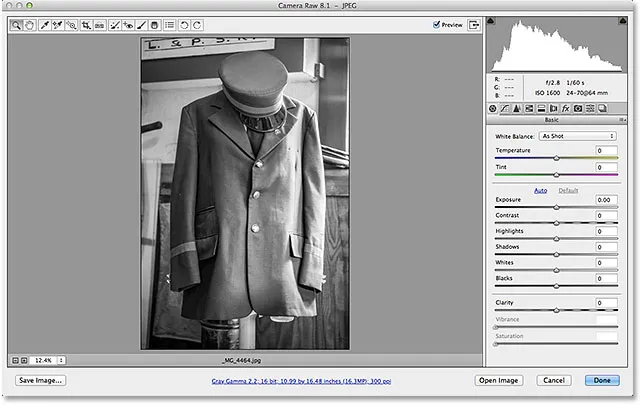
Slika JPEG.webp se mi je samodejno ponovno odprla v Camera Raw.
In tam ga imamo! Tako lahko v Adobe Camera Raw odprete vse tri podprte vrste datotek - neobdelane datoteke, JPEG.webp in TIFF! Oglejte si naš razdelek za retuširanje fotografij za več vodnikov za urejanje slik Photoshopa!