
Uvod v Tableau Drill Down
Drill Down se uporablja za dodajanje vrednosti stebrom (stolpcem in vrsticam). Vsak ukrep se lahko podrobneje seznanimo z dodajanjem hierarhije za merjenje. Hierarhija je enostavno opaziti globino vrednosti. Ko ustvarimo hierarhijo, dodamo več vrednosti, da lahko to vrednost vidi na stebrih, tako da vlečemo hierarhijo na stebre. Tako prihranite čas in si z enim klikom ogledate več podatkov. V stebre lahko dodamo toliko vrednosti, kolikor želimo.
Kako uporabljati Tableau?
- Začeli bomo z virom podatkov.
- Povežite svoj nabor podatkov s tabelo.
- Odprite Desktop ali Public-> Kliknite na Datoteka-> Odpri (datoteka, s katero želite delati, lahko je to xlx, pdf, txt itd.).
- Odprli smo bazo podatkov Sample-Superstore, iz katere je vlečena tabela naročil.
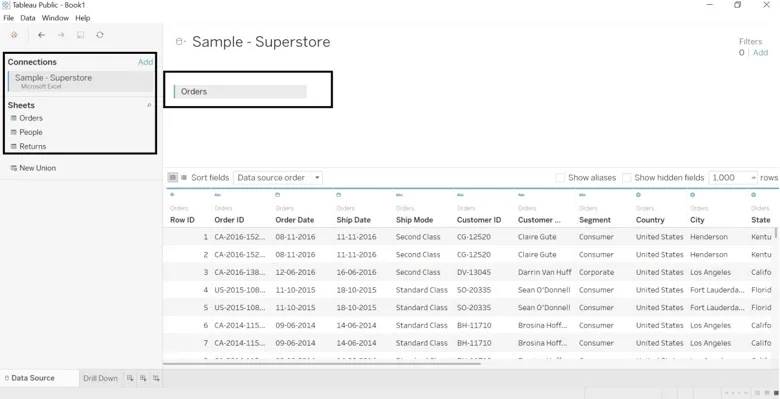
- Pojdite na delovni list, kjer boste videli podatke, razdeljene na dimenzije in mere. Poimenujte delovni list po želji (poimenovali smo ga kot Drill-Down).
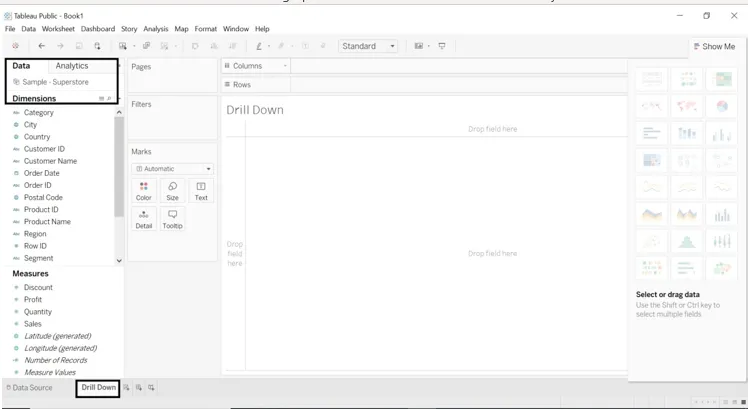
- Povlecite dimenzijo in izmerite v vrstice in stolpce.
- Povlecite dimenzijo kategorije in podkategorije v vrstice.
- Povlecite prodajo v stolpce.
- Dobili bomo prodajo po kategorijah in podkategorijah.
- Za formatiranje kategorije povleka na kartico Barvne oznake.
- Poglejte razdelek Kategorija, ki je na desni strani lista.

Ogledali si bomo uspešnost vsake regije.
- Dimenzija regije povlecite v filtre in stolpce.
- Izberemo lahko celo regijo ali eno ali dve.
- Izbrali smo vse regije.
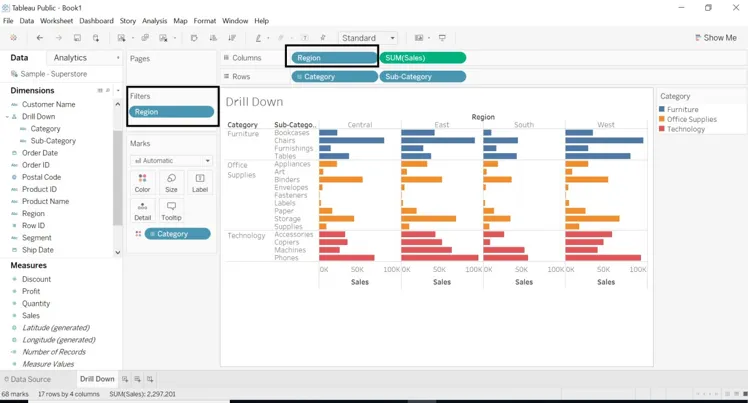
Več bomo iskali pri oblikovanju delovnega lista.
- Povlecite podkategorijo v novo okno, se bo pojavila hierarhija imen. Dajte mu ime, ki ga želite. Poimenovali smo ga kot Drill Down.
- Dimenzijo regije povlecite v vrstice in izberite samo 1 ali 2 regiji.
- Razsežnost Kategorija bo podrobno opisana s podkategorijo.
- Poglejte znak + na ikoni kategorije.
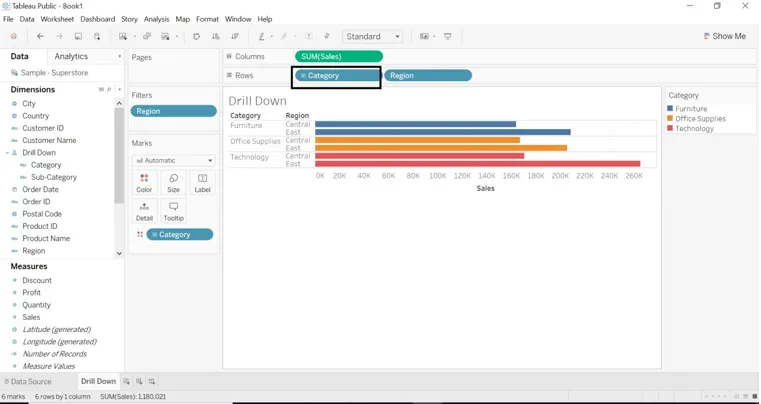
- Če želimo podatke s podkategorijo, kliknite + znak na dimenzijo kategorije. + znak se je spremenil v -
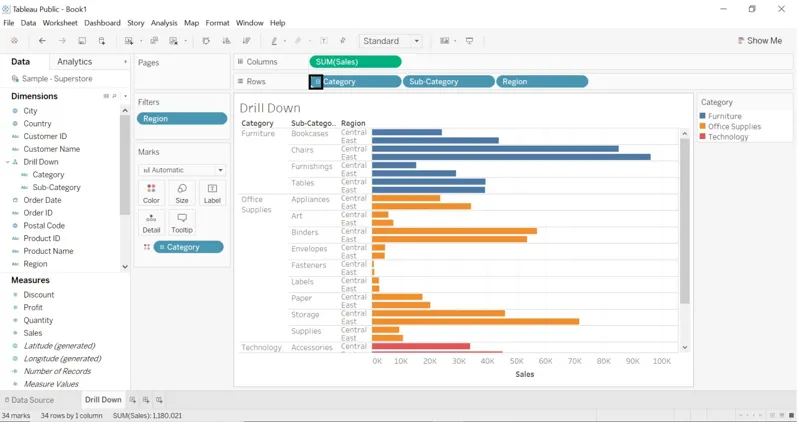
- Dimenzijo mesta povlecite v filtre (kartica Marks).
- Izberite želeno mesto.
- Povlecite kategorijo v filtre (kartica z oznakami) Izberite želeno kategorijo.
- Lahko spremenimo barvo poljubnih filtrov.
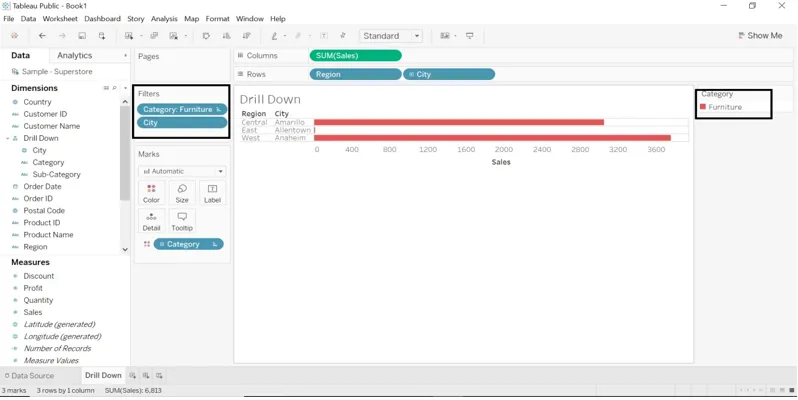
- Vlečite razsežnost Datum naročila v stolpce.
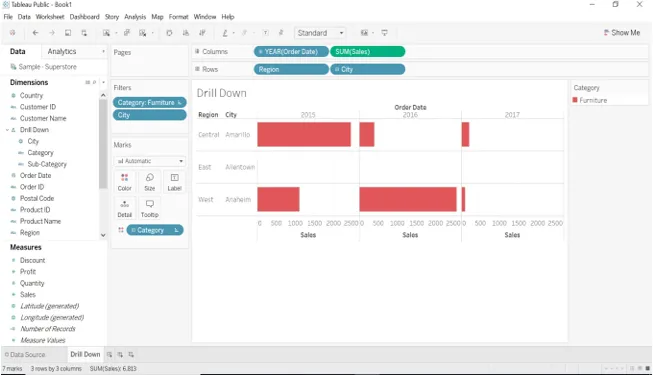
- Dimenzija Datum naročila ima znak +, v spustnem meniju lahko izberemo leto, dan, četrtletje in mesec.
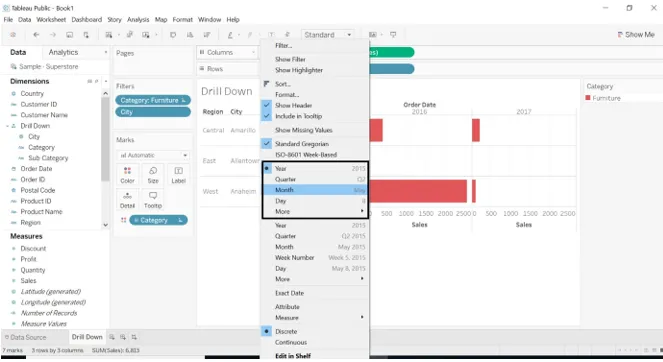
- Če izberemo Mesec , se bo rezultat spremenil.
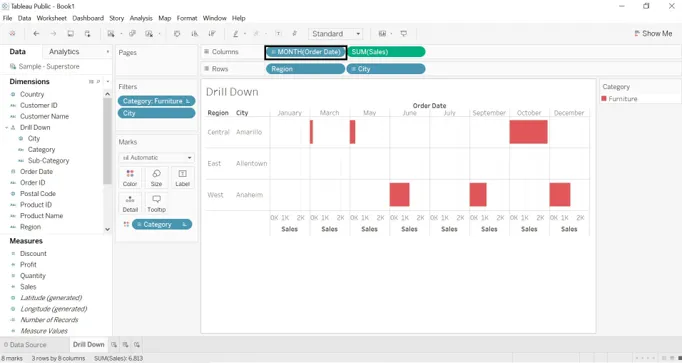
- Če povlečemo dimenzijo Datum naročila v vrstice.

- Vrednosti lahko zamenjamo med stolpce in vrstice. Podana je ikona zamenjave.
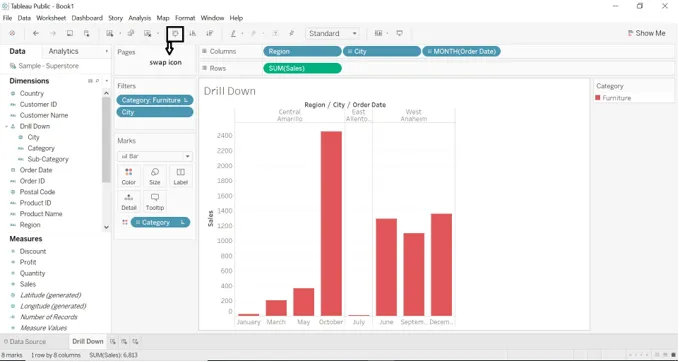
- Povlecite vsoto (prodaja) v barvo (oznake), na desni strani delovnega lista bo ustvarjeno novo okno.
- Kliknite na Vsota (prodaja) -> izberite spustni meni -> kliknite Uredi barve, izberite želeno barvo.
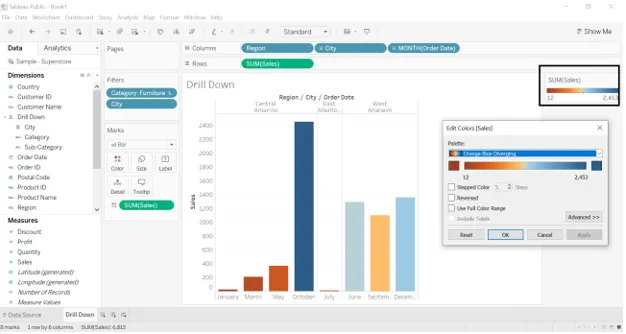
- Barvo prodaje lahko spremenimo z bolj naprednimi funkcijami oblikovanja barv. Odprite urejanje barvnih oken. Kliknimo na Koračno barvo, lahko spremenimo več korakov, barvna paleta pa bo pokazala barvno paleto glede na izbrane korake.
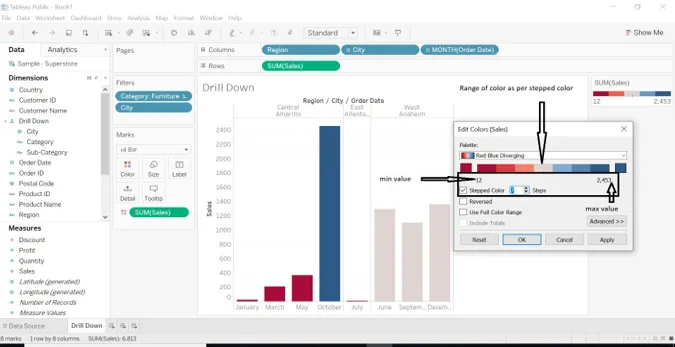
- SUM (prodajo) lahko spremenimo v povprečno, srednjo, štetje, minimalno, največje, itd.
- Kliknite spustni gumb SUM (Prodaja) -> izberite Ukrep (SUM) -> izberite ukrep, ki ga želite.

- V stolpce smo vlekli dimenzije kategorije in podkategorije. Odločili smo se za kategorijo Pohištvo in izbrali vse podkategorije.
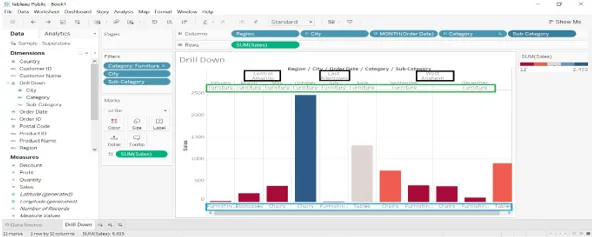
- Izberite dimenzijo-> kliknite puščico spustnega menija-> izberite prikaži filter-> novo okno se odpre na desni strani delovnega lista.
- Izberemo lahko poljubne podatke, ustvarjene na desni strani in prikažemo želeni rezultat.
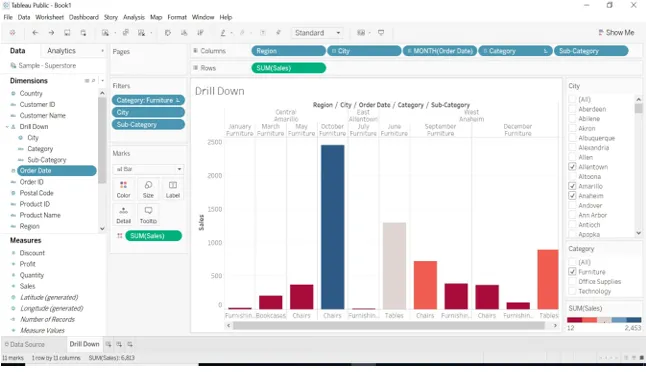
- Povlecite razsežnost države v oznako, bo prikazala stanje podatkov.
- Izbrali smo datum leta - 2015 in 2017, podatki bodo prikazani samo za ti dve leti.
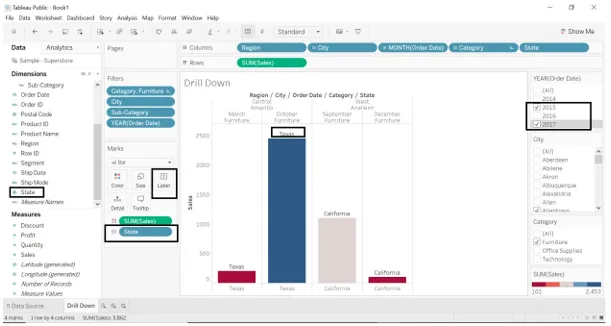
- Ogledali smo si nekaj prodaj za vsako regijo, kategorijo, državo.
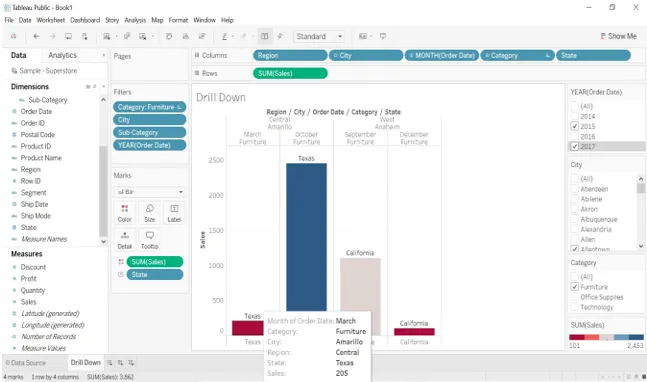
Ustvari prikaz zemljevida
- Kot prvi korak ustvarite hierarhijo s dimenzijo Poštna številka, država in država.
- Pojdite na Država-> kliknite spustno vrstico-> izberite Hierarhija-> Ustvari hierarhijo-> dajte ime hierarhiji (ime smo dobili kot zemljevid).
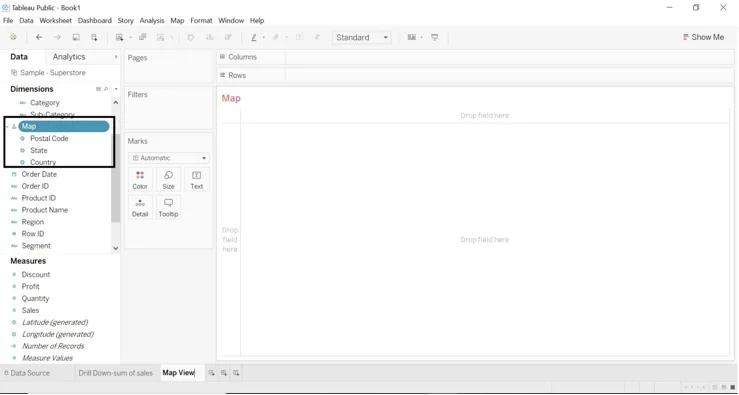
- Dvokliknite dimenzijo stanja ali povlecite dimenzijo države, da označite, Zemljevid se bo ustvaril.
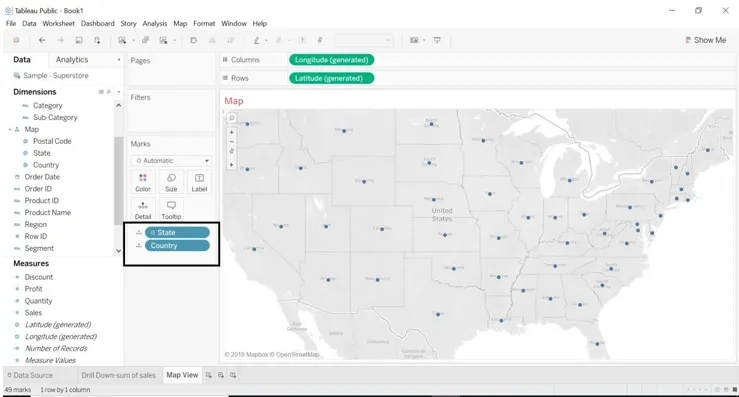
- Tableau je samodejno ustvaril zemljevid, ker Tableau ve, da so stanje geografski podatki.
- Razsežnost County je privzeto dodana, ker je država vzorčne baze podatkov del hierarhije.
- Podrobnosti so dodane vsaki ravni hierarhije.
- Vsaka lokacija je potrebna za prikaz zemljevida, da sta dodana razlog in dolžina ter zemljepisna širina.
- Povlecite merilo dobička na barvo, lahko vidimo nekaj dobička za vsako državo.
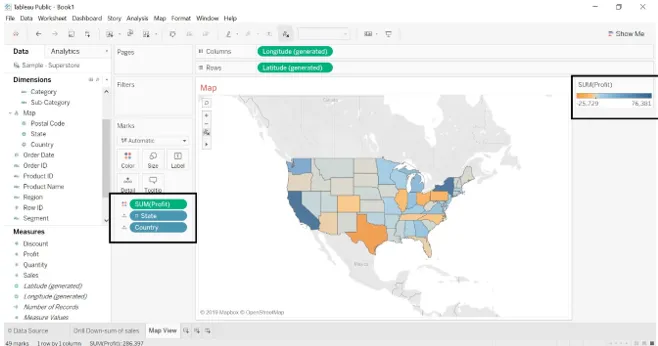
- Barva se samodejno doda vsaki državi na podlagi dobička. Prikaži samodejno posodobljen napolnjen zemljevid.
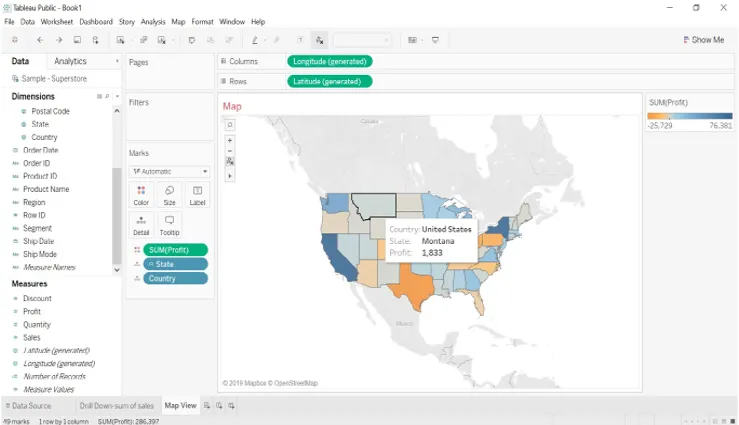
- Dimenzijo regije bomo povlekli v filtre. Dobiček lahko vidimo po regijah.

- Lahko spremenimo barvo dobička, vidimo, kakšen dobiček dobi vsaka država.
- Pojdite na Barva-> Uredi barvo-> Izberite stopenjsko barvo-> izberite barvo (iz barvne palatte).
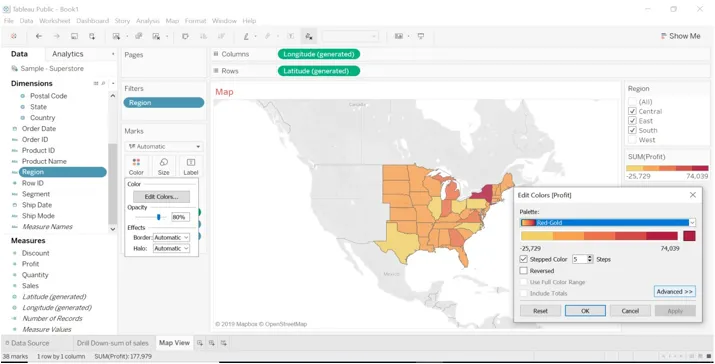
- Povlecite prodajno merilo in dimenzijo regije na Oznaka, videli bomo prodajo za vsako državo in regijo.
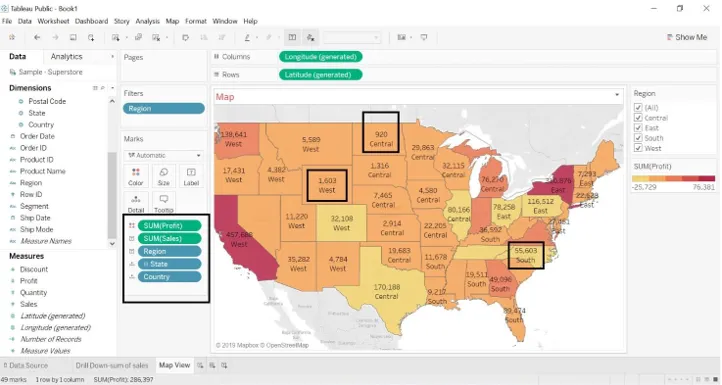
- Na spodnji sliki vidimo prodajo dobička za državo z regijo in državo.
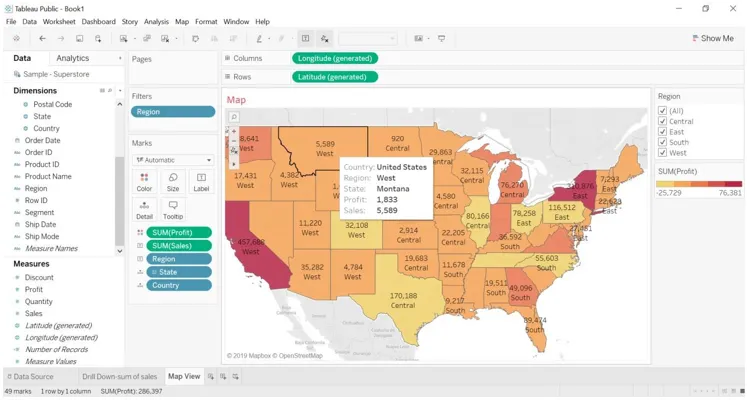
Vrtanje z zemljevidom
- Dobiček za vsako regijo bomo videli s podrobnim pristopom.
- Kopiraj delovni list o zemljevidu. Kliknite na delovni list-> kliknite dvojnik.
- Izdelani bodo podvojeni listi.
- Pojdite, da mi pokažete -> izberite črtni graf.
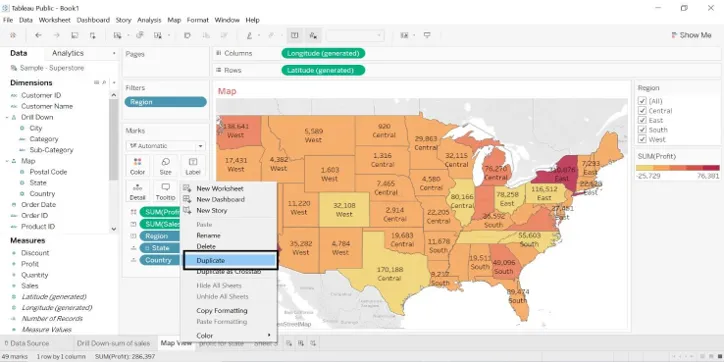
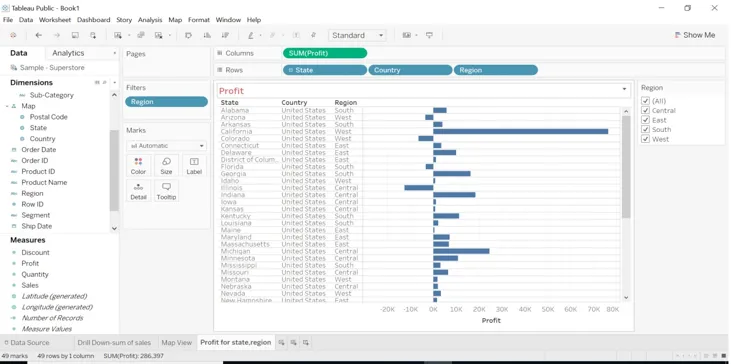
- Izberite območje dobička in označite samo obdrži.
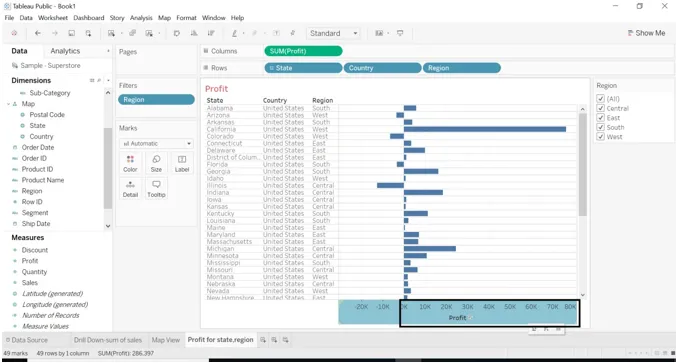
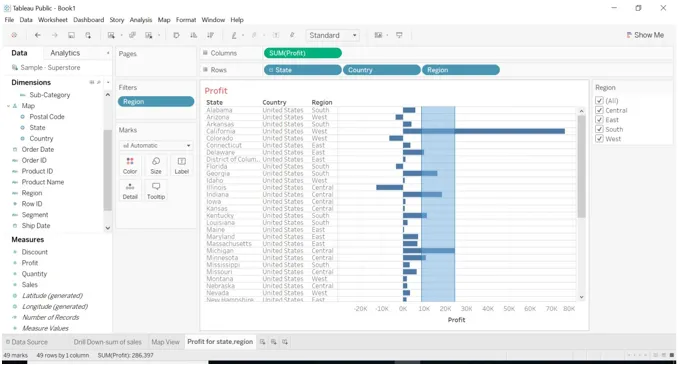
- Ko izberemo Keep Only, se prikaže spodnja slika.
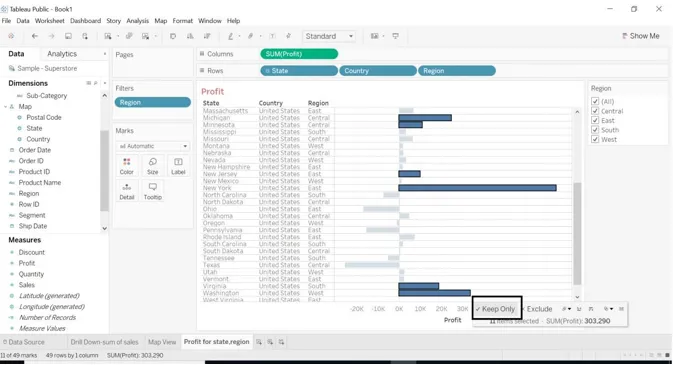
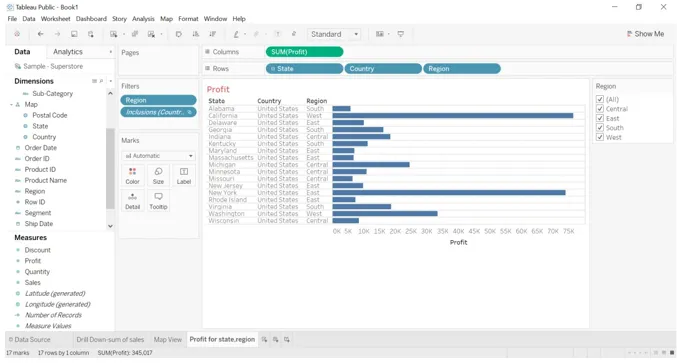
- Ko kliknemo državno mero, bo država pod državo, ker smo naredili njeno hierarhijo. - podpiše se z državo. Ko kliknemo - država znaka bo izginila in bodo vrstice.
- Kdaj - podpišite se z državo.

- Ko + podpišete z državo.
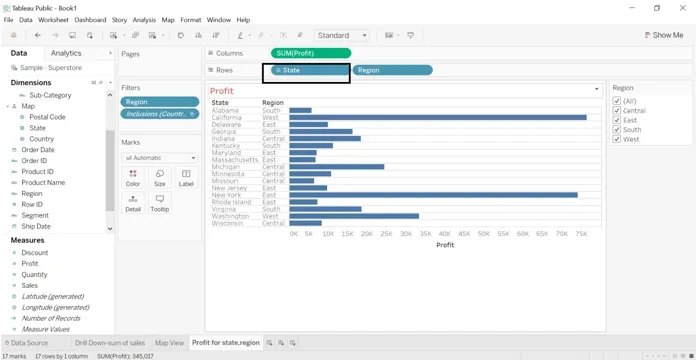
- Če na državo kliknemo znak +, bo datum prikazan po državi.
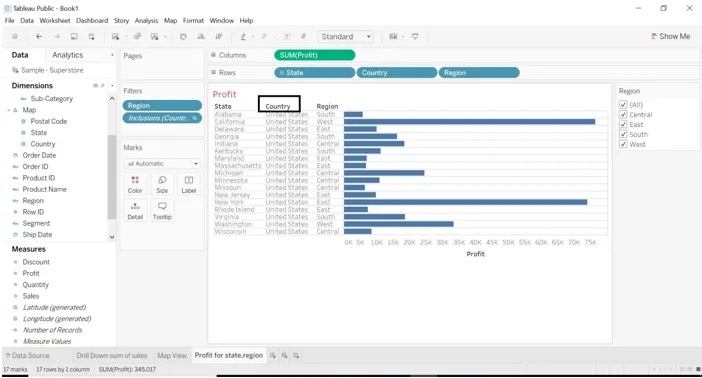
Zaključek - Tableau Drill Down
Drill Down je ena najbolj uporabnih funkcij tabel. Vizualizacija omogoča enostaven ogled z njo. Kadar obstaja velik vir podatkov, si lahko ogledamo vse podatke s pomočjo vrtanja navzdol. Tableau je enostavno orodje, lahko ga razumete vsako funkcijo, ki jo ponuja.
Priporočeni članki
To je vodnik za Tableau Drill Down. Tu smo razpravljali o uvodu skupaj z Ustvari prikaz zemljevida in izvrtali zemljevid. Obiščite lahko tudi druge naše predlagane članke, če želite izvedeti več -
- Tekmovalci Tableau
- Kaj je Tableau?
- Linijski grafikon v Tableauu
- Kaj je Tableau Server?
- Funkcija uvrstitve v Tableau
- Pivot v Tableau
- Kontekstni filter Tableau
- Bullet shema Tableau
- Kako se stolpec uporablja v Matlabu (primeri)