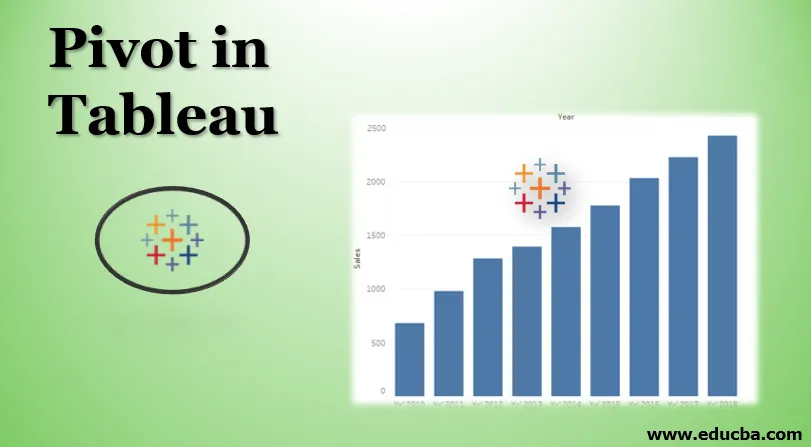
Uvod v Pivot v Tableau
Nagib na splošno pomeni točko, ki podpira obračanje v katero koli smer, povezano z uravnavanjem. V zvezi z operacijami, ki temeljijo na podatkih, je koncept prišel iz programa MS Excel, kjer Pivot tabele pomagajo pri obdelavi podatkov, tako kot želi uporabnik. Tableau ponuja tudi mehanizem za vrtenje podatkov, ki podpira funkcije združevanja in urejanja podatkov glede na zahteve uporabnika. Nova polja, ki so ustvarjena po zasuku, lahko uspešno uporabimo za ustvarjanje pronicljivih vizualizacij, ki jih sicer ni mogoče ustvariti. Poleg tega Tableau tukaj ne omejuje uporabnika, saj se lahko zamaknjeni podatki odpravijo na prvotno stanje.
Koraki za ustvarjanje pivot v Tableau
Zdaj bomo videli korak za korakom postopek vrtenja podatkov v Tableauu. Za to predstavitev upoštevamo podatke o prodaji za dvajset večjih mest v Indiji. Podatki o prodaji so v letošnjem letu pametni. Leto od leta 2010 do 2018 so predstavljene kot stolpci in v njih so podatki o prodaji za posamezna mesta. Te podatke bomo uvozili v Tableau in z njimi obdelali vrtenje v analizo.
- Če želite naložiti vir podatkov, kliknite "Nov vir podatkov" v meniju Podatki. Lahko pa kliknete tudi "Poveži se s podatki".
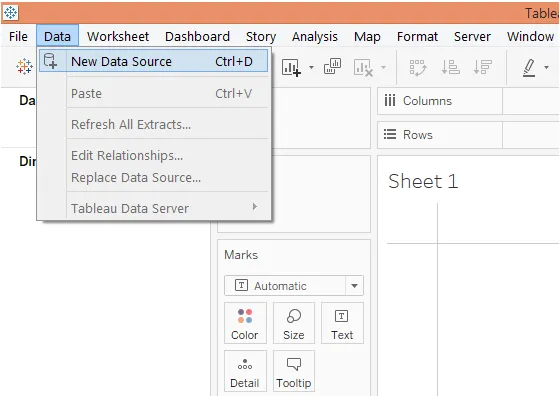
- Izberite potrebno vrsto vira podatkov. V tem primeru je vir podatkov prisoten kot datoteka Microsoft Excel, zato kliknite Microsoft Excel in izberite datoteko.
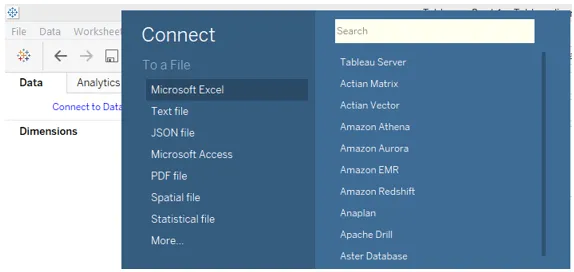
- Podatki se naložijo v Tableau kot spodaj.
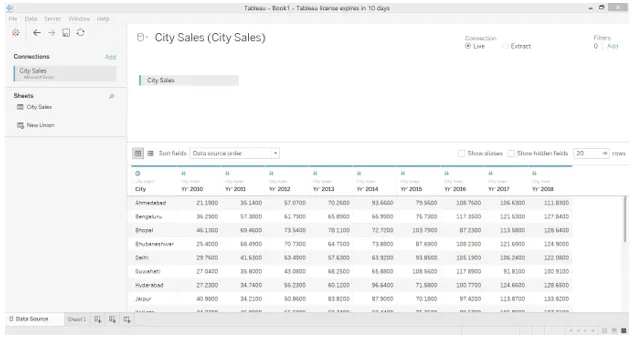
- Naslednji posnetek zaslona natančneje pogleda nabor podatkov. Kot je razvidno iz naslednjega posnetka zaslona, je vsako leto prisotno kot ločen stolpec. V vrstici je prikazana prodaja mesta v različnih letih.
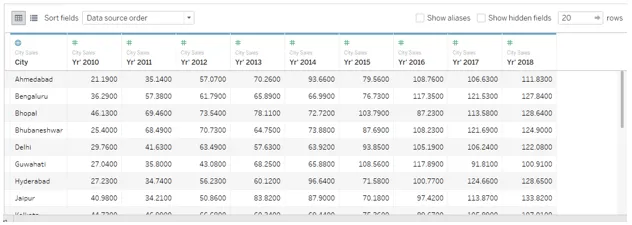
- Ob obstoječi ureditvi ni mogoče ogledati skupne prodaje za mesto, saj so podatki o prodaji za različna leta posebej. Uporaba možnosti "Pivot" nam pomaga to premagati. Izberite vse stolpce, ki jih nameravamo zasukati, v tem primeru bomo izbrali vse letne stolpce. Z desno miškino tipko kliknite izbrane stolpce in kliknite možnost Pivot, kot je prikazano na spodnjem posnetku zaslona.
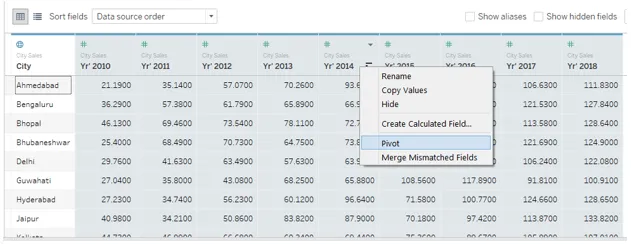
- Takoj, ko kliknemo na možnost »Pivot«, se podatki preklopijo, kot je prikazano spodaj. Privzeti imeni za nova polja, ustvarjena kot rezultat vrtenja, so »Imena vrtilnih polj« in »Vrednosti vrtilnega polja« za dimenzijo in meritev. Vendar jih bomo preimenovali v smiselna imena.
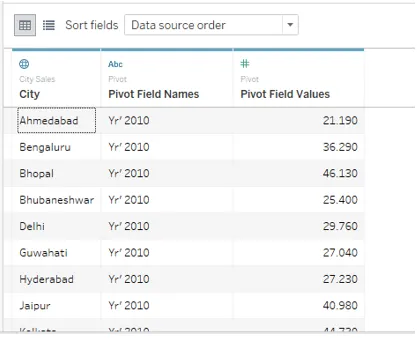
- Če želite preimenovati vrtilno polje, ga samo dvokliknite in vnesite potrebno ime. Ime naj ustreza kontekstu in pomenljivo prenaša bistvo polja.
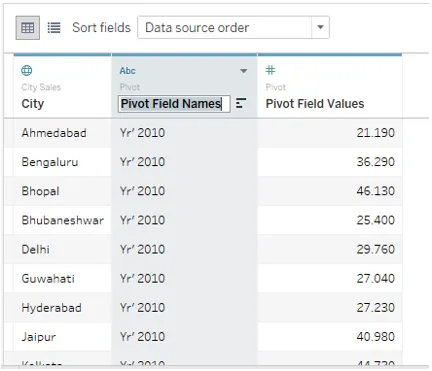
- Imena vrtilnih polj in vrednosti vrtilnih polj smo uspešno preimenovali v leto oziroma prodajo, kot je prikazano spodaj.
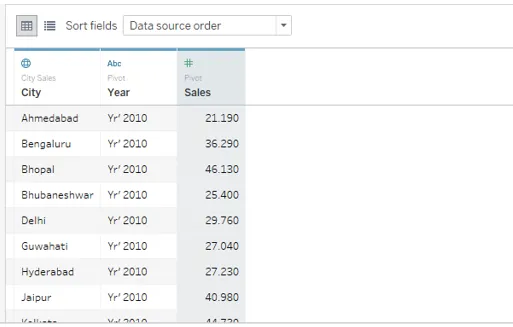
- Če se premaknete na zavihek stanja, lahko vidimo, da so bila uspešno vnesena vrtilna polja, v katera lahko zdaj uporabimo za analizo. Označeni so, kot je prikazano na spodnjem posnetku zaslona.
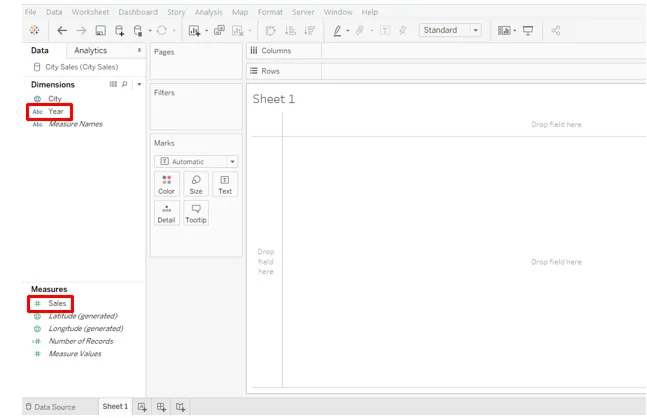
- Samo povlecite novo ustvarjeno razsežnost Leto v regijo stolpcev in izmerite prodajo v regijo vrstic. Dobimo vizualizacijo, ki prikazuje letno pametno prodajo za vsa mesta kot spodaj. Upoštevajte, da je privzeta vrsta grafikona vrstica, ki jo lahko spremenite s kartice Marks.
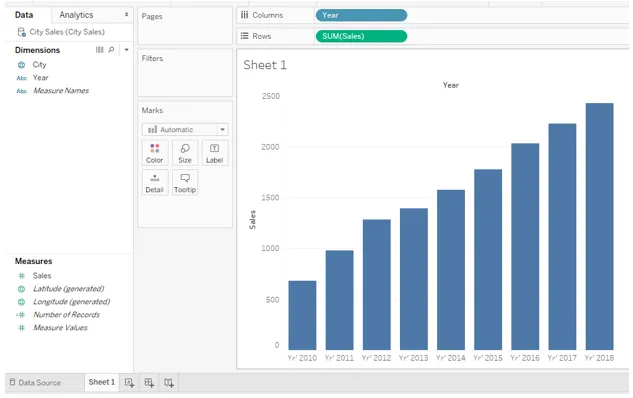
- Na kartici Marks spremenimo vrsto grafikona v Line in dobimo črto, ki prikazuje trend prodaje v obravnavanem obdobju. Za boljši vpogled in analize bomo ta grafikon nekoliko spremenili. V kartici Marks kliknite Barva. V Barvi pod oznako izberite možnost »Vse«. Z izvedbo teh korakov dobimo linijski grafikon z označevalci, kot je razvidno iz spodnjega posnetka zaslona.
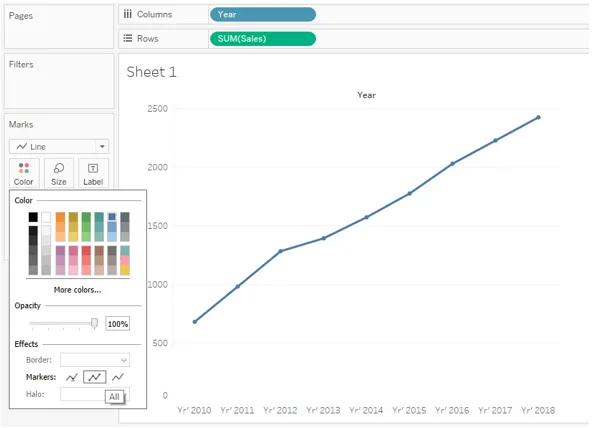
- Črtni grafikon kaže na naraščajoči trend od leta 2010 do 2018. Vendar pa se kot analitik morda želimo poglobiti v podatke o prodaji. Če želite, da so podatki o prodaji vidni okoli nalepk, samo povlecite Sales na nalepko na kartici Marks. Dobimo linijski grafikon s podatki o prodaji, kot je prikazano na spodnjem posnetku zaslona.
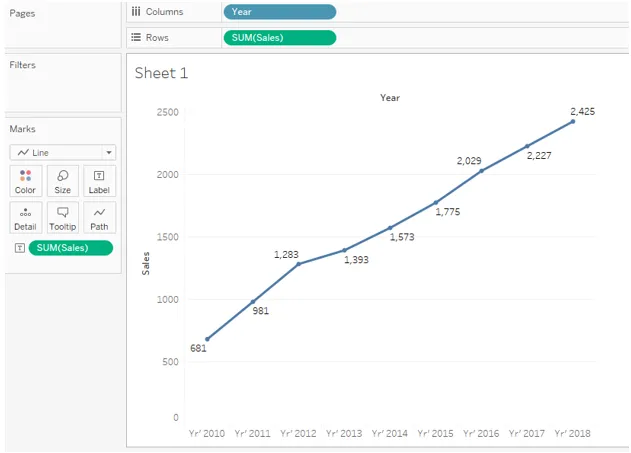
Zgornji graf je bolj pregleden in ponuja enostaven in hiter način za primerjavo let in letnih primerjanj in izračunov v odstotkih.
- V zgornji analizi smo delali nad celotno prodajo. Včasih postane pomembna analiza povprečne prodaje. V našem primeru bomo morali za analizo povprečne prodaje v določenem obdobju spremeniti agregacijski ukrep iz SUM (Vsota) v AVG (Povprečna). Upoštevajte, da imamo prodajo v regiji Stolpci in kartico Marks, zato bomo morali na obeh mestih spremeniti agregacijski ukrep. Če želite spremeniti agregacijski ukrep, kliknite spustni meni razsežnosti Prodaja in nato v razdelku »Ukrep« izberite »Povprečno«. Naslednji posnetek zaslona prikazuje postopek za spremembo mere združevanja na kartici Marks, naslednji posnetek zaslona pa prikazuje postopek za dimenzijsko prodajo, ki je prisoten v regiji Stolpci.
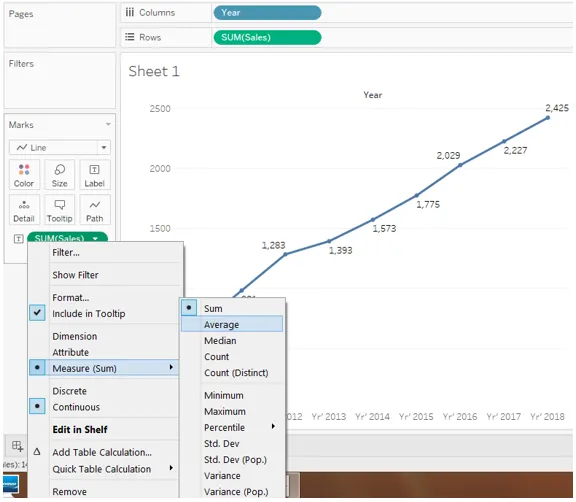
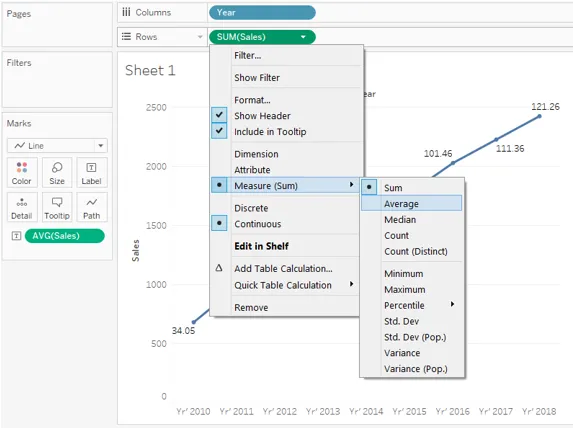
- Naslednji posnetek zaslona prikazuje povprečni trend prodaje za dvajset večjih mest v Indiji za obdobje 2010–2018.
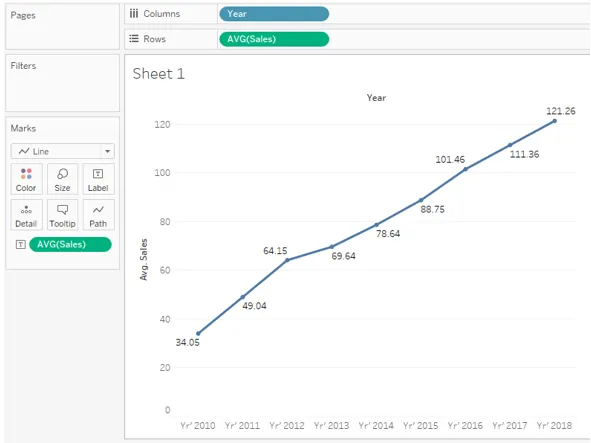
V zgornjem delu smo videli, kako nam pomični podatki pomagajo opraviti ključno analizo in delati s podatki z uporabo različnih ukrepov združevanja in možnosti razporeditve podatkov. To je ključni vidik vrtenja v Tableauu.
- Vrtišče lahko odstranimo in podatke povrnemo v prvotno stanje. Če želite odstraniti vrtišče, z desno miškino tipko kliknite katero koli zasučeno polje in kliknite možnost »Odstrani vrtišče«.
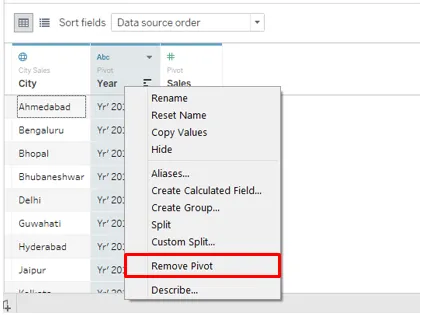
- Spodnji posnetek zaslona prikazuje, kako so s klikom na možnost »Odstrani vrtišče« podatke povrnili v prvotno stanje. To je pomembno, ker lahko na podlagi zahteve podatke pomaknemo, opravimo analizo in ko je namen izpolnjen, podatke povrnemo v prvotno stanje. To služi dvema namenoma: izvedba analize in ohranjanje nedotaknjenih podatkov.
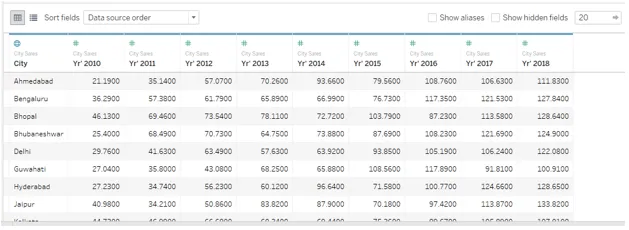
- Samo poglejte, kaj se zgodi, če podatkov ne zasučemo in jih uporabimo za analizo. Kot lahko vidimo na spodnjem posnetku zaslona, se ločena leta pojavljajo kot ločeni ukrepi in jih ni mogoče združiti, da bi dosegli celoletni trend prodaje. Ne pozabite, da smo to premagali s pomočjo Pivota.
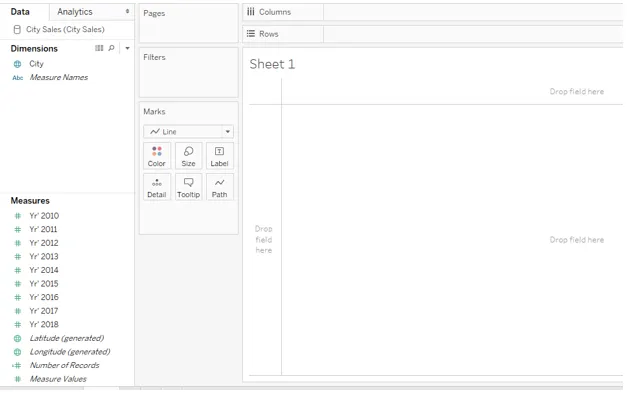
Zaključek
Izvedeno ime iz mehanskega vrtišča, se funkcija vrtenja v operacijah baze podatkov nanaša na mehanizem za predelavo in združevanje podatkov, kot je potrebno. Možnost Pivot v Tableauu pomaga pri sodelovanju s podatki, da se pridobi ustrezna razporeditev podatkov, ki se lahko nadalje uporablja za analizo konteksta.
Priporočeni članki
To je vodnik za Pivot v Tableauu. Tukaj razpravljamo o postopku po korakih, da ustvarite Pivot v Tableau-u in tudi delate vrtenje nad njim za analizo. Če želite izvedeti več, si oglejte tudi naslednji članek -
- Parametri v Tableauu
- Oblika armaturne plošče Tableau
- Vrste grafikonov Tableauau
- Podatkovno mešanje v Tableau
- Pivot v Tableau
- Kontekstni filter Tableau
- Bullet shema Tableau
- Uvod v lastnosti in lastnosti tableau