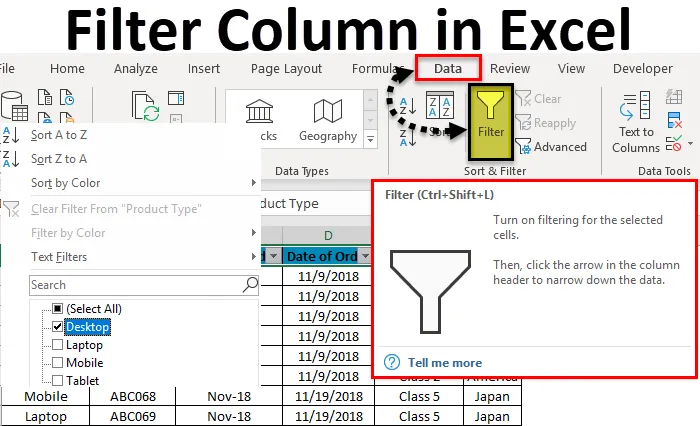
Excel stolpčni filter (kazalo)
- Filter stolpec v Excelu
- Kako filtrirati stolpec v Excelu?
Filter stolpec v Excelu
Filtri v Excelu se uporabljajo za filtriranje podatkov z izbiro vrste podatkov v spustnem meniju filtra. S pomočjo filtra lahko razberemo podatke, ki jih želimo videti ali na katerih moramo delati.
Če želite dostopati / uporabiti filter v katerem koli stolpcu excela, pojdite na zavihek menija Podatki, pod Razvrsti in filtriraj bomo našli možnost Filter .

Kako filtrirati stolpec v Excelu?
Filtriranje stolpca v excelu je zelo enostavna in enostavna naloga. Pojasnimo, kako s primerom filtriramo stolpec v Excelu.
Predlogo za Excel Filter stolpcev za filter lahko prenesete tukaj - Predloga Excel Filter za stolpceExcel Filter stolpcev - Primer # 1
Imamo nekaj vzorčnih podatkov v tabeli excel, kjer bomo filter uporabili v stolpcih. Spodaj je posnetek zaslona podatkovnega niza, ki vsebuje več stolpcev in več vrstic z različnim naborom podatkov.
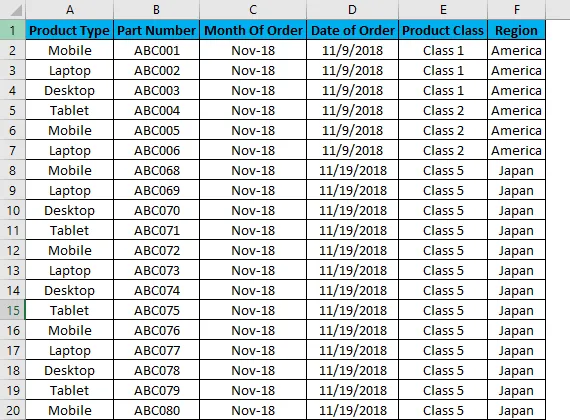
Za uporabo Excelovega stolpčnega filtra najprej izberite zgornjo vrstico in filter bo uporabljen samo za izbrano vrstico, kot je prikazano spodaj. Včasih, ko delamo za velik nabor podatkov in neposredno izberemo filter, lahko uporabimo trenutni videz lista.

Kot lahko vidimo na zgornjem posnetku zaslona, je izbrana vrstica 1 in pripravljena je za uporabo filtrov.
Zdaj za uporabo filtrov pojdite na meni Podatki in pod Razvrsti in filtri izberite Filtri.
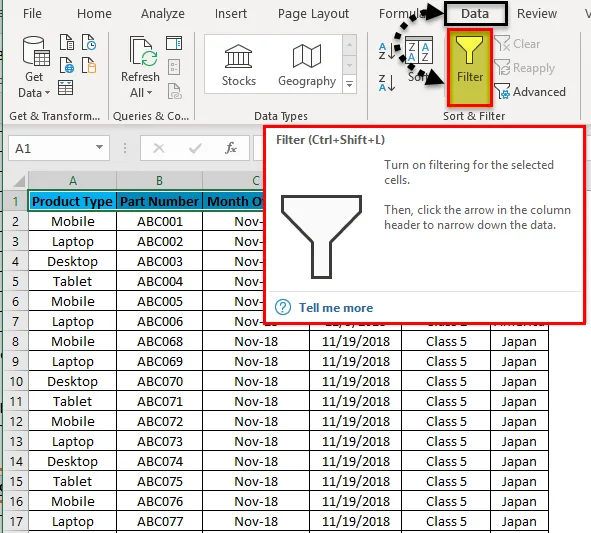
Ko kliknemo Filtri, lahko vidimo, da se filtri uporabijo v izbrani vrstici, kot je prikazano na posnetku zaslona spodaj.

Zgornja vrstica 1 je zdaj spustna. To so tiste stvari, s katerimi lahko filtriramo podatke glede na svoje potrebe.
Če želite odpreti spustno možnost v uporabljenem filtru, kliknite puščico navzdol (kot je prikazano spodaj) ali pojdite na kateri koli vrh stolpca in pritisnite Alt + Dol.
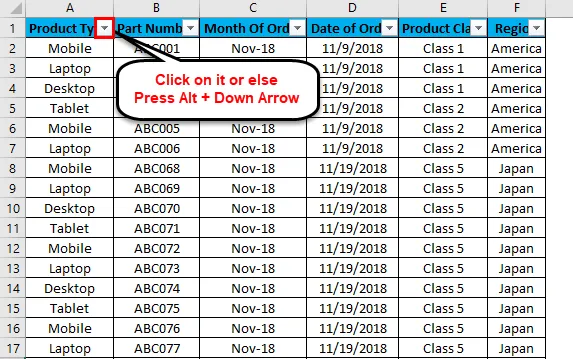
Prikaže se spustni meni, kot je prikazano na posnetku zaslona spodaj.
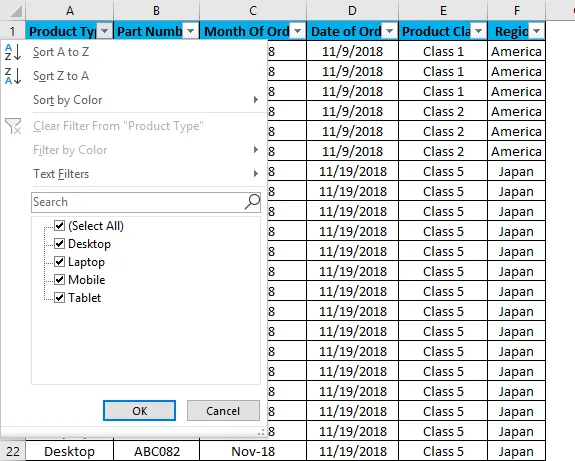
Kot lahko vidimo na zgornjem posnetku zaslona, je malo možnosti filtriranja, ki jih ponuja Microsoft.
- Razvrsti od A do Ž / Razvrsti najstarejše do najnovejše (za datume) / Razvrsti najmanjše do največje (za številke)
- Razvrsti od Z do A / Razvrsti najnovejše do najstarejše (za datume) / Razvrsti največje do najmanjše (za številke)
- Razvrsti po barvi
- Počisti filter iz »Vrsta izdelka« (To bi imelo ime stolpcev, kjer je uporabljen filter)
- Filtriraj po barvi
- Besedilni filtri
- Iskanje / Ročni filter
Kot lahko vidimo na prvem posnetku zaslona, kjer so podatki v naključno razpršeni obliki. Uporabite filter in poglejte, kakšne spremembe se zgodijo v podatkih. Za to pojdite v stolpec A in v spustnem meniju izberite samo Namizni računalniki, kot je prikazano na posnetku zaslona in kliknite V redu .
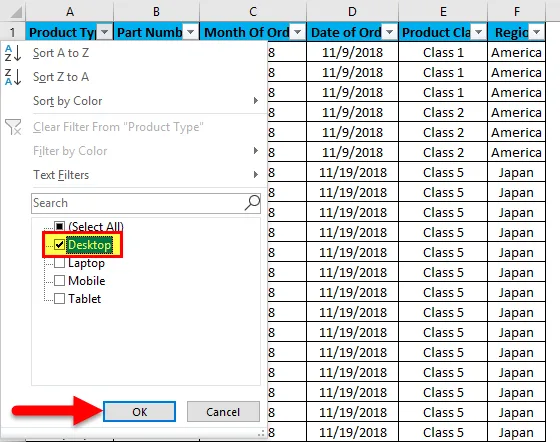
Ko to storimo, bomo videli, podatki se zdaj filtrirajo s programom Desktop . In ne glede na to, kakšni so podatki na wrt Desktop v preostalih stolpcih, bodo filtrirani, kot je spodnji posnetek zaslona.
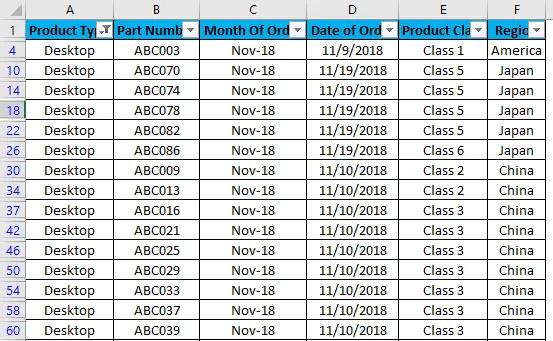
Kot lahko vidimo na zgornjem posnetku zaslona, so podatki zdaj filtrirani s programom Desktop in vsi stolpci so razvrščeni tudi s podatki, ki so na voljo za Desktop. Tudi številke vrstic, ki so v zgornjem posnetku zasučene, prikazujejo tudi naključne številke. Kar pomeni, da je bil filter, ki smo ga uporabili, v naključni obliki, zato so tudi številke vrstic raztresene, ko smo filter uporabili.
Zdaj pa poskusimo uporabiti besedilni filter, ki je zelo zanimiv del filtriranja podatkov. Za to pojdite v katerega koli od stolpcev in kliknite spustni gumb, da si ogledate možnosti filtra.

Zdaj pojdite na Filtri za besedilo .
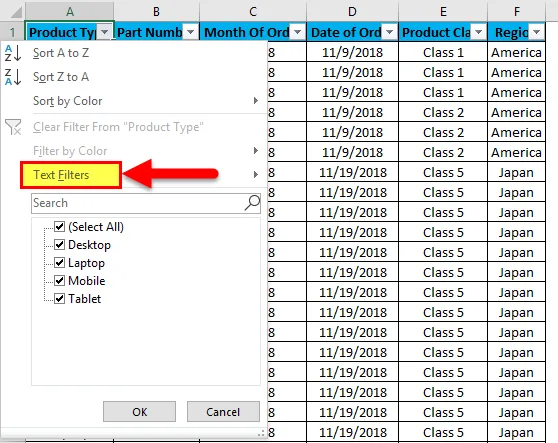
Našli bomo še nekaj možnosti za filtriranje podatkov, kot je prikazano na spodnjem zaslonu.
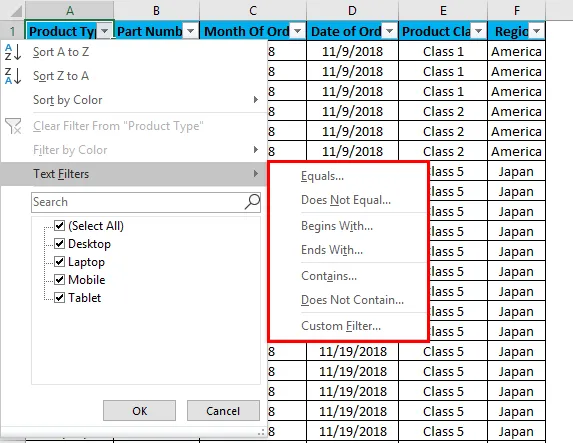
Označeni del besedilnih filtrov v polju ima enako, ne enako, začne se z, konča se, vsebuje, ne vsebuje in po meri filtrira.
- Enako: S tem lahko filtriramo podatke s točno enako besedo, ki je na voljo v podatkih.
- Ali ni enako: s tem lahko filtriramo podatke z besedo, ki se ne ujema ravno z razpoložljivimi besedami v podatkih.
- Začne z: Ta filtrira podatke, ki se začnejo z določeno besedo ali črko ali znakom.
- Konča se z - Ta filtrira podatke, ki se končajo z določeno besedo ali črko ali znakom.
- Vsebuje: S tem lahko filtriramo podatke, ki vsebujejo katero koli določeno besedo ali črko ali znak.
- Ne vsebuje: S tem lahko filtriramo podatke, ki ne vsebujejo nobene posebne besede, črke ali znaka.
- Filter po meri: S tem lahko skupaj uporabimo katero koli kombinacijo zgoraj omenjenih filtrov besedila, da podatke bolj filtriramo in natančneje določimo glede na naše zahteve. Ko kliknemo filter po meri, bomo dobili polje AutoFilter po meri, kot je prikazano na spodnjem posnetku zaslona.

Kot lahko vidimo na zgornjem posnetku zaslona Custom AutoFilter po meri, ima na levi strani dve možnosti filtriranja, ki sta ločeni s krogoma And in Or . Druga dva polja na levi strani pa sta za izpolnjevanje vrednosti meril. Temu lahko rečemo pametni filter.
Obstajajo različni načini uporabe filtra stolpcev Excel.
- Podatkovni meni -> Filter
- S pritiskom na Ctrl + Shift + L skupaj.
- Če hkrati pritisnete Alt + D + F + F
Prednosti filtra stolpcev v Excelu
- Z uporabo filtrov lahko podatke razvrstimo glede na naše potrebe.
- S filtri je izvajanje analize ali kakršnega koli dela enostavno.
- Filtri podatke razvrstijo po besedi, številkah, barvah celic, barvah pisave ali poljubnem območju. Uporablja se lahko tudi več kriterijev.
Slabosti stolpčnega filtra v Excelu
- Filtri se lahko uporabljajo za vse vrste obsega, vendar ni koristno, če se velikost podatkov poveča do določene meje. Če podatki presegajo 50.000 vrstic, v nekaterih primerih postanejo počasni in včasih ne prikažejo podatkov, ki so na voljo v nobenem stolpcu.
Stvari, ki jih je treba zapomniti
- Če skupaj uporabljate filtrirno in zamrznjeno ploščo, najprej uporabite filter in nato uporabite ploščo za zamrzovanje. S tem bodo podatki zamrznjeni iz srednjega dela lista.
- Izogibajte se ali bodite previdni, ko uporabljate filter za ogromno naborov podatkov (morda za 50000 ali več). Uporabiti bo potrebno veliko več časa, včasih pa se datoteka tudi zruši.
Priporočeni članki
To je vodnik za filtriranje stolpca v Excelu. Tukaj razpravljamo o tem, kako filtrirati stolpec v Excelu skupaj s praktičnimi primeri in naloženo predlogo Excela. Ogledate si lahko tudi druge naše predlagane članke -
- Uporaba funkcije AutoFilter v Excelu
- Podatkovni filter | Enostavne vadbe Excela
- Nasveti za napredni filter v Excelu
- Programiranje VBA - filter podatkov