V tej vadnici Photoshop Effects bomo združili nekaj različnih učinkov. Najprej bomo fotografiji dali enostavno ustvarjene poslikane robove, nato pa bomo naredili videz, kot da je natisnjen na platnu . Naložili bomo in uporabili nekaj Photoshopovih ščetk za učinek naslikanih robov, dodali plastično masko za barvanje in na koncu uporabili filter Texturizer za učinek platna. Ko končamo, bomo videli, kako lahko uporabimo našo datoteko Photoshop kot predlogo, da drugim fotografijam hitro in enostavno damo popolnoma enak videz!
Ta različica vadnice je za Photoshop CS5 in starejše. Za Photoshop CS6 in CC (Creative Cloud) si oglejte našo popolnoma posodobljeno različico.
Tu je izvirna slika, ki jo bom uporabil za to vadnico:

Izvirna slika.
In tukaj je učinek "naslikanih robov na platnu":

Končni rezultat.
Ta vadnica je iz naše serije Photo Effects. Začnimo!
1. korak: Dodajte nov sloj
Ko je moja fotografija odprta v Photoshopu, mi na plošči Sloji pokaže, da imam eno plast, plast ozadja, ki jo Photoshop privzeto doda in vsebuje prvotno sliko:
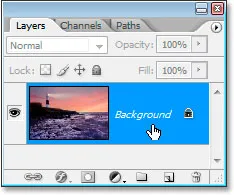
Plošča Photoshop's Layers prikazuje plast ozadja, ki vsebuje mojo prvotno sliko.
Prva stvar, ki jo želim narediti za ta učinek, je dodati novo prazno plast nad mojo plast ozadja, zato bom na dnu plošče Sloji kliknil ikono novega sloja :

Dodajte nov sloj s klikom na ikono »Nov sloj« na dnu plošče Sloji.
Tako dobim novo plast nad plastjo Ozadje, ki jo Photoshop samodejno poimenuje "Layer 1":
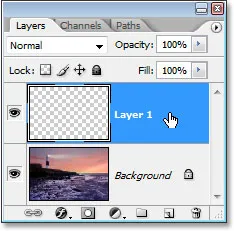
Vadnica za Photoshop: Plošča s sloji, ki prikazuje novo plast, "Sloj 1", nad plastjo Ozadje.
Dvakrat bom kliknil ime plasti in ga preimenoval iz "Layer 1" v nekaj bolj opisnega, kot je "belo ozadje", saj ga bomo v naslednjem koraku napolnili z belim in bo sčasoma se zdi, da je ozadje, na katerem fotografija sedi:
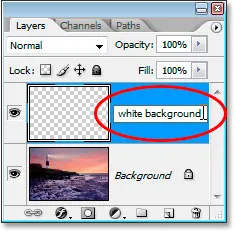
Preimenujte "Layer 1" v "belo ozadje" ali nekaj podobnega po vaši izbiri.
2. korak: Nov sloj napolnite z belim
Nato želim, da moja fotografija izgleda kot da je bila narisana na belo ozadje, zato moram to novo plast napolniti z belo. Za to bi lahko uporabil Photoshopov ukaz Fill, vendar obstaja še enostavnejši način. Najprej pritisnite črko D na tipkovnici, da ponastavite barve ospredja in ozadja na črno-bele privzete nastavitve, če že niso nastavljene na to. V programu Photoshosovih orodij jih boste videli nazaj na črno-belo:

Pritisnite tipko "D" na tipkovnici, da barvo sprednjega dela spremenite v privzeto črno in barvo ozadja na belo.
Če je bela barva kot barva ozadja in plast "belo ozadje" izbrana na plošči Sloji, uporabite bližnjico na tipkovnici Ctrl + Backspace (Win) / Command + Delete (Mac), da napolnite sloj z belo. Slika bo zdaj začasno skrita pred pogledom s trdnim belim slojem nad njo:

Nova plast je zdaj napolnjena z belo barvo in začasno skriva fotografijo za njo.
3. korak: Vstavite ščetko "Debele težke krtače"
Za ustvarjanje učinka naslikanih robov potrebujemo nekaj Photoshopovih krtačk, ki se namestijo s programom Photoshop, vendar niso privzeto naloženi, zato jih moramo naložiti sami, kar je zelo enostavno. Najprej izberite orodje Brush tako, da ga primite iz palete Orodja ali s pritiskom na črko B na tipkovnici:
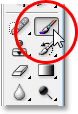
Izberite orodje za krtačo.
Z izbranim orodjem Brush kliknite z desno tipko miške kliknite (Win) / Command (Mac) kjer koli v oknu dokumenta, da se prikaže pogovorno okno z možnostmi orodja za krtačo, nato pa kliknite desno puščico v zgornjem desnem kotu to:
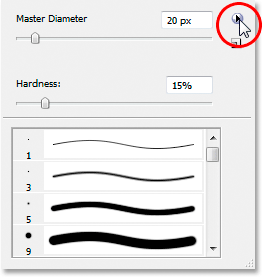
Kliknite desno puščico v zgornjem desnem kotu pogovornega okna z možnostmi orodja za krtačo.
Nato na seznamu, ki se prikaže, izberite komplet čopiča Thick Heavy Brush:
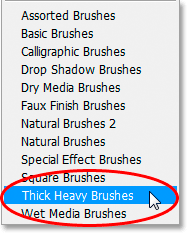
Izberite nastavljeno krtačo "Thick Heavy Brush", ki jo želite naložiti.
Pojavi se pogovorno okno, ki vas bo vprašalo, ali želite svoj trenutni komplet krtač zamenjati s tem novim. Izberite Dodaj in ne V redu, tako da bo nov komplet čopičev dodan s privzetimi ščetkami in jih ne bo zamenjal v celoti:
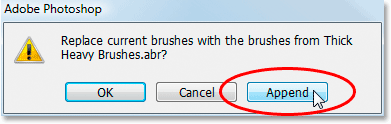
V pogovornem oknu izberite "Dodaj", če vas vprašajo, ali želite zamenjati trenutne ščetke z novim.
4. korak: izberite 111-pikalsko krtačo "Flat Bristle"
Z naloženim čopičem Thick Heavy Brush se pomaknite navzdol po seznamu svojih čopičev, ki so na voljo, dokler se ne približate na dnu seznama, in tam boste našli krtačo Flat Bristle z 111 pikami . Če imate nastavitve Photoshopa nastavljene tako, da prikazujejo nasvete orodij, se bo ime ščetke prikazalo, ko miško povlečete miško nad čopičem:
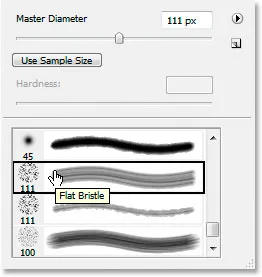
Na dnu seznama izberite čopič z ravnimi ščetinami z 111 pikami.
Na dnu boste našli dve ščetki 111 pik. Tisti, ki ga želimo najprej, je tisti na vrhu, vendar bomo čez nekaj trenutkov uporabili tudi tistega pod njim. Zdaj, ko imamo čopič naložen in izbran, je čas, da začnemo ustvarjati učinek naslikanih robov. Najprej bomo potrebovali masko v sloju in ji bomo dodali naslednjo.
5. korak: Dodajte masko plasti v sloj "White Background"
S čopičem bomo začeli slikati, da bomo ustvarili učinek naslikanih robov, vendar ne bomo slikali neposredno na sami sliki. Barvali bomo na plastično masko, in preden bomo lahko slikali na njej, jo moramo ustvariti, zato naredimo to. Prepričajte se, da je na plošči Sloji izbrana plast "belo ozadje", nato pa na dnu palete kliknite ikono Dodaj masko sloja :
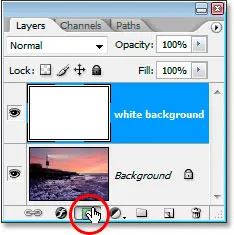
Z izbranim slojem "belo ozadje" kliknite ikono "Dodaj masko sloja" na dnu plošče Photoshopovih plasti.
To bo sloju "belega ozadja" dodalo masko. Lahko ga vidite na plošči Sloji neposredno na desni strani območja za predogled sličic plasti:

Maska plasti se pojavi desno od območja za predogled sličic "belega ozadja".
Z našo krtačo z ravnimi ščetinami s 111 pikami, ki smo jo že izbrali, in s črno barvo, ki je že postavljena kot barva spredaj, ko smo pred kratkim ponastavili barve ospredja in ozadja na njihove privzete vrednosti, bomo na tem barvali plastna maska in ko bomo slikali, se bo fotografija na plasti ozadja začela ponovno pojavljati skozi to trdno belo plast.
6. korak: Začnite slikati s strani na stran na plasti maske
Prepričajte se, da je izbrana maska plasti in ne sama plast. Okrog sličice maske plasti lahko vidite zgornji posnetek, kar pomeni, da je izbran. Kliknite nanj, da ga izberete, če iz nekega razloga ni izbran. Nato z izbrano masko začnite risati poteze od leve proti desni v oknu dokumenta. Ker barvamo na maski plasti s črno barvo, bodo vsa področja, ki jih narišemo, postala prozorna, kar bo razkrilo sloj spodaj, kar je v tem primeru naša ozadja, ki vsebuje našo fotografijo. Učinek poslikanih robov lahko začnete oblikovati, ko barvate s čopičem:
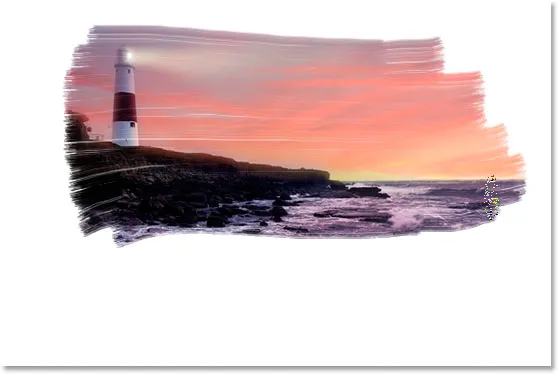
Slikanje s črno barvo na maski za razkrivanje spodnje fotografije.
Čopič Flat Bristle, ki ga uporabljamo, lepo deluje tako, da nam daje naslikan videz, ne samo okoli robov, ampak tudi znotraj območja, ki ga slikamo, saj pušča občasne bele vrzeli v potezi čopiča, ki dodajo iluzija, da to fotografijo resnično posušimo s suhim čopičem.
Na plošči Sloji lahko vidite, da so območja, ki jih slikamo v oknu dokumenta, v območju predogleda sličice maske plasti prikazana kot črna:
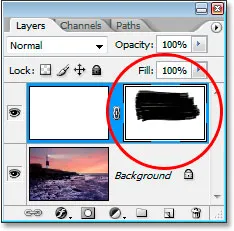
Območja, ki jih slikamo na sliki, so v predogledu sličice maske plasti na črni barvi črna.
Nadaljujte s slikanjem s čopičem, dokler niste zadovoljni, kako je videti. Če premaknete kap in se vam ne zdi v redu, ga preprosto razveljavite s Ctrl + Z (Win) / Command + Z (Mac) in nato znova barvajte potezo. Tu je moj rezultat:

Do sedaj podoba.
Prešli bomo na drugo 111-slikovno krtačo, ki smo jo naložili, in se dotaknili robov.
7. korak: Izberite 111-slikovno piko "Rough Flat Bristle" krtačo
Zdaj bomo zamenjali krtače in dotaknili robove, da bomo izboljšali poslikani videz. Znova z desno miškino tipko kliknite (Win) / Command in kliknite (Mac) kjer koli v sliki, da se prikaže pogovorno okno z možnostmi krtače, pomaknite se navzdol do dna seznama ščetk, ki so na voljo, in tokrat kliknite 111 -pixel ščetka neposredno pod tisto, ki smo jo ravnokar uporabili, čopič Rough Flat Bristle :
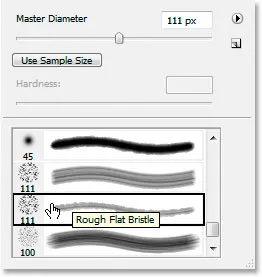
Izberite drugo krtačo s 111 pikami neposredno pod tisto, ki smo jo pravkar uporabili na seznamu.
Korak 8: Po robovih barvajte majhne poteze, da izboljšate učinek
Z izbranim novim čopičem in poskrbite, da bo maska sloja, ne sama, še vedno izbrana na plošči Sloji, pojdite po robovih in narišite majhne poteze, da dodate nekaj pik in barvate škropljenje, da povečate učinek. Trik je v tem, da večino čopiča zadržite znotraj že pobarvanega območja, tako da se le majhen odstotek le-te razprostira čez robove. Tu ne želite pretiravati. Dovolite, da se le majhen del čopiča razširi na belo območje in barvate z zelo kratkimi potezami. Tudi preprosto klikanje področja s čopičem enkrat je lahko dovolj. Če se vam zdi, da ste naredili napako, pritisnite Ctrl + Z (Win) / Command + Z (Mac), da razveljavite in poskusite znova. Ni pritiska, da bi se vam uspelo odpraviti prvič, zato prosto eksperimentirajte:

Če pustite, da se le majhen odstotek ščetke razširi na belo območje, barvajte zelo kratke poteze ali preprosto kliknite z novim čopičem po robovih, da dodate barvne pike in škropljenje.
Naš učinek poslikanih robov je popoln! Tu se lahko ustavite, če želite, vendar bom stvari nadaljeval in izgledal, kot da bi bila fotografija natisnjena na platnu, in to bomo naredili na način, ki nam omogoča, da ponovno uporabimo ta Photoshop datoteko kot predlogo za druge fotografije brez ponovitvenih korakov. To bomo storili naslednjič.
9. korak: Nad slojem "belo ozadje" dodajte nov sloj
Z izbranim slojem "belo ozadje" (tukaj ni pomembno, če je izbrana plast ali maska sloja, bo ena naredila), dodajte novo plast. Tokrat uporabimo bližnjico na tipkovnici Shift + Ctrl + N (Win) / Shift + Command + N (Mac), ki prikaže Photoshopovo pogovorno okno New Layer :
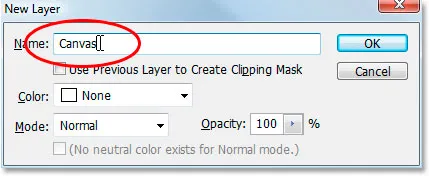
Uporabite bližnjico na tipkovnici, da odprete pogovorno okno Novega sloja Photoshopa.
Znotraj pogovornega okna nov sloj, ki ga ustvarjamo, preimenujte v "Platno", kot sem zgoraj obkrožil z rdečo barvo. Ničesar drugega ni treba spremeniti, kliknite OK in Photoshop bo dodal novo plast nad plastjo "belega ozadja" in jo poimenoval "Canvas":

Plošča Sloji prikazuje novo dodano plast "Canvas" nad plastjo "belo ozadje".
Poimenovali smo ga "Canvas", ker bo ta plast vsebovala naš platen učinek, kot bomo videli v trenutku.
10. korak: Napolnite sloj "Canvas" z belo barvo
Tako kot pri sloju "belo ozadje" uporabite tudi bližnjico na tipkovnici Ctrl + Backspace (Win) / Command + Delete (Mac), da to plast napolnite z belo, saj je bela še vedno naša barva ozadja:
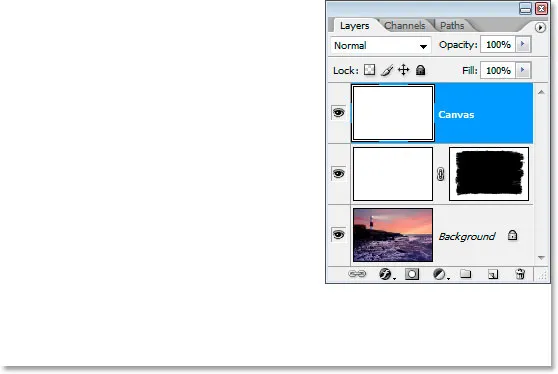
Plast "Platno" napolnite z belo.
Naša slika je spet skrita pred pogledom, vendar je zaenkrat v redu.
11. korak: S slojem filtra Texturizer nanesite sloj platna na teksturo
Zdaj bomo na to plast nanesli teksturo platna. Pojdite do menija Filter na vrhu zaslona, izberite Texture in nato Texturizer, ki prikaže ogromno pogovorno okno Gallery Filter, ki nam prikazuje možnosti za filter Texturizer na skrajni desni strani:
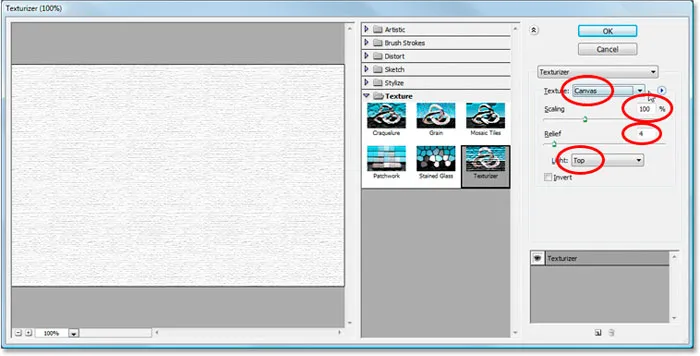
Galerija filtrov, ki prikazuje možnosti filtra Texturizer.
Zgoraj smo z rdečo obkrožili možnosti, ki nas zanimajo. Prepričajte se, da je tekstura nastavljena na Canvas, skaliranje nastavljeno na 100%, relief je nastavljen na 4, smer svetlobe pa na vrh . Kliknite V redu in Photoshop bo teksturo nanesel na plast "Canvas":
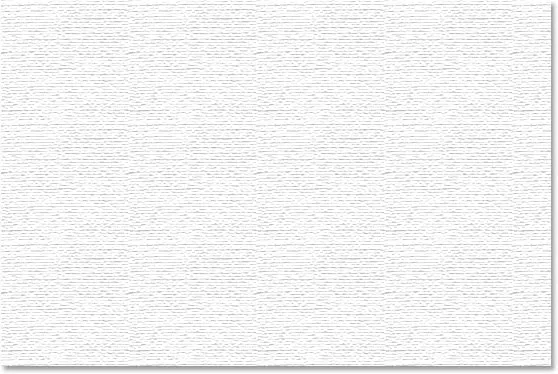
Tekstura platna, nanesena na plast "Canvas".
Lahko vidimo teksturo platna, vendar ne vidimo svoje slike. To bomo popravili naprej.
12. korak: Spremenite način mešanja sloja "Canvas" v "Multiply"
Skoraj smo končali. Še nekaj hitrih korakov. Da bi videli svojo sliko skozi teksturo platna, bomo spremenili način mešanja plasti "Canvas". Pojdite do možnosti načina mešanja na vrhu plošče Sloji, kliknite puščico navzdol desno od besede "Normal" in na seznamu izberite Pomnoži :
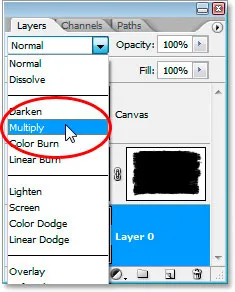
Spremenite način mešanja plasti "Canvas" iz "Normal" v "Multiply".
Takoj, ko to storimo, postane naša slika vidna za teksturo:

Fotografija z našim učinkom naslikanih robov je zdaj vidna za teksturo platna.
Korak 13: Zmanjšajte nepreglednost plasti "Platno"
Učinek teksture je sicer preveč intenziven, zato ga zmanjšamo in to lahko storimo tako, da znižamo vrednost nepreglednosti plasti. Pojdite do vrednosti Opacity v zgornjem desnem kotu plošče Sloji, kliknite miško neposredno na besedo "Opacity", da se prikažejo Photoshop-ovi "pomični drsniki", nato pa povlecite miško v levo, da zmanjšate motnost. Precej spustim rudnik do 30% :
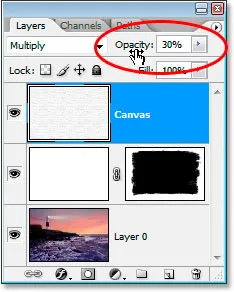
Zmanjšajte motnost plasti, da zmanjšate učinek platna.
In tu gremo, tu je moj končni rezultat z učinkom naslikanih robov in teksturo platna znižano na vrednost motnosti 30%:

Končni rezultat.
Učinek je popoln. Na tej točki shranite svojo datoteko Photoshop .PSD, saj jo lahko zdaj uporabimo kot predlogo za hitro dodajanje istega učinka na druge fotografije, kot bomo videli v zadnjem delu tega vadnice.
Naš učinek "Slikan rob na platnu" je končan, naš Photoshop .PSD dokument pa je shranjen. Kaj pa, če imamo še eno fotografijo, na katero želimo uporabiti ta isti učinek? Ali moramo še enkrat skozi vse te korake? Ne, zagotovo ne.
Oglejmo si, kaj imamo na plošči Sloji zdaj, ko smo prebrali vse korake za ustvarjanje učinka:
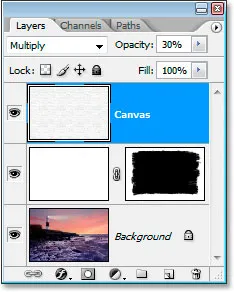
Plošča Sloji po zaključku vseh korakov.
Skupaj imamo tri plasti. Najprej je na dnu izvirna plast ozadja, ki vsebuje fotografijo. Zgoraj je naš sloj "belo ozadje", ki vsebuje učinek naslikanih robov. Končno je na vrhu naša plast teksture platna. Zdaj pa recimo, da imam drugačno fotografijo, s katero želim uporabiti ta učinek. Spodaj bom uporabil to fotografijo:

Na tej fotografiji želim uporabiti popolnoma enak učinek, ne da bi bilo treba ponoviti noben korak. Kako to storim? Preprosto.
1. korak: Izberite sloj ozadja v datoteki Photoshop Painted Edges
Če se vrnem k datoteki .PSD "Painted Edges On Canvas", bom kliknil mojo plast ozadja na plošči Sloji in jo izbral:
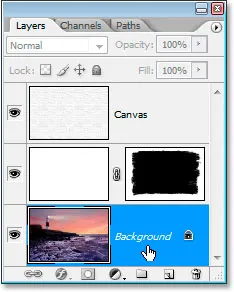
Izberite plast ozadja v datoteki Photoshop z učinkom "Pobarvani robovi".
2. korak: Izberite orodje Move
Zberite orodje Move iz palete Orodja ali pritisnite črko M :
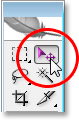
Izberite orodje Premakni.
3. korak: Novo fotografijo povlecite v dokument z učinkom slikanih robov
Z izbranim orodjem Premakni in izbranim slojem Ozadje na plošči Sloji "Naslikani robovi" kliknite kjer koli v oknu dokumenta nove fotografije in ga povlecite v okno dokumenta z barvanimi robovi:

Novo orodje povlecite v dokument z učinkom "Pobarvani robovi" z orodjem Premakni.
Pritisnite tipko Shift, preden sprostite miško, ko povlečete novo sliko v dokument z učinki in jo boste samodejno centrirali v dokument.
Poglejmo na plošči Sloji dokumenta "Pobarvani robovi na platnu" zdaj, ko sem povlekel na svoji novi fotografiji:

Plošča slojev dokumenta z učinki po vlečenju nove fotografije vanjo.
Ker sem tu izbral plast ozadja, preden sem vlekel novo fotografijo v dokument, je Photoshop samodejno postavil novo fotografijo na novo plast neposredno nad plast ozadja in učinkovito blokiral prvotno fotografijo iz pogleda, hkrati pa obdržal dve plasti nad njo, tako da sta ostane vidna, nova fotografija pa je v učinku nadomestila prvotno fotografijo, ne da bi bilo treba ponoviti noben korak:
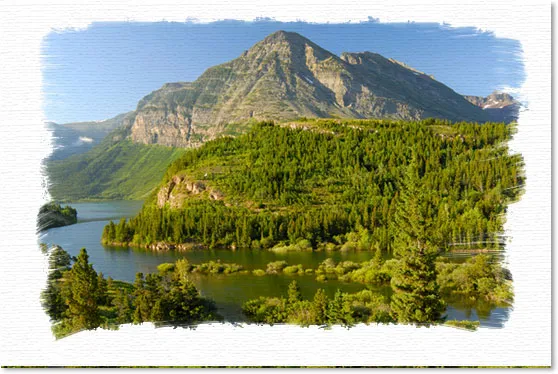
Učinek "Pobarvani robovi na platnu" je zdaj uporabljen za novo sliko, ne da bi bilo treba ponoviti noben korak.
Odlično deluje tudi s portretnimi posnetki:

Učinek, uporabljen za drugo sliko, znova uporabi predlogo brez dodatnih korakov.
In tam ga imamo! Tako lahko s Photoshopom ustvarite mejo s poslikanimi robovi z robovi! Oglejte si naš razdelek Foto efekti za več učilnic o učinkih Photoshop!