
Excel Lock Formula (Vsebina)
- Formulo zaklenite v Excelu
- Kako zakleniti in zaščititi formule v excelu?
Formulo zaklenite v Excelu
Formule zaklepanja je funkcija excel, ki se uporablja za zaščito formul, vstavljenih v celice, tako da, ko je datoteka deljena med prejemniki, ne bodo mogli spremeniti ali izbrisati formule. Funkcija zaklepanja je koristna tudi, če svoje delo skrivate pred drugimi, še posebej, če ga delite s svojo stranko in ne želite, da vedo, kako ste dobili vrednosti.
Kako zakleniti in zaščititi formule?
Zaklepanje in zaščita formul je zelo enostavna in enostavna naloga. Poglejmo si, kako formule zaklenemo in zaščitimo s primerom.
Predlogo Excel Predloga za zaklepanje lahko prenesete tukaj - Zakleni predlogo Excel predlogeFormula zaklepanja v Excelu - primer 1
Razmislite o spodnjem primeru, ki prikazuje podatke članov prodajne skupine.

Spodnja slika je v stolpcu D izračunana z vstavitvijo formule = B2 + C2 v celico D2.
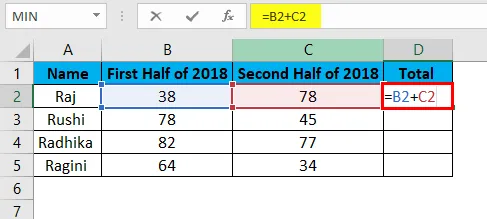
Rezultat bo prikazan spodaj:
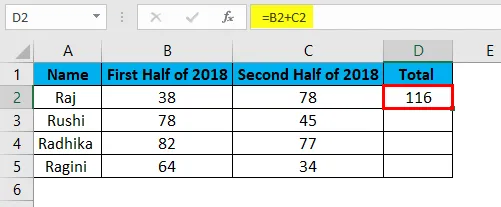
Formula v celotnem stolpcu je bila kopirana iz celic D2: D5.
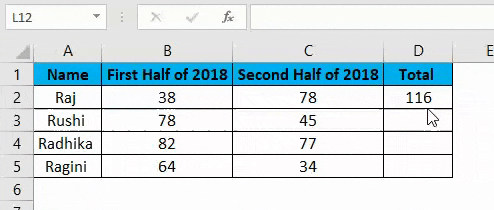
V tem primeru bomo zaklenili formulo, vneseno v stolpec D. Torej, poglejmo korake za zaklepanje in zaščito formul.
- Izberite vse celice s pritiskom na Ctrl + A in odklenete.
- Izberite celice ali celotne stolpce ali vrstice, kjer morate uporabiti formulo.
- Zaklenite celice, ki vsebujejo formulo.
- Zaščitite delovni list.
Podrobno pokaži, kako se izvajajo zgornji koraki.
1. korak: Odklepanje vseh celic
Celice v excelu so zaščitene in zaklenjene v excelu. Ker moramo določene celice zakleniti v delovnem zvezku, je treba odkleniti vse celice. Pa si poglejmo, kako odklenemo vse celice. Naslednji koraki za odklepanje vseh celic so:
- Pritisnite Ctrl + A, da izberete celoten delovni list.
- Z desno miškino tipko kliknite in izberite Oblika celic na možnostih, ki so prikazane v kontekstnem meniju.
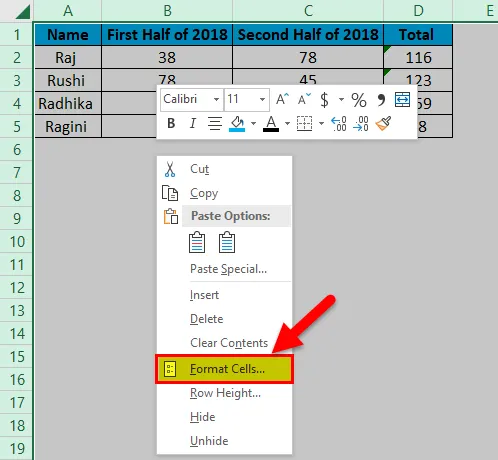
- Izberite zavihek Zaščita in počistite tudi možnost Zaklenjeno in skrito in kliknite V redu .
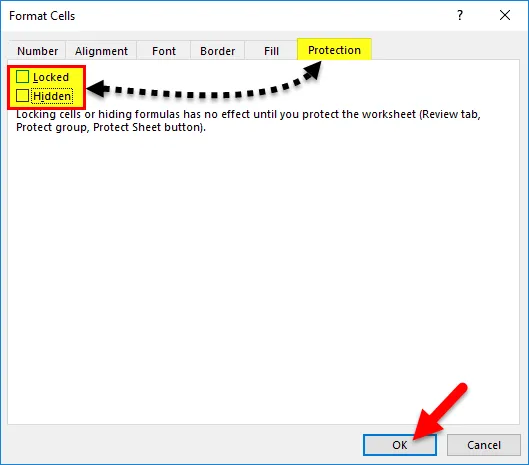
2. korak: Izberite in zaklenite celice, ki vsebujejo formulo
Zdaj moramo zakleniti celice, kjer smo vnesli formulo. Naslednji koraki za zaklepanje celic, ki vsebujejo formulo v excelu, so naslednji:
- Izberite vse celice na delovnem listu s pritiskom na Ctrl + A.
- Pojdite na zavihek Domov in v meniju Urejanje izberite možnost Najdi in izberi .
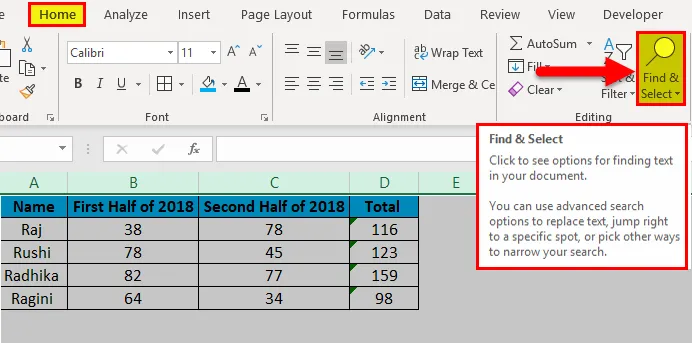
- Po izbiri možnosti Najdi in izberi, se pod njo prikažejo druge možnosti, med katerimi izberite možnost Pojdi na posebno .
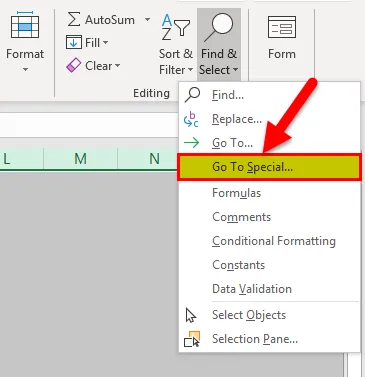
- Pojavi se pogovorno okno Pojdi na posebno, kot je prikazano spodaj.

- V kateri moramo izbrati možnost Formule in tudi preveriti vse možnosti pod gumbom Formule so označeni in nato kliknite V redu .
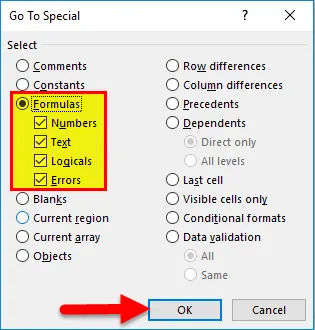
3. korak: Zaščita delovnega lista
Ta funkcija služi za zagotovitev, da je zaklenjena lastnost omogočena ne samo za celice s formulami, ampak tudi za vse celice v delovnem zvezku. Poglejmo naslednje korake za uvedbo zaščite delovnega lista:
- Pojdite na zavihek Pregled in izberite možnost Zaščiti listo .
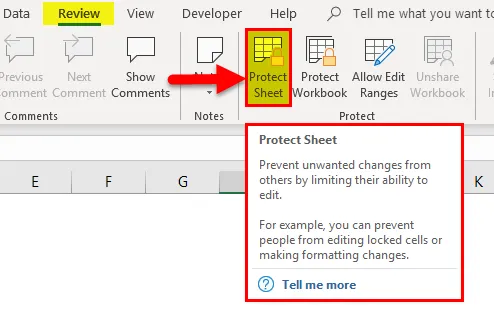
- Po tem se prikaže pogovorno okno Zaščitni list .
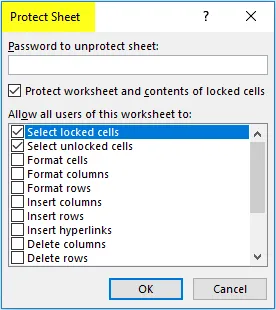
- S tem se prepričajte, da je izbrana možnost » Zaščita delovnega lista in vsebine zaklenjenih celic «.
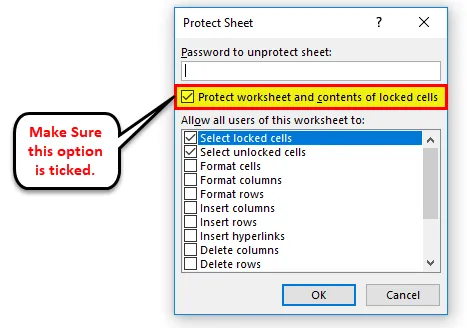
Uporabnik lahko vnese tudi geslo v besedilno polje pod listom Geslo za zaščito, da bi delovni list varnejši.
Prednosti Lock Formule v Excelu
- Uporabniku pomaga, da svoje podatke zaščiti pred drugimi, ko svoje datoteke pošlje drugim prejemnikom.
- Uporabniku pomaga skriti svoje delo, ko je datoteka v skupni rabi z drugimi bralci in uporabniki.
- Uporabnik lahko uporabi geslo v primeru, da zaščiti celoten delovni zvezek, ki ga lahko napiše v besedilno polje z imenom "Geslo za nezaščiten list".
Slabosti Lock Formulas v Excelu
- Nov uporabnik funkcije ne bo mogel preprosto razumeti v excelu.
- Obstajajo primeri, ko postane uporabnik pozabil vnesti geslo in tako zaščititi datoteko.
- Včasih včasih ni učinkovit način, saj porabi čas uporabnika za zaščito in zaščito celic delovnega lista.
Stvari, ki jih je treba zapomniti
- Vse celice so privzeto zaščitene, ne pozabite odklepati celic in tako formule zakleniti v excelu.
- Ko formule v Excelu zaklenete, ne pozabite ponovno zakleniti delovni list.
- Celoten delovni zvezek je mogoče zaščititi z uporabo možnosti z omejenim ali neomejenim dostopom iz možnosti »Zaščiti delovni zvezek«.
- Če mora uporabnik svoje delo ali formule skriti pred drugimi, lahko odkljuka možnost »Skrita«, tako da v pogovornem oknu »Oblikuj celice« izbere zavihek »Zaščita«.
- Če mora uporabnik odstraniti zaščito celotne datoteke, preprosto vnesite geslo tako, da izberete možnost »Odstrani list«.
- Uporabnik lahko prihrani čas tako, da formule premakne v ločen delovni list in ga nato skrije, namesto da bi zapravljal čas za zaščito in zaščito delovnega lista.
Priporočeni članki
To je vodnik za zaklepanje formule v Excelu. Tukaj razpravljamo o tem, kako zakleniti in zaščititi Excelovo formulo skupaj s praktičnimi primeri in naloženo predlogo Excela. Ogledate si lahko tudi druge naše predlagane članke -
- Odstranite (izbrišite) prazne vrstice v Excelu
- V Excelu označite vsako drugo vrstico
- Kako vstaviti CheckBox v Excel
- Naučite se ustvariti Combo Box v Excelu
- Kako odstraniti zaščitni list v VBA?