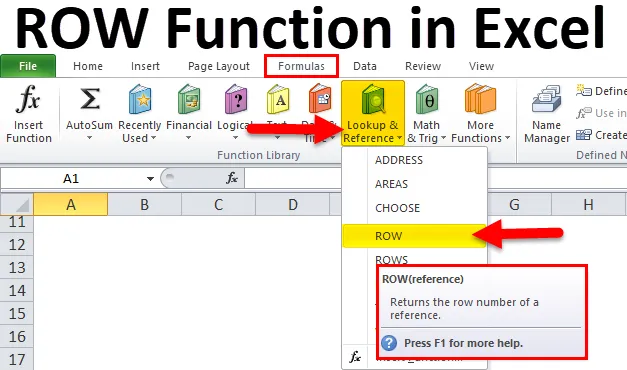
Excel funkcija ROW (kazalo)
- ROW v Excelu
- ROW Formula v Excelu
- Kako uporabljati funkcijo ROW v Excelu?
ROW v Excelu
- Funkcija ROW je vnaprej vgrajena integrirana funkcija v excelu, ki je uvrščena v funkcijo Lookup & Reference.
- Funkcija ROW v Excelu določa številko vrstice v razponu, ki ga določite, in številko vrstice posamezne celice.
- Funkcija ROW v Excelu se uporablja za ustvarjanje seznama serijskih številk na vašem delovnem listu. preprosto morate v 1. celico vnesti funkcije vrstic brez nobenega argumenta in ga povleciti do zadnje celice. Tako, da bo dodelil serijske številke.
Opredelitev
Funkcija ROW v Excelu vrne številko vrstice za dano referenco celice.
ROW Formula v Excelu
Spodaj je formula ROW v Excelu:
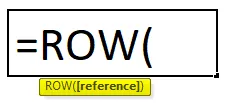
Funkcija ROW v Excelu ima spodaj omenjene argumente:
- (sklic): (Neobvezen argument) Število vrstic ali referenca celice, za katero želite številko vrstice. Funkcija ROW vedno vrne številčno vrednost
Opomba:
- Če (referenčni) argument ostane prazen ali ni vnesen ali izpuščen, funkcija vrne številko vrstice trenutne celice (tj. Je celica, v katero je vnesena funkcija vrstice).
- V funkcijo ROW lahko dodate ali vključite več referenc ali naslovov.
- Če je referenčni argument vnesen kot matrika, potem ROW funkcija v Excelu vrne številke vrstic vseh vrstic v tem polju.
Kako uporabljati funkcijo ROW v Excelu?
Funkcija ROW v Excelu je zelo preprosta in enostavna za uporabo. Oglejmo si, kako lahko s pomočjo nekaterih primerov uporabimo to funkcijo ROW v Excelu.
Predlogo programa ROW Function Excel lahko prenesete tukaj - ROW Function Excel PredlogaROW v Excelu Primer # 1 - Če želite izvedeti ROW številko trenutne celice
Če v katero koli celico v excelu vnesete = ROW (), bo vrnil številko vrstice v tej celici. Poglejmo to. V spodnjem primeru, za celico "B8", moram ugotoviti številko vrstice te celice s pomočjo funkcije ROW.
V celici "B8" uporabimo funkcijo ROW, izberite celico "B8", kjer je treba uporabiti funkcijo ROW.
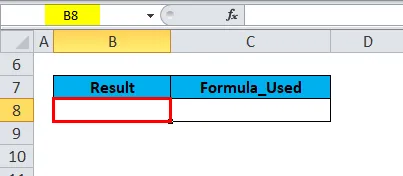
Kliknite gumb za vstavljanje funkcijske tipke (fx) v orodni vrstici formule, prikaže se pogovorno okno, v polje za iskanje funkcijskega polja vnesite ključno besedo "vrstico", v polju za funkcijo se bo prikazala funkcija ROW. Dvokliknite ROW Function.
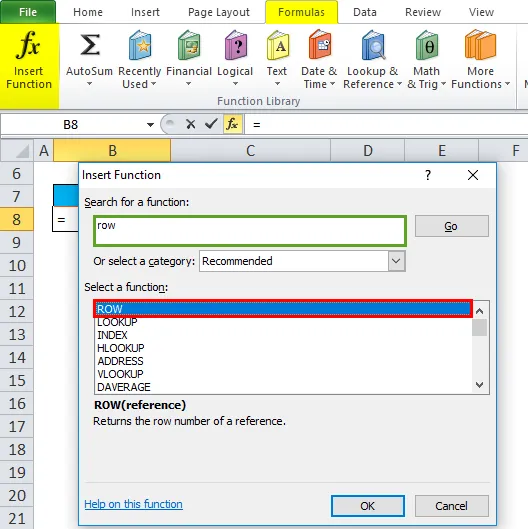
Pojavi se pogovorno okno, kjer je treba zapolniti ali vnesti argumente za funkcijo ROW, tj. = ROW ((sklic)).
(sklic) : (Izbirni argument) To je sklice na celico, za katero želite številko vrstice. Tu ostane prazno ali pa ta argument ni vnesen, ker želimo številko vrstice trenutne celice (tj. V polje je vnesena funkcija vrstice). Kliknite V redu .

= ROW () brez referenčnega argumenta vrne številko vrstice celice, v katero ste vnesli funkcijo vrstice, tj. 8 .
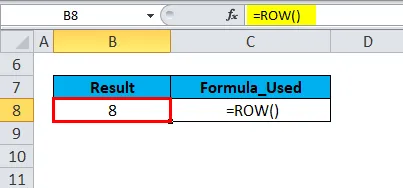
ROW v Excelu Primer # 2 - Če želite izvedeti ROW Number iz navedene celice
Če omenite sklic na celico s funkcijo ROW, bo vrnil številko vrstice te sklice na celico. Poglejmo tukaj.
V spodnjem primeru je stolpec Podatki v celici B13 vseboval "B13", s pomočjo funkcije ROW moram ugotoviti številko vrstice te celice.
V celici "C13" uporabimo funkcijo ROW, izberite celico "C13", kjer je treba uporabiti funkcijo ROW.

Kliknite funkcijski gumb (fx) v orodni vrstici formule, prikaže se pogovorno okno, v polje za iskanje vnesite ključno besedo »ROW«, funkcija ROW se prikaže v polju Function. Dvakrat kliknite na funkcijo ROW.
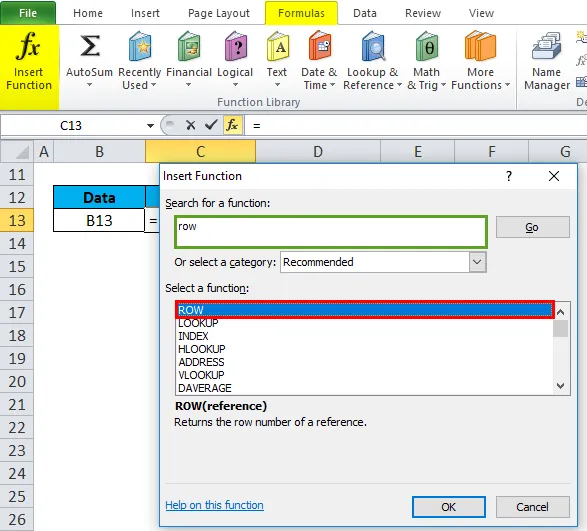
Pojavi se pogovorno okno, kjer je treba zapolniti ali vnesti argumente za funkcijo ROW, tj. = ROW ((sklic))
(sklic) : To je sklic na celico, za katero želite številko vrstice. Tu je "B13". Kliknite v redu. po vnosu referenčnega argumenta v funkcijo vrstice tj = ROW (B13).
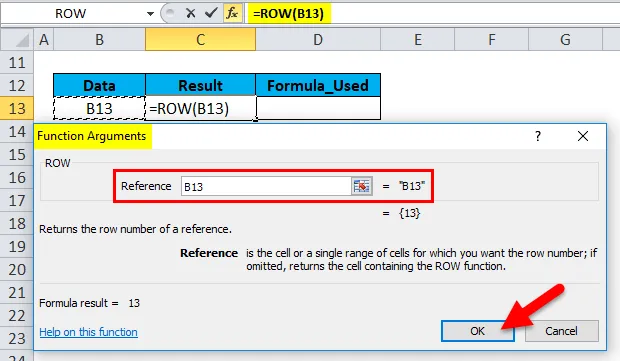
= ROW (B13) vrne številko vrstice navedene navedene celice, tj. 13.
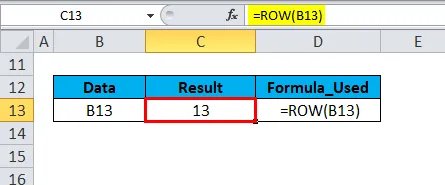
Primer # 3 - Če želite izvedeti ROW Numbers for a Celice
Ko bomo v Excelu uporabili funkcijo vrstice za določen obseg, bo vrnil številko vrha zgornje vrstice v določenem območju, to preverimo tukaj.
V spodnjem primeru je tabela prikazana ocena učencev v stolpcu F in njihova ocena v stolpcu G. V območju je F7: G11, najti moram zgornjo vrstico v določenem območju (F7: G11) z oznako pomoč funkcije ROW.
V celici "G14" uporabimo funkcijo ROW, izberite celico "G14", kjer je treba uporabiti funkcijo ROW.

Kliknite gumb za vstavljanje funkcijske tipke (fx) v orodni vrstici formule, prikaže se pogovorno okno, v polje za iskanje funkcijskega polja vnesite ključno besedo "vrstico", v polju za funkcijo se bo prikazala funkcija ROW. Dvakrat kliknite na funkcijo ROW.

Pojavi se pogovorno okno, kjer je treba zapolniti ali vnesti argumente za funkcijo ROW, tj. = ROW ((sklic))
(sklic) : je celica ali obseg celic, za katere želimo, da je številka vrstice
V tem primeru upoštevamo vhodno referenco kot območje celic, tj. F7: G11. Kliknite v redu. po vnosu referenčnega argumenta (F7: G11) v funkcijo vrstice ie = ROW (F7: G11).
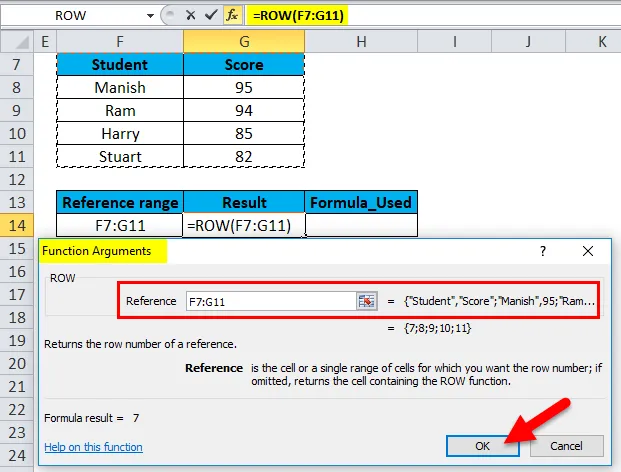
= ROW (F7: G11) vrne številko vrha zgornje vrstice v določenem območju, tj. 7.
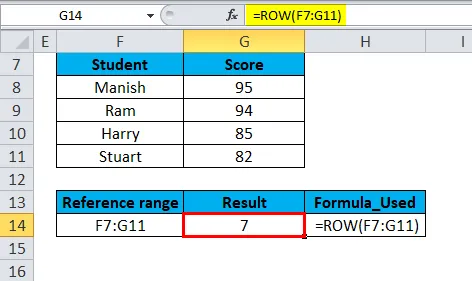
Spomniti se na funkcijo ROW v Excelu
- Funkcija ROW v Excelu v argumentu sprejme prazno vrednost, referenčne in razponske vrednosti.
- Argument funkcije ROW ni obvezen, tj. = ROW ((sklic)) Kadar koli je v argumentu excel funkcije kvadratni oklepaj (), to pomeni, da je argument neobvezen parameter. Kjer lahko preskočite ali pustite prazno.
- Funkcija vrstice se uporablja kot ugnezdena funkcija z drugimi funkcijami excel, tj. Običajno se uporablja skupaj z drugimi excel funkcijami, kot so ADDRESS, IF (logične funkcije) in druge funkcije z več merili.
- Funkcija ROW ima omejitve, funkcija ROW upošteva samo en vhod, zato v argument vrstice ne moremo vnesti več sklicev ali naslovov.
- V funkcijo ROW lahko v argumente vnesemo vrednosti sklice na celico ali območje. Če poskušamo uporabiti ali dodati katero koli drugo referenco skupaj s tem razponom, ali bo funkcija ROW vrnila #NAME? napaka.
V spodnjem primeru sem tukaj dodal referenco celic "B8" skupaj z vrednostjo območja "F7: G11", tj. = ROW (F7: G11B8)
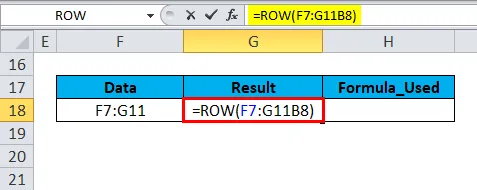
= ROW (F7: G11B8) bo ustvaril ali vrnil #NAME? napaka.
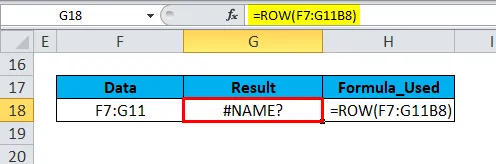
Priporočeni članki
To je vodnik za ROW v Excelu. Tukaj razpravljamo o formuli ROW v Excelu in kako uporabljati funkcijo ROW v Excelu skupaj s praktičnimi primeri in naloženo predlogo excela. Ogledate si lahko tudi druge naše predlagane članke -
- Vodnik po funkciji Excel SUMIF
- MS Excel: PROPER funkcija
- Najboljši primer funkcije SUBTOTAL
- Kako uporabljati Excel RATE funkcijo?