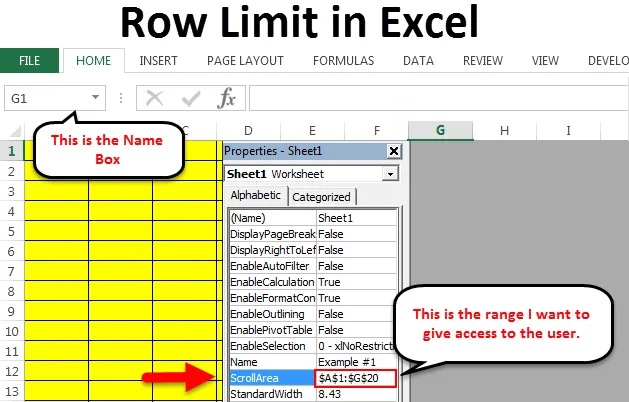
Omejitev vrstice v Excelu (kazalo)
- Omejitev vrstice v Excelu
- Skrivajte vrstice, ki jih ne želite pokazati
- Omejite območje drsenja
Omejitev vrstice v Excelu
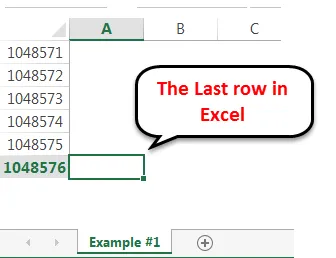
Excel ima od leta 2013 do 2016 veliko različic, ki je najnovejša različica Microsofta. Vsaka različica excela ima svoje število vrstic in število stolpcev. Do izjemnega leta 2007 je največje število vrstic 65000 vrstic. V Excelu 2007 in kasnejših različicah so ga povečali na 1 milijon vrstic, torej več kot 10 vrstic. Največje število stolpcev je 16000 stolpcev. Razen če delate za podjetje, ki se ukvarja s podatki, ne uporabljamo zelo pogosto vse vrstice v Excelovi preglednici. V Excelu omejimo dostop teh vrstic in stolpcev do uporabnikov ali nadzorujemo preglednico, da prikaže število vrstic in stolpcev. Če pride uporabnik in želite omejiti njihov dostop do določenega območja, lahko to storimo tudi mi. Obstajata dve metodi, s katerimi lahko naredimo to nalogo. Če želite raziskati to možnost, v celoti sledite temu članku.
Skrivajte vrstice, ki jih ne želite pokazati
Če ste stari, da se boste odlično skrivali in skrivali, vam to ni nič čudnega. Podobno tehniko lahko uporabimo tudi tukaj. Zelo redko uporabljamo več kot 1 niz vrstic podatkov. Pogosto ne želim uporabnikom pokazati nepotrebnih vrstic. V vrstico lahko skrijemo tako vrstice kot stolpce. Za učenje te tehnike sledite spodnjim korakom.
Predlogo za omejitev vrstic v Excelu lahko prenesete tukaj - Predloga za omejitev vrstice Excel1. korak: Izberite eno vrstico spodaj, kjer želite prikazati število vrstic. Na primer, če želim prikazati 1 vrstico lakh, bom izbral vrstico po 1 vrstici lakh. Doseganje po vrsti 1 lakh ni tako enostavno. Pomikanje po vrstici 1 lakh ni tako enostavno. Postavite kazalec na polje z imenom .
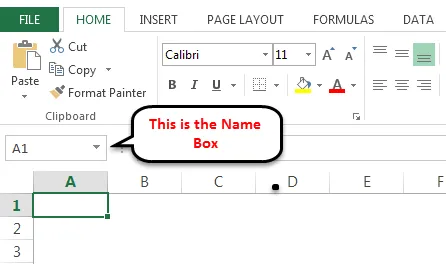
Zdaj vtipkajte A100001 v polje z imenom in pritisnite Enter, da vas bo pripeljala do vrstice po 1 vrstici.
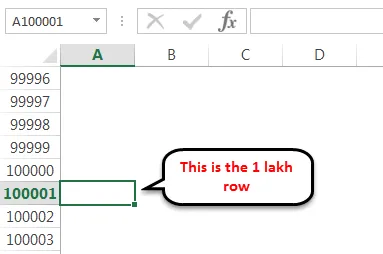
Izberite to celotno vrstico s pritiskom na bližnjično tipko Shift Space .
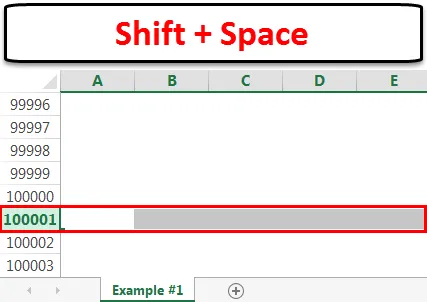
Korak 2: Zdaj pridržite tipko Shift & Ctrl> Pritisnite puščico navzdol, do konca zadnje vrstice vas bo pripeljalo.
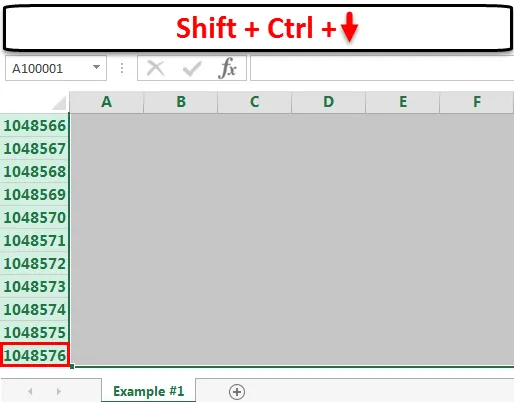
3. korak: Z desno tipko miške kliknite glavo stolpca in izberite možnost skrivanja.
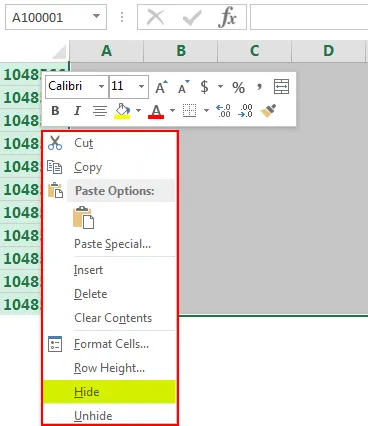
Nasvet: lahko pritisnemo tudi Ctrl + 9, ki je bližnjica za skrivanje izbranih vrstic.
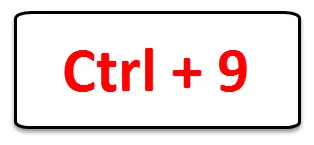
4. korak: skrije vse izbrane vrstice in prikaže samo 1 lakh vrstic.
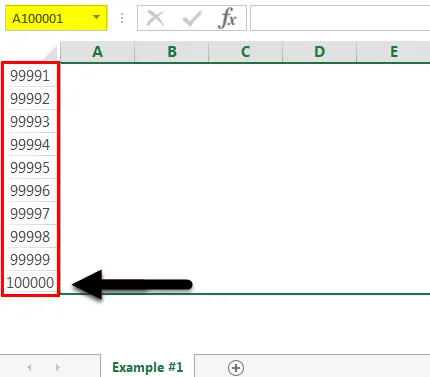
Omejite območje drsenja
V splošni preglednici se lahko uporabnik giblje po katerem koli mestu delovnega lista. Vendar moramo včasih uporabnika omejiti dostop do določenih območij.
To lahko storimo z uporabo tehnike kodiranja VBA.
1. korak: Odprite delovni zvezek, ki ga želite omejiti.
2. korak: Pritisnite ALT + F11, ki je bližnjica, da odprete urejevalnik VBA. Prikaže se okno urejevalnika VBA.
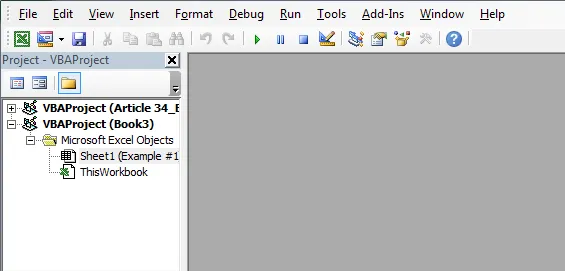
3. korak: Z desno tipko miške kliknite delovni list, na katerem želite omejiti uporabnikov dostop. V mojem primeru izberem listo 1 . Z desno miškino tipko kliknite in izberite Prikaži kodo, bo omogočil prostor s kodo VBA.

4. korak: Izberite Sheet1 in pritisnite F4 , kar bo odprlo okno Lastnosti lista.
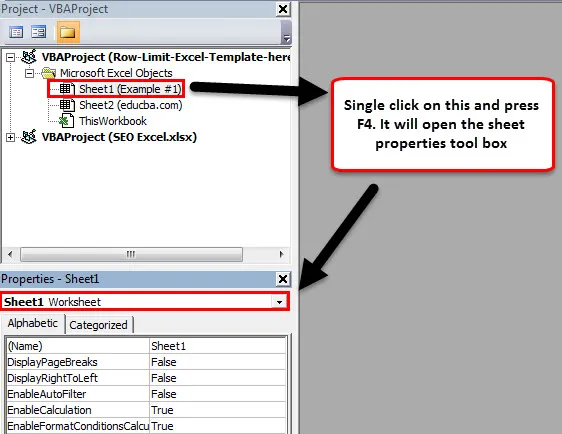
5. korak: V tem orodnem oknu poiščite ScrollArea.
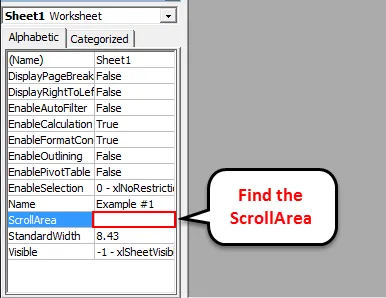
V delovni list vnesite območje (obseg), do katerega jim želite omogočiti dostop. Spodnjo sliko sem omenil od A1 do G20.
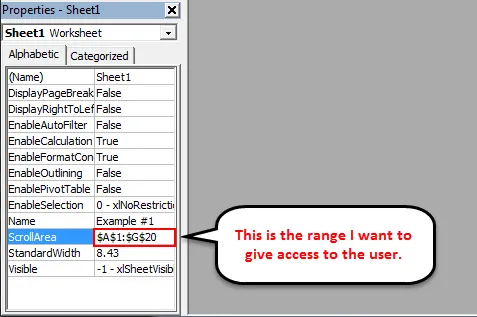
6. korak : Zaprite okno urejevalnika VBA in shranite delovni zvezek. Zdaj se uporabnik ne more premakniti preko izbranih celic. Uporabnikom smo omejili dostop do vrstic.
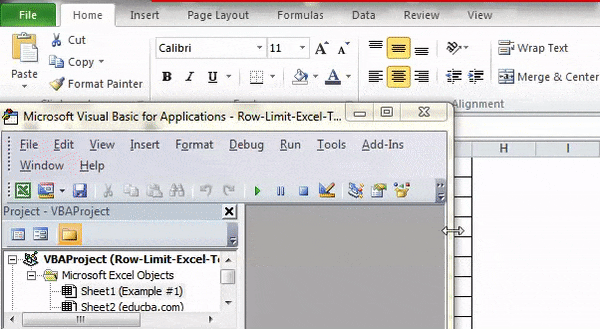
Zdaj preizkusite svoj delovni list. Kazalca ne morete postaviti drugega kot območje rumene barve.
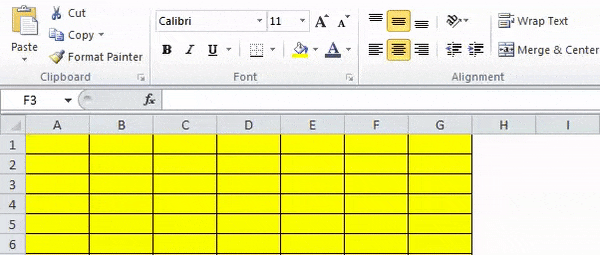
Spomniti se na Row Limit v Excelu
- Tipka za bližnjico za skrivanje vrstic je Ctrl + 9. Uporabite vodoravno številčno tipkovnico.
- V območju drsanja lahko določimo katero koli vrsto območja, da omejimo dostop.
- Ko so vrstice skrite, jih lahko kadar koli skrijemo.
- V najnovejši različici Excela je na voljo največ 1.048.576 vrstic do 16.384 stolpcev.
Priporočeni članki
To je vodnik za omejitev vrstic v Excelu. Tukaj razpravljamo o omejitvi vrstice v Excelu in kako uporabljati Omejitev vrstice v Excelu skupaj s praktičnimi primeri in naloženo predlogo Excela. Ogledate si lahko tudi druge naše predlagane članke -
- Naučite se tabele podatkov v MS Excel
- Informacije o Excel Combo Boxu
- Kako ustvariti Bubble Chart v Excelu?
- Naučite se orodja za pomikanje v Excelu