Photoshop CS6 je končno tu, z njim pa nam je Adobe v zadnjih letih ponudil največjo in najboljšo posodobitev za Photoshop! S toliko neverjetnimi novimi funkcijami in izboljšavami, kot so premikanje vsebine, galerija zameglitev, ozadje in samodejno shranjevanje, plošča plasti plasti, ki jo je mogoče iskati, izboljšano obrezovanje slik, nov 3D mehanizem, urejanje videov (da, urejanje videov!) In še več še veliko več, nikoli ni bil boljši čas, da začnete svojo pot z najmočnejšim urejevalnikom slik ali nadgradite s starejšo različico Photoshopa!
Če se nadgrajujete s CS5 ali starejšo verzijo, boste morda prvič, ko odprete Photoshop CS6, doživeli kar šok, ker so zdaj videti zelo drugače. S tem mislim, da je sam vmesnik veliko temnejši od vsega, kar smo že videli:
 Novi temnejši vmesnik v Photoshopu CS6.
Novi temnejši vmesnik v Photoshopu CS6.
Če primerjamo ta nov temni vmesnik s precej lažjim vmesnikom Photoshopa CS5, je razlika očitna:
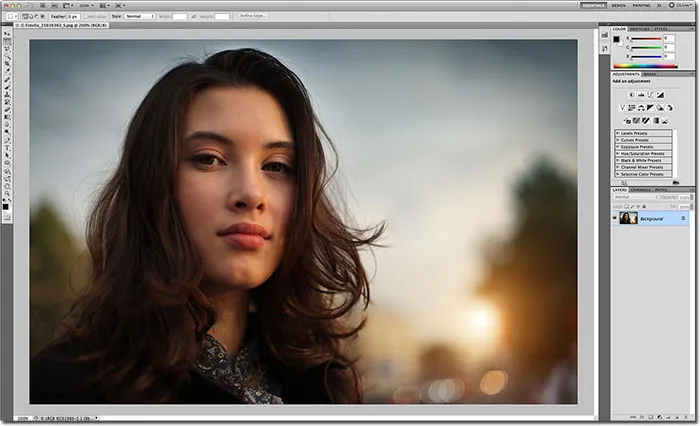 Prejšnje različice Photoshopa so imele veliko lažji vmesnik.
Prejšnje različice Photoshopa so imele veliko lažji vmesnik.
Adobejev razlog za prehod na temnejši vmesnik je popoln smisel. Če je vmesnik temnejši, ostane v ozadju tam, kjer bi moral biti, da se lažje osredotočimo na tisto, kar je resnično pomembno - na samo sliko. Nekaj se bo navadilo, a ko se boste temneje obarvali, se boste najverjetneje strinjali, da se je Adobe pravilno odločil.
Potem spet, morda ne. Če se vam zdi, da je pretemno in se želite vrniti na bolj znan vmesnik svetlejše sive, lahko. Adobe Photoshop CS6 nam v resnici ponuja štiri različne barvne teme vmesnika, ki jih lahko izbiramo, do njih pa dostopamo v pogovornem oknu Preferences. Če želite v računalniku odpreti nastavitve, se pomaknite do menija Urejanje v menijski vrstici na vrhu zaslona, izberite Nastavitve in nato izberite Vmesnik . V Macu (ki ga tukaj uporabljam) pojdite na meni Photoshop na vrhu zaslona, izberite Nastavitve in izberite Vmesnik :
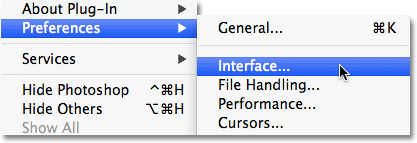 Pojdite na Uredi> Nastavitve> Vmesnik (PC) ali Photoshop> Nastavitve> Vmesnik (Mac).
Pojdite na Uredi> Nastavitve> Vmesnik (PC) ali Photoshop> Nastavitve> Vmesnik (Mac).
Odpre se pogovorno okno Nastavitve Photoshopa, ki je nastavljeno na možnosti vmesnika, na samem vrhu pa boste našli štiri barvne teme, vsako od njih pa predstavlja sličica, ki prikazuje enega od štirih odtenkov sive. Privzeta tema je druga z leve strani. Če želite preklopiti na drugo temo, preprosto kliknite na njeno sličico. Na primer, za prehod na bolj znani svetlo sivi vmesnik iz prejšnjih različic Photoshopa kliknite najsvetlejšo od štirih sličic (tiste na skrajni desni strani):
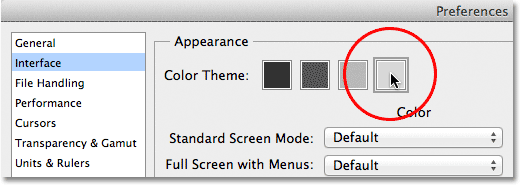 Izberite katero od štirih barvnih tem vmesnikov s klikom na njegovo sličico.
Izberite katero od štirih barvnih tem vmesnikov s klikom na njegovo sličico.
Videli boste, da se bo vmesnik takoj posodobil na novo temo. Poskusite vse štiri in si oglejte, katera vam je najbolj všeč, nato kliknite V redu, da zaprete pogovorno okno Nastavitve. Lahko se vrnete kadar koli in preklopite na drugo temo:
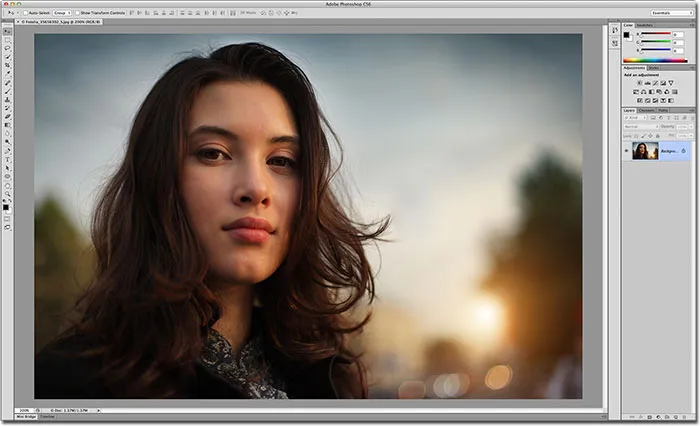 Najlažja od štirih barvnih tem v programu Photoshop CS6.
Najlažja od štirih barvnih tem v programu Photoshop CS6.
Zdaj, ko veste, kje v pogovornem oknu Nastavitve najdete sličice barvne teme, pravzaprav ni razloga, da bi se vrnili tja, ker lahko skozi štiri teme vmesnika kolesarite neposredno s tipkovnice! Če želite krožiti naprej po temah (od temnejše do svetlejše), večkrat pritisnite Shift + F2 . Če želite kolesariti po temah nazaj (od svetlejše do temnejše), večkrat pritisnite Shift + F1 .
Barvo lepenke (območje platna, ki obdaja sliko) lahko spreminjamo tudi neodvisno od preostalega vmesnika. Preprosto kliknite z desno tipko miške (Win) / Control in kliknite (Mac) kjer koli znotraj lepenke. Odpre se meni s seznamom različnih barv, med katerimi lahko izbiramo (črna, temno siva, srednje siva ali svetlo siva, skupaj z barvo po meri). S seznama bom izbral črno, da bom stvari lažje videl:
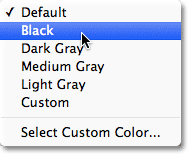 Z desno miškino tipko kliknite (Win) / Control kliknite (Mac) na lepenki, da izberete drugo barvo.
Z desno miškino tipko kliknite (Win) / Control kliknite (Mac) na lepenki, da izberete drugo barvo.
In tu lahko vidimo, da je lepenka okoli moje slike zdaj črna, preostali del vmesnika pa obdrži svetlo sivo barvno temo:
 Barva lepenke je bila spremenjena neodvisno od celotne barvne teme.
Barva lepenke je bila spremenjena neodvisno od celotne barvne teme.
Prav tako lahko izberete svojo barvo po meri za območje lepenke, tako da na dnu seznama izberete možnost Izberi barvo po meri :
 Izbira možnosti Izberi barvo po meri.
Izbira možnosti Izberi barvo po meri.
To bo odprlo Photoshop-ov barvni nabiralnik, ki vam bo omogočil, da izberete katero koli barvo, ki jo želite za lepenko. Privzeta barva po meri je svetlo modra:
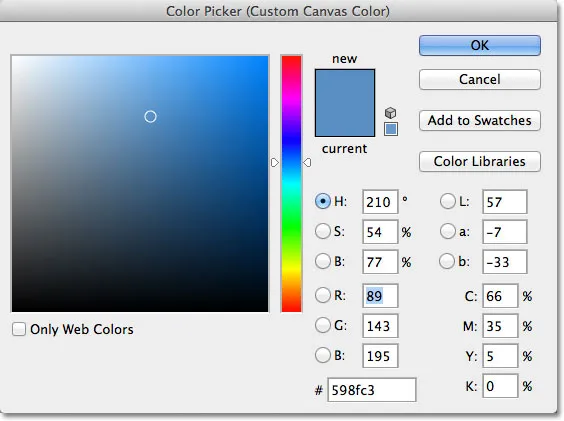 Izberite barvno izbiro, da izberete novo barvo za lepenko.
Izberite barvno izbiro, da izberete novo barvo za lepenko.
Upoštevajte pa, da nikoli ni dobro izbrati ničesar razen nevtralno sive barve za območje lepenke, saj ne želite, da bi kakšna druga barva posegala v barve vaše slike. Razen če ne boste morali izbrati lastnega odtenka sive po meri s barvnim nabiralnikom, je bolje, da ne upoštevate možnosti Izberi barvno barvo in izberete enega od prednastavljenih odtenkov sive (ali črne).