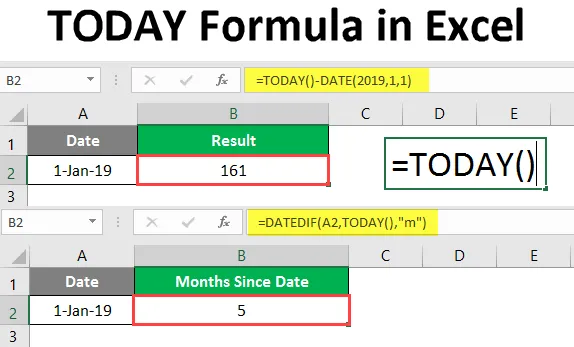
DANES Formula v Excelu (kazalo)
- DANES Formula v Excelu
- Kako uporabljati formulo danes v Excelu?
Uvod v formulo danes v programu Excel
DANES Formula v Excelu poda današnji datum. Formula samodejno posodablja datum vsakič, ko se odpre nov ali spremenjen nov list. Formula se uporablja za današnji datum. Ta formula je razvrščena v „Funkcije datuma in časa“. To je vgrajena funkcija MS Excel. Ta formula se lahko uporablja kot formula delovnega lista. To pomeni, da se lahko uporablja kot del formule v celici ali listu. Ta formula je prisotna v vseh različicah MS Excel, prvotno so jo našli v MS Excel 2007.
Formula TODAY se uporablja za prikaz današnjega datuma v poročilih in tudi za izračun časovnih intervalov med datumi. Ta formula je koristna tudi pri izračunu starosti zaposlenih do trenutnega datuma.
Sintaksa
Sintaksa formule TODAY je zelo preprosta, saj nima nobenega argumenta.
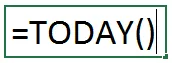
Kako uporabljati Excel TODAY Formulo v Excelu?
Danes formula v Excelu je zelo preprosta in enostavna. Poglejmo, kako lahko z nekaj primeri uporabimo formulo TODAY v Excelu. Razen, da dobimo datum DANES, lahko to formulo uporabimo tudi za izračun časovnih intervalov in drugih izračunov, ki temeljijo na trenutnem datumu.
Predlogo za Excel Formulo Excel lahko prenesete tukaj - predlogo Formule Excel danesPrimer # 1
Če želite dobiti datum DANES, morate preprosto napisati spodnjo formulo.
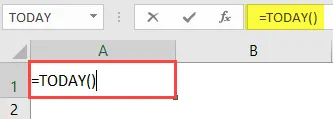
Pritisnite tipko Enter.
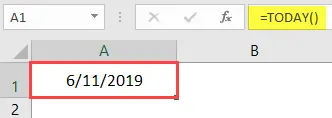
Videli boste trenutni datum.
Bližnjica do datuma DANES.
Uporabite lahko tudi bližnjico na tipkovnici, da dobite datum DANES.
- DANES datum: CTRL +;
S to bližnjico lahko dobite datum DANES.
Da bi dobili trenutni čas, lahko uporabimo spodnjo bližnjico.
- CTRL + SHIFT +;
Tako nas bo dobil trenutni čas.
Primer # 2
Dodajanje določenih dni v / od trenutnega datuma. Če želimo izvedeti datum za 5 dni od današnjega dne
 \
\
Pritisnite tipko Enter, da dobite želeni datum.
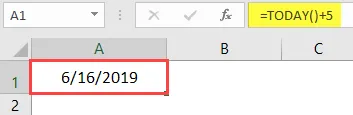
Primer # 3
Datum lahko spoznate tudi tako, da od danes odštejete določeno število dni. Kot če želimo datum izvedeti 7 dni pred trenutnim datumom.
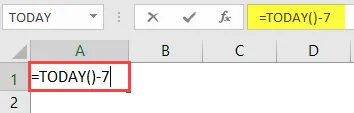
Pritisnite tipko Enter.
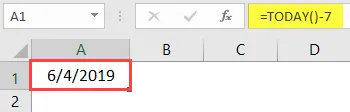
Za izračun števila delovnih dni od današnjega dne lahko uporabimo formulo Delovni dan z današnjim dnem.
Primer št. 4
Če želite dodati število delovnih dni, tako da dodate 4 dni od trenutnega datuma. Formulo bomo zapisali kot spodaj

Pritisnite tipko Enter.
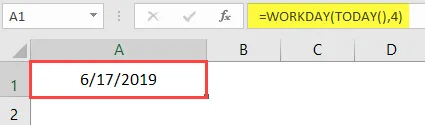
Prav tako lahko datum (razen vikendi) dobimo tako, da od danes odštejemo določeno število dni.
Od trenutnega datuma želimo odšteti 7 dni.
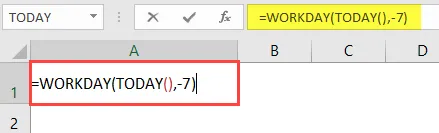
Pritisnite tipko Enter.
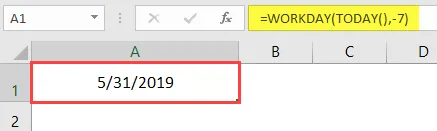
Če želite datum dobiti v pravilni obliki, nastavite forme celic na Datum. Z uporabo formule TODAY kot dela formule lahko dobimo tudi število dni, ki so minili pred / po določenem datumu.
= datum-DANES ()
Primer št. 5
Recimo, da želimo vedeti, koliko dni je minilo od 1. januarja 2019.
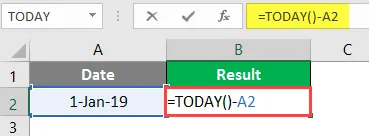
Pritisnite tipko Enter.
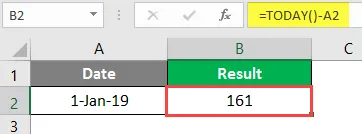
Število dni do DANES prejmete od 1. januarja 2019.
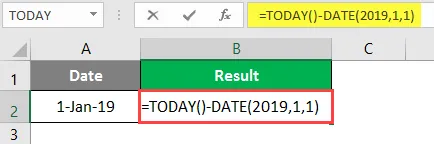
Pritisnite tipko Enter.
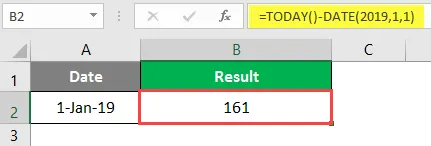
S to formulo lahko uporabite tudi enak rezultat.
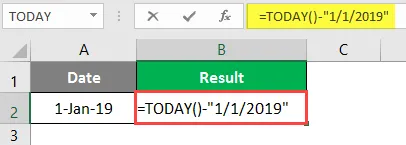
Pritisnite tipko Enter.
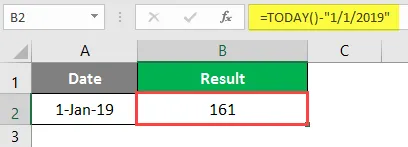
Upoštevajte, da v celico uporabite format Splošno, da dobite pravi rezultat. Za izračun števila mesecev pred ali po določenem datumu od DANES.
Za to bomo uporabili formulo DANES kot del formule DATEDIF, kot je prikazano spodaj:
- = DATEDIF (start_date, End_date, enota)
- = DATEDIF (pretekli datum, DANES (), “m”)
Tu se M uporablja več mesecev.
Primer # 6
Če je pretekli datum 1-1-2019, bomo spodaj zapisali formulo, da bomo dobili število mesecev med DANESOM in preteklim datumom.
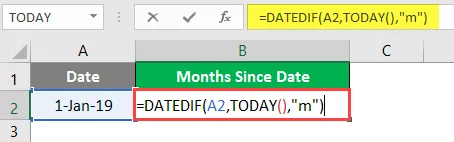
Pritisnite tipko Enter.
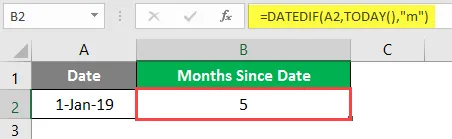
Število mesecev dobimo od 1-1-2019 do DANESA, kar je 5. Za izračun števila mesecev med DANESOM in nekim prihodnjim datumom lahko uporabimo tudi formulo DANES.
Primer # 7
Recimo, da želimo izračunati število mesecev od danes do 21-11-2019. Za to bomo uporabili formulo DANES s formulo DATEDIF, kot je prikazano spodaj.
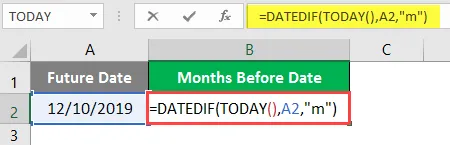
Pritisnite tipko Enter.

Na ta način od današnjega dne dobimo število prihodnjih mesecev. Podobno lahko ugotovimo tudi število preteklih / prihodnjih let od danes.
Primer # 8
Za izračun števila let, ki so minila za DANES, imamo ta primer. Tukaj želimo izvedeti število let od 1-1-2014 do danes.
Formulo bomo zapisali kot spodaj
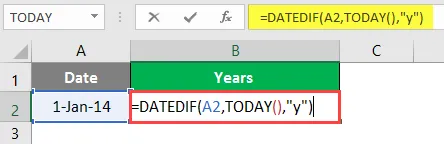
Pritisnite tipko Enter.
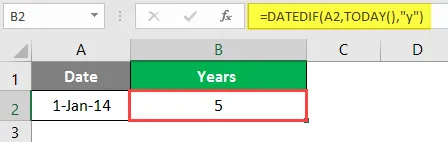
Število let dobimo od 5 do 1–2014 do danes.
Primer # 9
Izračunamo lahko tudi število prihodnjih let od danes do določenega prihodnjega datuma. Recimo, da želimo vedeti, koliko let je bilo od danes do 12.-20. 2023.
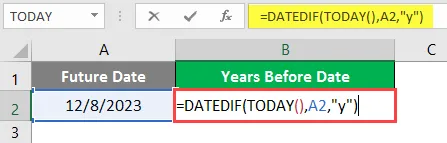
Pritisnite tipko Enter, da dobite število prihodnjih let.
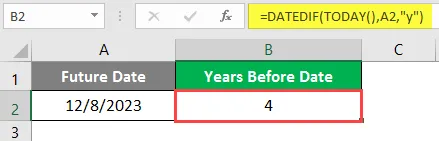
Od danes do 12.-2018. Trajajo 4 leta.
Primer # 10
Prav tako lahko izračunamo starost v letih do DANESA po formuli DANES. Recimo, da sem se rodil leta 1987, da izračunam starost v letih, tukaj je formula.
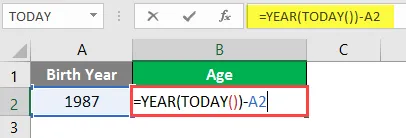
Pritisnite tipko Enter.
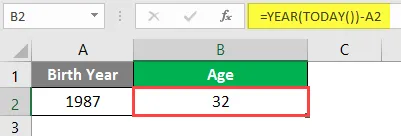
Moja današnja starost bi bila danes 32 let.
Zaključek
Skozi vse zgornje primere boste lahko razumeli današnjo formulo in njene uporabe pri izračunih, odvisno od scenarijev. DANES Formula je zelo pogosto uporabljena formula Excela.
Stvari, ki si jih morate zapomniti o Danes formuli v Excelu
- Formula TODAY je zelo nestanovitna formula, ki jo samodejno posodablja ali preračuna vsakič, ko se delovni zvezek odpre ali spremeni.
- Če želite določen datum, ročno vnesite datum namesto formule DANES. Formula bo danes samodejno posodobila datum.
- Danes je formula nestabilna, zato se samodejno posodablja, kar posledično poveča čas obdelave.
- Če želite trenutni datum in čas, uporabite funkcijo NOW () namesto funkcije TODAY ().
- Če želite vklopiti samodejno posodabljanje funkcije DANES, pojdite na:
Kartica Formule> Možnosti izračuna in izberite Samodejno.
Priporočeni članki
To je vodnik za Danes formulo v Excelu. Tukaj razpravljamo o tem, kako uporabljati formulo TODAY v Excelu skupaj s praktičnimi primeri in naloženo predlogo Excela. Ogledate si lahko tudi druge naše predlagane članke -
- DESNA formula v Excelu
- HYPERLINK Formula v Excelu
- Tabela za iskanje v Excelu
- Datum formula v Excelu