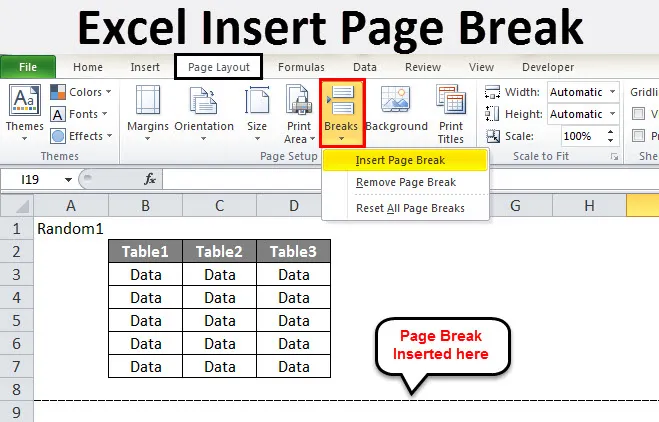
Excel Insert Page Break (Vsebina)
- Excel Insert Page Break
- Kako v Excel vstaviti prelom strani?
Excel Insert Page Break
- Prelom strani v Excelu so delilniki, ki razbijejo list na dele. Ko tiskamo stran v programu Microsoft Excel, lahko podatke razdelimo na dele. Prelomi strani so kot ločevalci v excelu. Podatke ločuje v mnogih delih.
- Kako tiskamo excel list, kako stran ločimo po delih? Recimo, da potrebujemo podatke za tiskanje na različnih straneh. Tega ne moremo storiti, kadar podatke imamo vsakič na različnih delovnih listih. Če gre za velike podatke, jih ne moremo imeti vsakič posebej.
- Tukaj je za našo pomoč prelom strani strani excel. Kako uporabljamo excel prelom strani, bomo izvedeli v tej temi.
- Na zavihku postavitve strani obstaja možnost, v razdelku za nastavitev strani je možnost prelomov. Spodaj si oglejte posnetek zaslona.
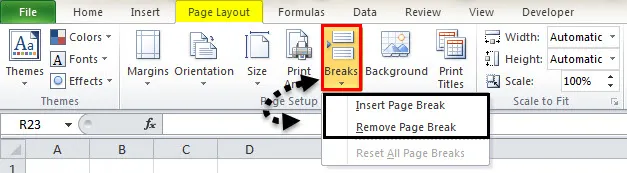
Na razpolago sta dve možnosti
- Vstavite prelom strani
- Odstrani prelom strani
Vstavite prelom strani je, da vstavite nov prelom strani v katere koli podatke, medtem ko odstranite prelome strani odstrani že prelom, ki smo ga že dali.
Kako v Excel vstaviti prelom strani?
Za uporabo prelomov strani moramo izvesti naslednje korake:
- Izberite prvo vrstico.
- Na zavihku postavitve strani kliknite na Prelomi pod razdelkom za nastavitev strani.
- Preverite predogled tiskanja.
Naučite se, kako z nekaj primerov vstaviti prelom strani v excel, tako da sledite zgornjim korakom.
Tu lahko vstavite predlogo za vstavljanje predloge za prelom strani Excel - Vstavite predlogo za prelom strani v ExceluPrimer # 1
- Recimo, da imamo na našem delovnem listu naslednje podatke.
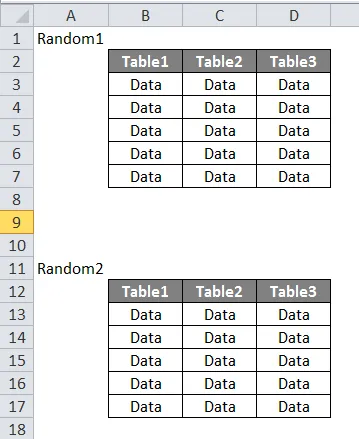
- Želimo, da sta oba niza tabel, natisnjena posebej. Če trenutno natisnemo list, lahko vidimo, da skupaj natisne celotno tabelo. Pritisnite CTRL + P in potrdite.
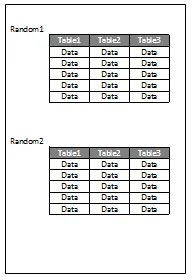
- Če želite vstaviti prelom strani, izberite vrstico, od koder želimo začeti novo stran.
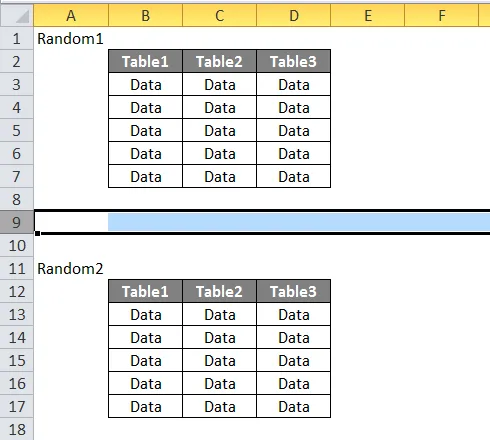
- Na zavihku postavitve strani pod razdelkom za nastavitev strani kliknite na Prelomi, na voljo so tri možnosti. Kliknite Vstavi prelom strani.
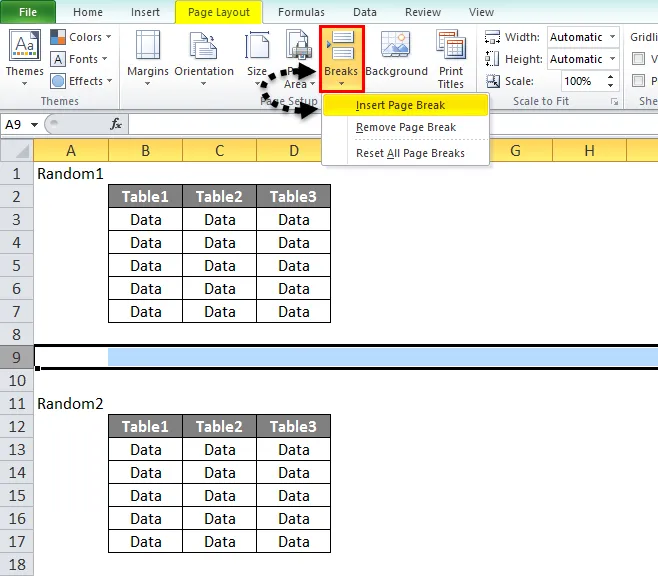
- Takole izgledajo naši podatki.
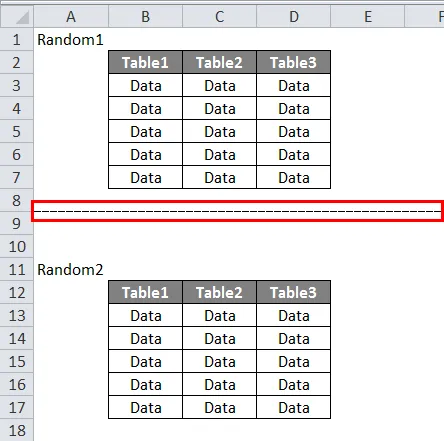
4. Zdaj preverite predogled tiskanja.
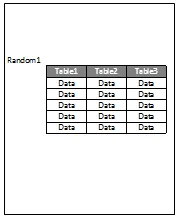
5. To je za prvo stran,

6. Kliknite drugo stran za ogled predogleda tiskanja.
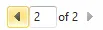
7. Drugi nabor podatkov je v predogledu tiskanja.
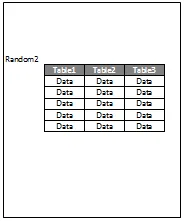
Primer # 2
- Imamo drugi niz podatkov, ki jih je treba natisniti. Kar je spodaj. Želimo, da je prvi niz natisnjen na prvi strani, drugi niz pa v drugi.
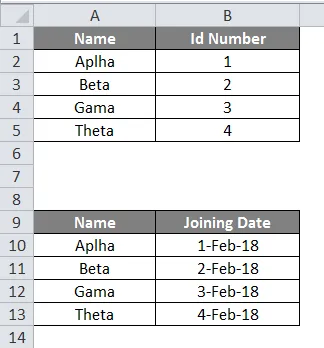
- Najprej izberemo vrstico, od koder želimo vstaviti prelom strani.
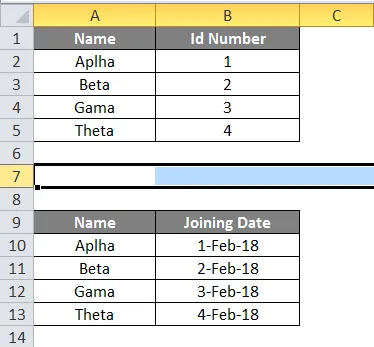
- Zdaj na zavihku Postavitev strani v razdelku za nastavitev strani kliknite Prelomi in kliknite Vstavi prelom strani.
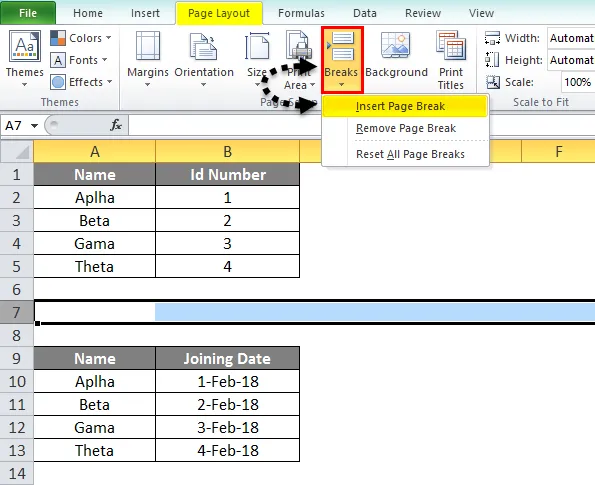
- Poglejmo najprej podatke.
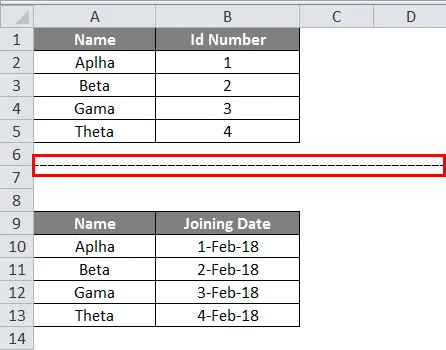
- Zdaj bomo preverili predogled tiskanja in kliknili CTRL + P.
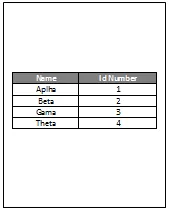
5. To je prva stran, kot lahko vidimo spodaj,
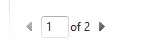
6. Zdaj kliknite na drugo stran, da si ogledate drugi niz podatkov.
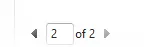
7. Vidimo, da je v predogledu tiskanja natisnjen naš drugi niz podatkov.
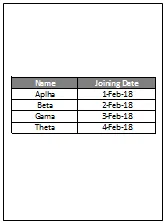
Primer # 3
- Zdaj pa poskusimo s tremi nizi podatkov. Oglejte si spodnje podatke.
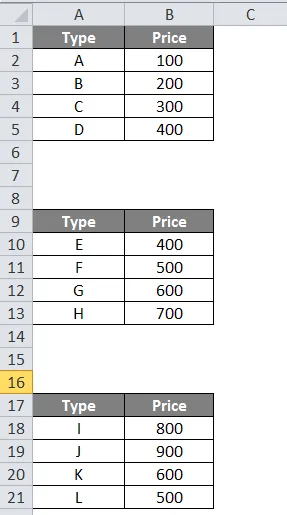
- Izberite prvo vrstico za prelom strani.
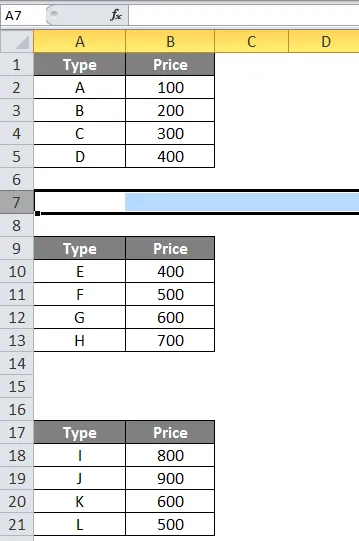
- Na zavihku Postavitev strani pod razdelkom za nastavitev strani kliknite na Prelomi.
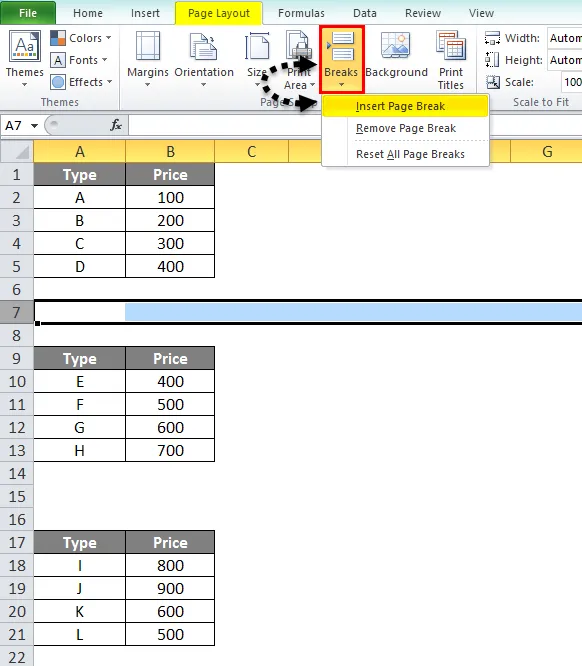
- Zdaj kliknite Insert Page Break.

- V predogledu tiskanja lahko vidimo, da je prvi niz natisnjen neodvisno, preostala dva pa sta skupaj.
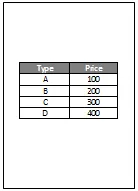
- Za potrditev lahko spodaj vidimo, da gre za stran 1 predogleda tiskanja.
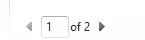
- Zdaj, če kliknemo na 2, bomo videli drugo stran predogleda tiskanja.
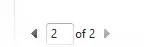
- Drugi predogled je videti tako.
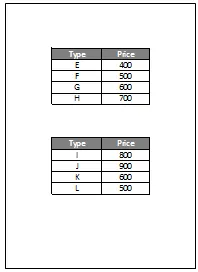
- Preostale dve tabeli želimo razbiti tudi na različnih straneh. Tako spet izberemo prvo vrstico za prelom strani med drugo in tretjo tabelo.
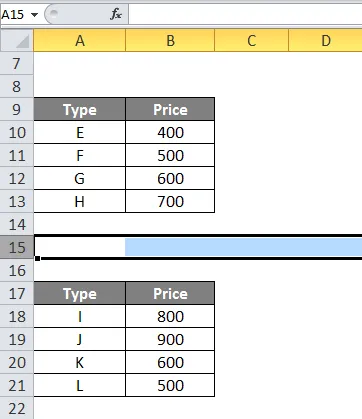
- Zdaj na zavihku Postavitev strani v razdelku za nastavitev strani kliknite na Prelomi.
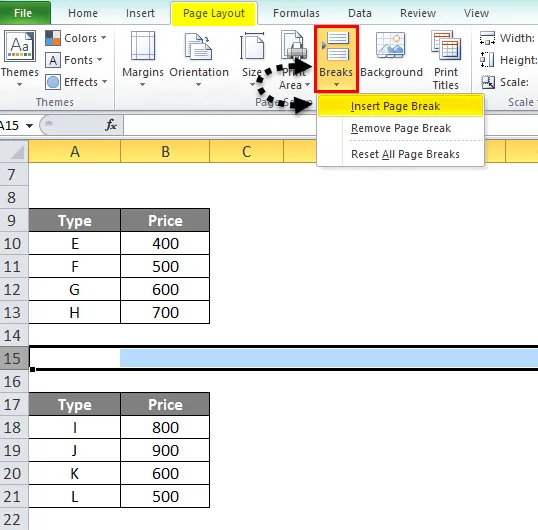
- Zdaj kliknite Insert Page Break.
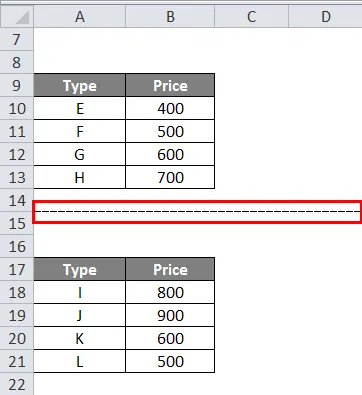
- Če preverimo predogled tiskanja, lahko vidimo, da so zdaj tri različne strani.
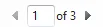
- Če gremo neposredno na tretjo stran, vidimo, da se tretja tabela tiska tudi neodvisno.

- Spodaj je posnetek zaslona za predogled tiskanja tretjega nabora podatkov.
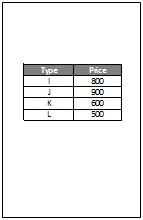
Stvari, ki si jih morate zapomniti o Excelu Insert Page Break
- Vedno ne pozabite izbrati prve vrstice, preden vstavite poljuben prelom strani.
- Ne pozabite preveriti tudi predogleda tiskanja, da preverite, ali so prelomi strani pravilni ali ne.
- Že razpravljali smo, zakaj v excelu uporabljamo prelome strani. Zato, ker želimo, da se podatki natisnejo ločeno drug od drugega.
- Na zavihku postavitve strani obstaja možnost, v razdelku za nastavitev strani je možnost prelomov.
Priporočeni članki
To je vodnik za Excel Insert Page Break. Tu smo razpravljali o uporabi Excela Insert Page Break skupaj s praktičnimi primeri. Ogledate si lahko tudi druge naše predlagane članke -
- Kako razdeliti v Excelu z uporabo formule?
- Excel Datum Formula s primeri
- Nasveti za vstavljanje datuma v Excelu
- Excel Bližnjica vrstice