
Časovna razlika v Excelu (vsebina)
- Časovna razlika v Excelu
- Kako implementirati časovno razliko v Excelu?
Časovna razlika v Excelu
- Čas je številčna vrednost, ki se oblikuje kot čas, ko pa odštejemo eno vrednost od druge vrednosti, daje decimalno število in spet jo moramo oblikovati kot čas.
- Matematična formula je končni čas - čas začetka.
- Enostavno lahko odštejemo začetni čas od končnega časa, da dobimo razliko časa.
Danes bomo delali na različne načine, da bomo izračunali razliko med dvema časovnima vrednostma.
Kako implementirati časovno razliko v Excelu?
V MS Excel lahko v celici izvedemo vrednost Čas na tri načine:
1. metoda
Pojdite na zavihek Domov in v spustnem meniju izberite Kliknite čas, da spremenite vrednost celice v vrednost Čas.
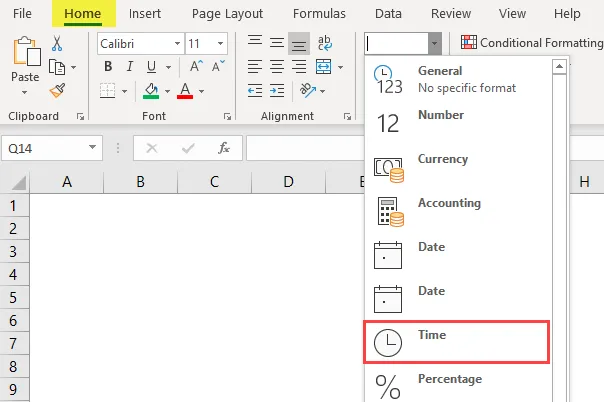
2. metoda
Pojdite na zavihek Domov v skupini številk in kliknite ikono zaganjalnika v pogovornem oknu, kot je prikazano spodaj.

Odpre se pogovorno okno "Formatiranje celic". Izbrati moramo možnost Čas.
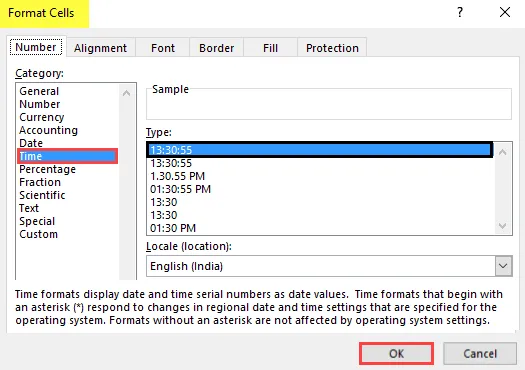
Izberite vrsto časovnega zapisa. Privzeto je 13: 30: 55. Nato kliknite V redu.
3. način
Izberite celico.

Pritisnite miško z desnim klikom na miško. Kliknite možnost Oblikuj celice.
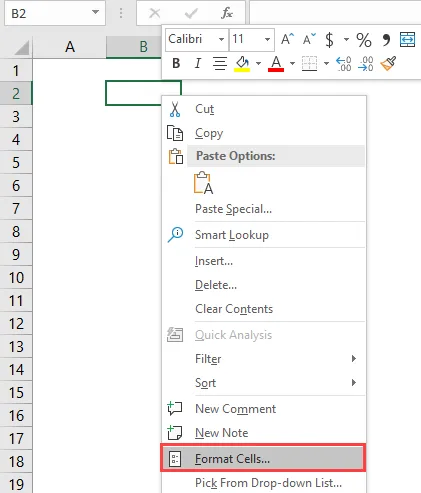
Odpre se pogovorno okno "Formatiranje celic". Klikniti moramo na možnost Čas.
Izberite vrsto zapisa časa glede na zahtevo. Nato kliknite V redu.
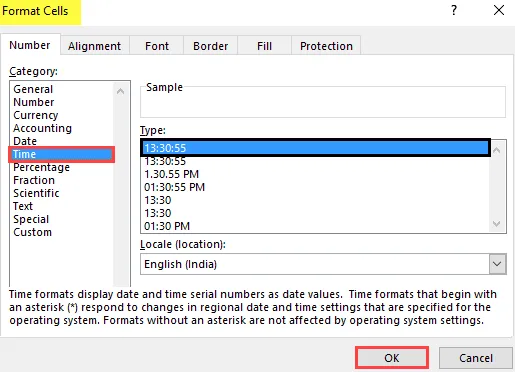
Izračun razlike v času - primer # 1
Če želimo izračunati časovno razliko med 18.00 in 21.00, samo odštejmo med 21.00 in 18.00.
Na spodnji sliki bomo ugotovili časovno razliko.
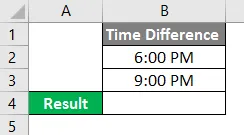
Izberite Cell B4.
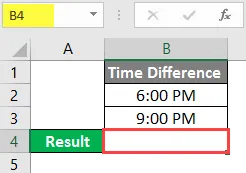
Napišite formulo kot "= B3-B2".

Pritisnite tipko Enter in rezultat bo prikazan ob 3:00.

Pojdite na zavihek Domov in v spustnem meniju izberite številko številk. Kliknite čas, da spremenite vrednost celice v vrednost Čas.

Rezultat bo prikazan kot 3:00:00.
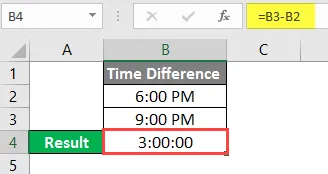
To je mogoče storiti na nadomestni način:
Izberite celico B4.
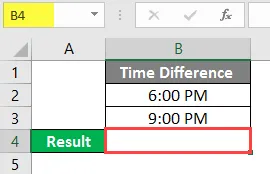
Napišite formulo kot »= HOUR (B3 - B2).
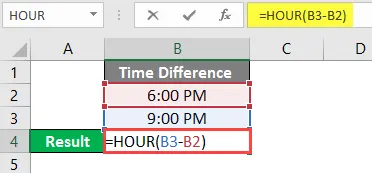
Pritisnite tipko Enter in rezultat bo prikazan kot 3.
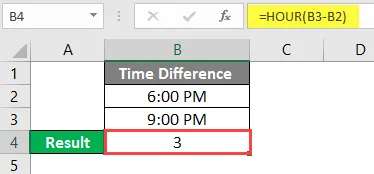
- Recimo, da je časovna razlika v obliki ure: minuta in hočemo videti razliko v uri in minuti v ločenih celicah.
- Izračunati želimo časovno razliko med 18.30 in 21.00
Izberite Cell A5.
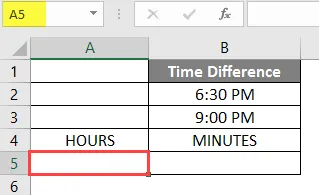
Napišite formulo kot "= HOUR (B3-B2)", da izračunate natančne ure, ne glede na minute in sekunde.
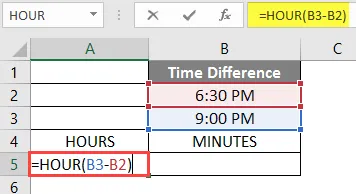
Pritisnite tipko Enter in rezultat bo prikazan kot 2.

Izberite Cell B5.
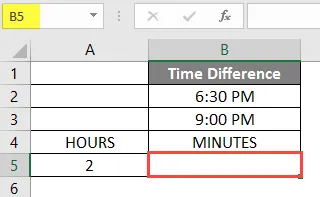
Napišite formulo kot " = MINUTE (B3-B2) ", da izračunate natančne minute, ne glede na ure in sekunde.

Pritisnite tipko Enter in rezultat bo prikazan kot 30.

Dodajanje vrednosti v čas - primer # 2
- V Excelu en dan pomeni 1, kar je 24 ur. To pomeni, da so časi in ure ulomki po 1.
- Zdaj je težava, ko čas prestopi polnoč. To pomeni, da se dan spremeni. V tem primeru se izračun izvede na drugačen način.
- Na primer, če je začetni čas prvi dan 20:00, končni čas pa drugi dan 7:00, bo začetni čas večji od končnega časa, potem bo (končni čas - čas začetka) dala negativna vrednost.
- Prikaže se napaka z vrednostjo hash znakov (#) v celici.
- Da bi se izognili tej težavi, lahko za čase, ki prestopijo dnevno mejo, uporabimo naslednjo formulo:
= 1-začetni čas + končni čas
- Če odštejemo začetni čas od 1, najdemo vrednost časa v 1. dnevu. Nato bomo to vrednost dodali časovni vrednosti (Končni čas) v drugem dnevu.
Izberite Cell B3.

Napišite formulo kot "= 1 - B1 + B2"
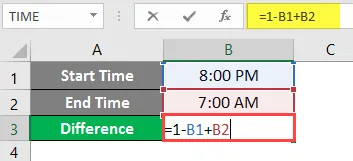
Pritisnite gumb Enter in rezultat bo prikazan ob 11:00.
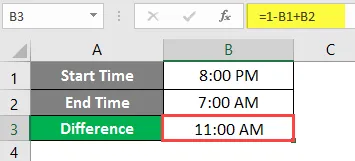
Pojdite na zavihek Domov in v spustnem meniju izberite številko številk.
Kliknite čas, da spremenite vrednost celice v vrednost Čas.

Rezultat bo prikazan 11:00:00.
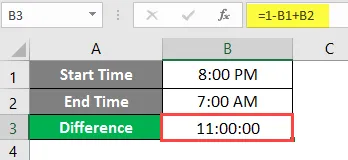
Splošna oblika formule - primer # 3
Prejšnja formula bo delovala le, če se bo dan spremenil. Zato moramo uporabiti posplošeno obliko formule.
Zaradi tega lahko uporabimo tudi naslednjo formulo:
= MOD (končni čas - začetni čas, 1)
Izberite celico C2.

Formulo zapišite kot "= MOD (B2-A2, 1)" .
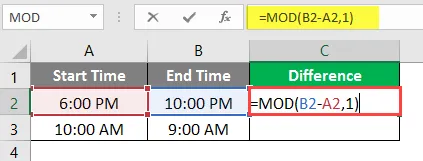
Pritisnite gumb Enter in rezultat bo prikazan kot 4:00 AM.
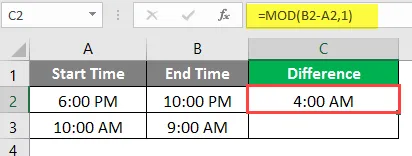
Pojdite na zavihek Domov in v skupini številk kliknite spustni meni.
Kliknite čas, da spremenite vrednost celice v vrednost Čas.

Rezultat bo prikazan 04:00: 00.
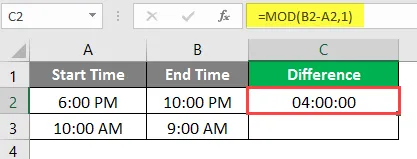
Povlecite ali kopirajte formulo C2 v C3 in rezultat bo prikazan kot 23:00:00.
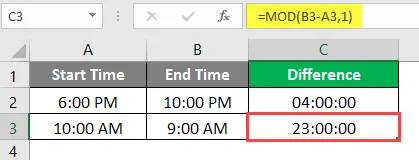
Stvari, ki si jih morate zapomniti o časovni razliki v Excelu
- Formula bo delovala samo s podatki v 24-urnem časovnem okviru. Ne deluje, če je razlika med končnim in začetnim časom več kot 24 ur.
- Morda bomo morali prilagoditi obliko celice časa, kot so ure: minute, to je hh: mm.
Priporočeni članki
To je vodnik za časovno razliko v Excelu. Tukaj smo razpravljali o tem, kako implementirati časovno razliko v Excelu skupaj s praktičnimi primeri in naloženo predlogo Excela. Obiščete lahko tudi druge naše predlagane članke
- Levo TRIM v Excelu
- Excel IRR Formula
- Formula LEN v Excelu
- Vstavite komentar v Excelu