Naučite se, kako nam možnosti Poravnaj in distribuirajte v programu Photoshop, da enostavno in samodejno poravnamo in presledimo vsebino naših plasti. Spoznajte, kako nam lahko skupine slojev pomagajo centrirati več plasti hkrati s samim dokumentom!
Tukaj je dokument, ki ga imam na zaslonu, ki prikazuje nekaj lesenih blokov:
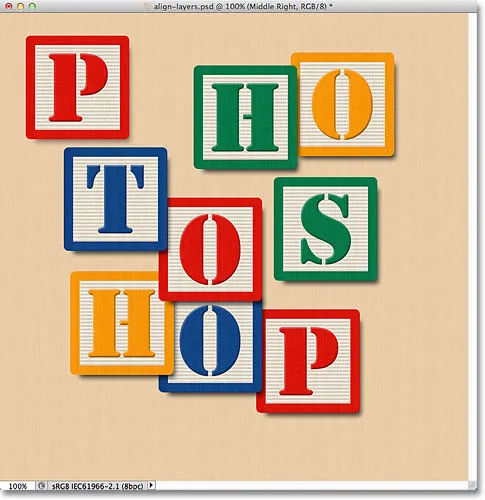 Izvirni dokument.
Izvirni dokument.
Trenutno so bloki raztreseni po vsem mestu, toda kar bi rad storil, je, da jih razporedim v več vzorcev mreže 3x3. Če pogledamo v mojo ploščo Sloji, vidimo, da vsak blok sedi na svojem sloju nad plastjo Ozadje. Nadalje sem preimenoval vsak sloj glede na to, kje želim, da se vsak blok prikaže v mreži ("zgoraj levo", "zgoraj desno", "spodaj desno" itd.):
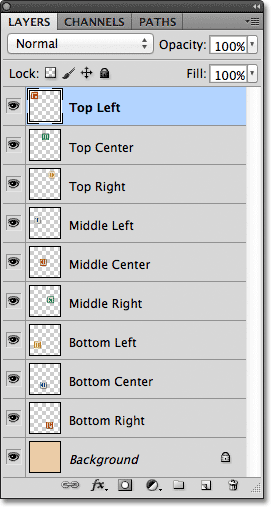 Vsak blok se prikaže na svojem sloju na plošči Sloji.
Vsak blok se prikaže na svojem sloju na plošči Sloji.
Kako lahko potem uredim bloke znotraj dokumenta in jih uskladim med seboj? No, lahko bi jih poskusil ročno povleči na svoje mesto z orodjem Move, toda to bi trajalo nekaj časa in dvomim, da bi jim uspelo vse skupaj lepo postaviti, samo tako, da bi jih "zrkel v oči". Boljši način in veliko lažji način bi bil, da pustim Photoshopu, da samodejno opravi delo namesto mene z uporabo možnosti Poravnaj in distribuiraj !
Za dostop do možnosti Poravnaj in distribuiraj moramo imeti izbrano orodje Move, zato ga bom izbral na vrhu plošče z orodji:
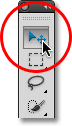 Izberite orodje za premikanje.
Izberite orodje za premikanje.
Če je izbrano orodje Premakni, se možnosti Poravnaj in porazdeli prikažejo kot niz ikon v vrstici z možnostmi na vrhu zaslona. Trenutno so ikone sive in nedosegljive, ker imam na moji plošči Sloji izbran samo en sloj in ni veliko smisla, da bi poravnali ali porazdelili sloj s seboj:
 Ko je izbrano orodje Premakni, se v vrstici z možnostmi prikažejo možnosti Poravnaj in porazdeli.
Ko je izbrano orodje Premakni, se v vrstici z možnostmi prikažejo možnosti Poravnaj in porazdeli.
Poglejmo, kaj se zgodi, če izberem več slojev. Na vrhu zložljivega sloja že imam izbrano zgornjo levo plast:
 Trenutno je izbran zgornji levi sloj.
Trenutno je izbran zgornji levi sloj.
Izbrala bom tudi zgornji srednji in zgornji desni sloj, tako da držim tipko Shift in kliknem zgornji desni sloj. S tem ostane zgornja leva plast izbrana, doda zgornji desni sloj in med njimi izbere tudi zgornji sloj, tako da so zdaj vse tri plasti izbrane naenkrat:
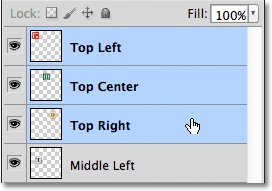 Izbira zgornje leve, zgornje desne in zgornje desne plasti na plošči Sloji.
Izbira zgornje leve, zgornje desne in zgornje desne plasti na plošči Sloji.
Z več kot enim slojem je zdaj na voljo možnosti Poravnaj in porazdeli. Poglejmo jih podrobneje.
Možnosti poravnave
Prvih šest ikon v vrsti so možnosti Poravnaj. Od leve proti desni imamo Poravnajte zgornje robove, Poravnajte navpične centre, Poravnajte spodnje robove, Poravnajte leve robove, Poravnajte vodoravne centre in Poravnajte desne robove . Te možnosti bodo postavile vsebino dveh ali več plasti na podlagi robov vsebine ali središč vsebine:
 Šest možnosti poravnave - zgornji robovi, navpični centri, spodnji robovi, levi robovi, vodoravni centri in desni rob ..
Šest možnosti poravnave - zgornji robovi, navpični centri, spodnji robovi, levi robovi, vodoravni centri in desni rob ..
Možnosti distribucije
Sledi šest možnosti distribucije, ki bodo vzele vsebino več plasti in jih razdelile enako. Od leve proti desni imamo razdelitev zgornjih robov, porazdelitev navpičnih središč, porazdelitev spodnjih robov, porazdelitev levih robov, distribucijo vodoravnih središč in na koncu razdelitev desnih robov . Upoštevajte, da boste morali imeti na plošči Sloji naenkrat izbrane tri ali več plasti, da bodo možnosti distribucije dostopne:
 Šest možnosti porazdelitve - zgornji robovi, navpični centri, spodnji robovi, levi robovi, vodoravni centri in desni robovi.
Šest možnosti porazdelitve - zgornji robovi, navpični centri, spodnji robovi, levi robovi, vodoravni centri in desni robovi.
Poglejmo, kako lahko uporabim te možnosti Poravnave in distribucije za enostavno ureditev blokov v mojem dokumentu. Kot smo videli pred nekaj trenutki, sem na plošči Sloji izbral sloje zgornji levi, zgornji center in zgornji desni. Začasno bom izklopil druge bloke v dokumentu s klikom na ikono vidnosti vsakega sloja. Za uporabo možnosti Poravnaj in porazdeli vam ni treba izklopiti drugih slojev. To počnem samo zato, da lažje vidimo, kaj se dogaja v dokumentu:
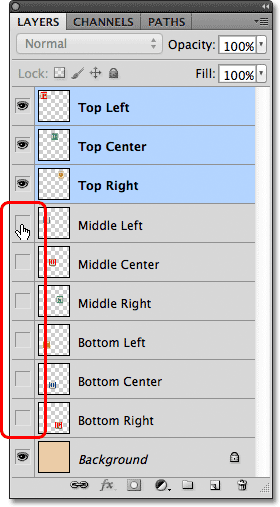 Ostale bloke izklopite s klikom na ikone vidnosti plasti.
Ostale bloke izklopite s klikom na ikone vidnosti plasti.
Ko so ostali bloki izključeni, ostanejo vidni samo bloki na treh izbranih slojih. Spet sem spet odvrnil ostale bloke, da bi lažje videli, kaj se dogaja. Za uporabo teh možnosti ni treba vklopiti in izklopiti slojev:
 Bloki v zgornjem levem, zgornjem centru in zgornjem desnem sloju ostanejo vidni.
Bloki v zgornjem levem, zgornjem centru in zgornjem desnem sloju ostanejo vidni.
Prva stvar, ki jo želim narediti, je, da te tri bloke poravnam vodoravno na podlagi zgornjih robov blokov. Če želite to narediti, s tremi plastmi, izbranimi na plošči Sloji, moram samo klikniti možnost Poravnaj zgornje robove v vrstici z možnostmi:
 S klikom na možnost Poravnaj zgornje robove.
S klikom na možnost Poravnaj zgornje robove.
Photoshop pogleda tri bloke in ugotovi, kateri je najbližji zgornjem delu dokumenta, nato pa preostala dva bloka premakne navzgor, da poravna zgornje robove vseh treh, in vse se naredi takoj:
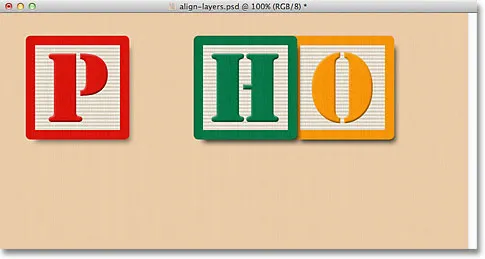 Trije bloki so zdaj poravnani z njihovimi zgornjimi robovi.
Trije bloki so zdaj poravnani z njihovimi zgornjimi robovi.
Prav tako želim tri bloke razporediti vodoravno, da bodo enakomerno ločeni drug od drugega, zato bom tokrat (spet s tremi sloji, izbranimi na plošči Sloji), v možnosti z vrsticami kliknil možnost Razporedi vodoravne centre. :
 S klikom na možnost Razdeli vodoravne centre.
S klikom na možnost Razdeli vodoravne centre.
Photoshop znova pogleda tri bloke, pogleda kje je blok na levi in kje blok na desni, nato pa osrednji blok premakne v položaj, da ustvari enako količino prostora med njimi. Bloki na obeh straneh se ne premikajo. Premaknjen je le blok med njimi:
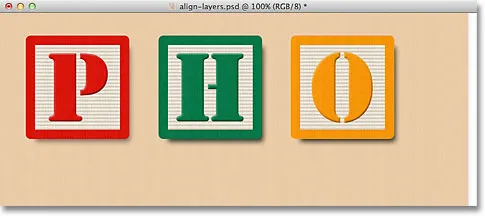 Bloki so zdaj razmaknjeni vodoravno.
Bloki so zdaj razmaknjeni vodoravno.
Z zgornjimi tremi sloji bom vklopil sloj srednji levi in spodnji levi s klikom na ikone vidnosti na plošči Sloji:
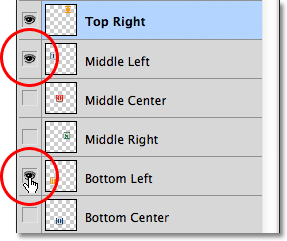 S klikom na ikone vidnosti za srednji levi in spodnji levi sloj.
S klikom na ikone vidnosti za srednji levi in spodnji levi sloj.
To vklopi ta dva nova bloka v dokumentu. Modri blok "T" je na srednji levi plasti, oranžni "H" pa na spodnjem levem sloju:
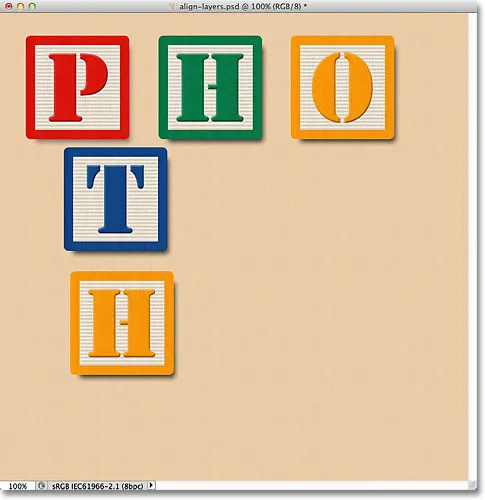 V dokumentu se pojavita še dva bloka.
V dokumentu se pojavita še dva bloka.
Želim poravnati leve robove teh dveh novih blokov z levim robom bloka "P" v zgornjem levem kotu, zato je prva stvar, ki jo moram narediti, izbrati te tri plasti na plošči Sloji. Začel bom s klikom na zgornji levi sloj, da ga izberem, nato pa pridržim tipko Ctrl (Win) / Command (Mac), ko kliknem sloja Srednji levi in Spodnji levi. To bo izbralo vse tri plasti hkrati:
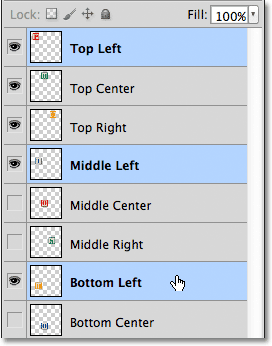 Izbira zgornje leve, srednje leve in spodnje leve plasti.
Izbira zgornje leve, srednje leve in spodnje leve plasti.
Z izbranimi tremi sloji v vrstici z možnostmi kliknem možnost Poravnaj leve robove :
 S klikom na možnost Poravnaj leve robove.
S klikom na možnost Poravnaj leve robove.
Photoshop si ogleduje tri bloke in ugotovi, kateri je najbližji levi strani dokumenta, nato pa preostala dva bloka premakne v levo, da poravnava leve robove vseh treh:
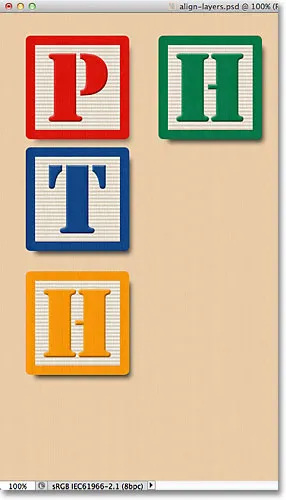 Levi robovi blokov so zdaj poravnani.
Levi robovi blokov so zdaj poravnani.
Še vedno moram popraviti razmik med tremi bloki, vendar se jim vrnem v trenutku. S klikom na njihove ikone vidnosti bom vklopil sloje Spodnji in spodnji desni:
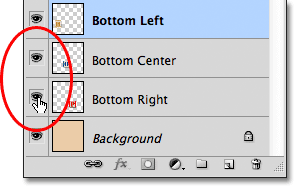 S klikom ikone vidnosti za spodnji in spodnji desni sloj.
S klikom ikone vidnosti za spodnji in spodnji desni sloj.
Vklopi se modri "O" (spodnji center) in rdeči "P" (spodaj desno) na dnu:
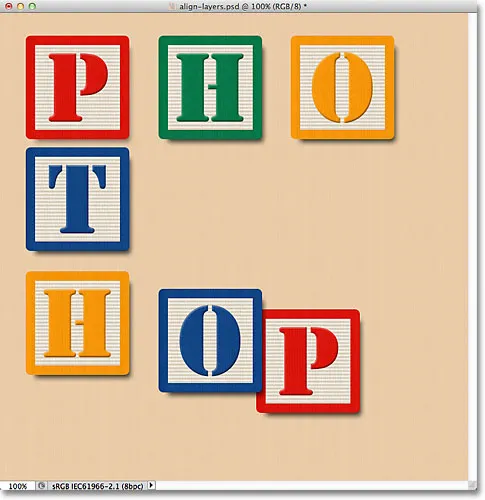 Na dnu sta zdaj vidna dva nova bloka.
Na dnu sta zdaj vidna dva nova bloka.
Izberem vse tri plasti naenkrat, tako da najprej kliknem sloj Spodnji levi na plošči Sloji, nato pridržim tipko Shift in kliknem plast spodnje desne strani. Vse tri plasti, vključno s spodnjo plastjo v sredini, so zdaj izbrane:
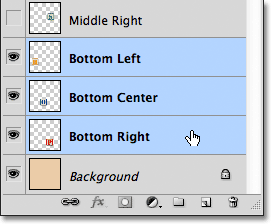 Izbira plasti spodnji levi, spodnji in spodnji desni.
Izbira plasti spodnji levi, spodnji in spodnji desni.
Spodnje robove teh plasti želim poravnati, zato v vrstici z možnostmi kliknem možnost Poravnaj spodnje robove :
 S klikom na možnost Poravnaj spodnje robove.
S klikom na možnost Poravnaj spodnje robove.
Photoshop ugotovi, kateri od treh blokov je najbližje dnu dokumenta, nato pa preostala dva bloka pomakne navzdol, da se poravna po spodnjih robovih vseh treh:
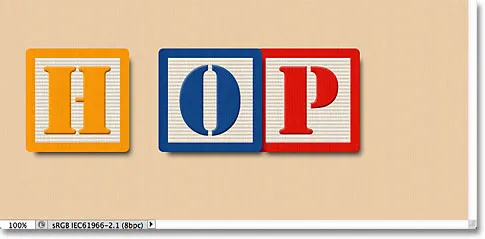 Spodnji robovi blokov so zdaj poravnani.
Spodnji robovi blokov so zdaj poravnani.
Zdaj, ko je blok "H" v spodnjem levem kotu na mestu, se vrnem nazaj in popravim razmik med bloki na levi strani. Spet bom na plošči Sloji izbral plasti zgornjega levega, srednjega levega in spodnjega levega:
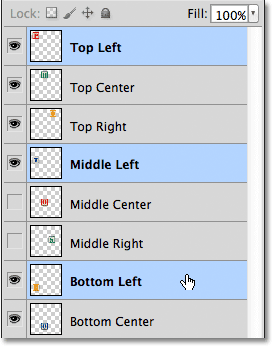 Izbira zgornje leve, srednje leve in spodnje leve plasti.
Izbira zgornje leve, srednje leve in spodnje leve plasti.
Z izbranimi tremi sloji bom v vrstici z možnostmi kliknil možnost Razporedi navpične centre :
 S klikom na možnost Razdeli vertikalne centre.
S klikom na možnost Razdeli vertikalne centre.
Photoshop pogleda položaj zgornjega in spodnjega bloka, nato pa premakne srednji blok, da ustvari enako količino prostora med njimi navpično:
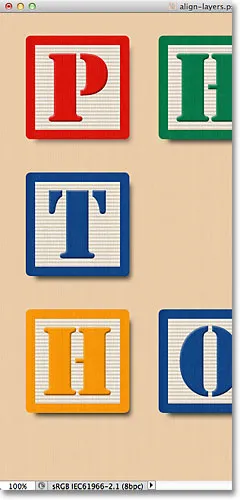 Trije bloki na levi so zdaj enako razmaknjeni.
Trije bloki na levi so zdaj enako razmaknjeni.
Kratke kode, dejanja in vtičniki za filtre: Napaka v kratkem kodu (oglasi-osnove-sredina)
Zaenkrat tako dobro. V dokumentu vklopim srednji desni plast s klikom na ikono vidnosti:
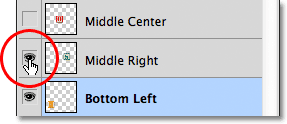 Vključitev srednje desne plasti.
Vključitev srednje desne plasti.
Vklopi se zeleni blok "S" vzdolž desne strani:
 Zeleni blok "S" na srednjem desnem sloju postane viden.
Zeleni blok "S" na srednjem desnem sloju postane viden.
Če želite črtati desne robove treh blokov vzdolž desne strani (bloke "O", "S" in "P"), bom najprej izbral zgornji desni, srednji desni in spodnji desni sloj na plošči Sloji:
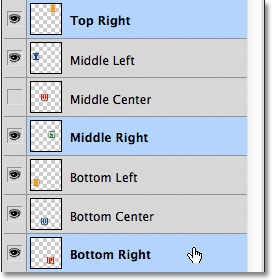 Izbira zgornje desne, srednje desne in spodnje desne plasti.
Izbira zgornje desne, srednje desne in spodnje desne plasti.
Nato v vrstici z možnostmi kliknem možnost Poravnaj desne robove :
 S klikom na možnost Poravnaj desne robove.
S klikom na možnost Poravnaj desne robove.
Photoshop določi, kateri od treh blokov je najbližji desni strani dokumenta, nato pa preostala dva bloka premakne v desno, da poravnava desne robove vseh treh:
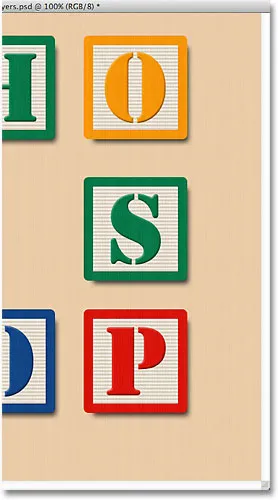 Desni robovi treh blokov so zdaj poravnani.
Desni robovi treh blokov so zdaj poravnani.
Tudi tri bloke moram enakomerno postaviti med seboj, zato bom v vrstici z možnostmi kliknil možnost Razporedi vertikalne centre, tako kot sem to storil, ko sem prilagodil razmik treh blokov na levi:
 Ponovni klic na možnost Razporedi vertikalne centre.
Ponovni klic na možnost Razporedi vertikalne centre.
Zdaj so trije bloki na desni enakomerno razporejeni:
 Bloki po kliku možnosti Razporedi navpične centre.
Bloki po kliku možnosti Razporedi navpične centre.
Končno bom vklopil plast Srednji center s klikom na ikono prepoznavnosti na plošči Sloji:
 Vključitev srednjega sredinskega sloja.
Vključitev srednjega sredinskega sloja.
Vklopi se rdeči blok "O" na sredini:
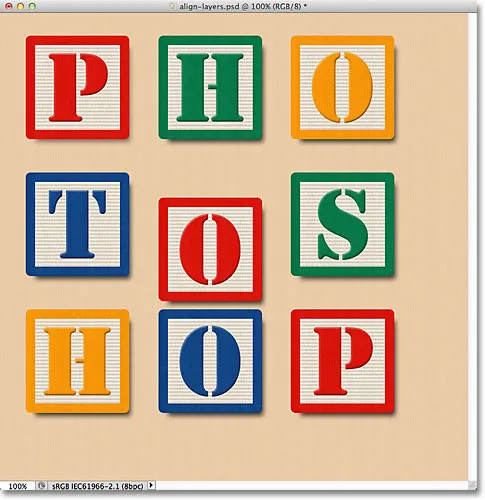 Zdaj je viden blok "O" v sredini.
Zdaj je viden blok "O" v sredini.
Sredinski blok je treba poravnati z bloki na obeh straneh, zato bom na plošči Sloji izbral sloje Srednji levi, Srednji srednji in Srednji desni:
 Izbira treh srednjih slojev.
Izbira treh srednjih slojev.
Nato v vrstici z možnostmi kliknem možnost Poravnaj zgornje robove :
 S klikom na možnost Poravnaj zgornje robove.
S klikom na možnost Poravnaj zgornje robove.
Photoshop pomakne srednji blok navzgor, da poravna svoj zgornji rob z zgornjimi robovi blokov "T" in "S" ob njem, s tem pa je vzorec "grid" dokončan, vse zahvaljujoč možnosti Photoshop's Poravnaj in distribuiraj:
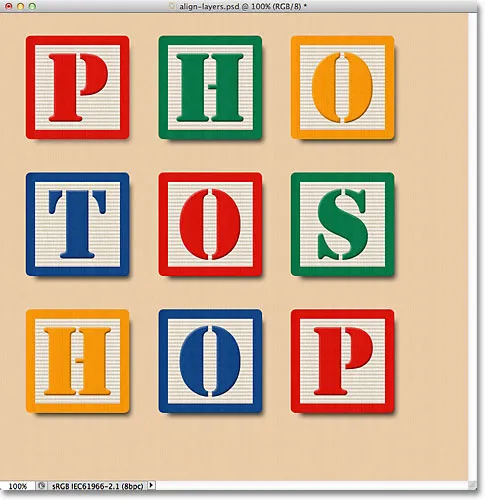 Možnosti Poravnaj in razdeli so olajšali preureditev blokov.
Možnosti Poravnaj in razdeli so olajšali preureditev blokov.
Seveda je ostala še ena težava. Bloke je mogoče poravnati in porazdeliti med seboj, vendar je treba celoten dizajn vseeno osredotočiti na dokument. Da bi to naredili, potrebujemo način za premikanje in poravnavo blokov kot eno samo enoto, najlažji način pa je, če jih vse postavimo v skupino plasti, kar smo si ogledali v prejšnji vadnici.
Če želite bloke postaviti v skupino, moram najprej izbrati vse potrebne plasti, zato bom začel s klikom na zgornji levi sloj na vrhu zložljive plasti, nato pa pridržim tipko Shift in kliknem na spodnji desni plasti neposredno nad plastjo Ozadje. To bo izbralo zgornji levi sloj, spodnji desni sloj in vsak sloj vmes:
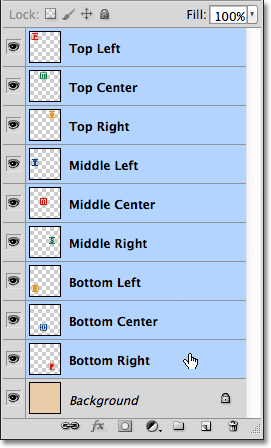 Izbira vseh plasti blokov hkrati.
Izbira vseh plasti blokov hkrati.
Z vsemi izbranimi sloji blokov kliknem ikono menija v zgornjem desnem kotu plošče Sloji (ikona menija bo v starejših različicah Photoshopa videti kot majhna puščica)
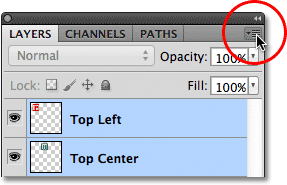 S klikom na ikono menija v zgornjem desnem kotu plošče Sloji.
S klikom na ikono menija v zgornjem desnem kotu plošče Sloji.
V meniju, ki se prikaže, bom izbral Novo skupino iz slojev :
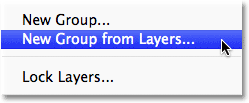 V meniju plošče Sloji izberite Novo skupino iz plasti.
V meniju plošče Sloji izberite Novo skupino iz plasti.
Photoshop bo odprl pogovorno okno in me vprašal za ime nove skupine slojev. Poimenoval jo bom "Bloki", nato pa kliknite V redu, da zaprete pogovorno okno:
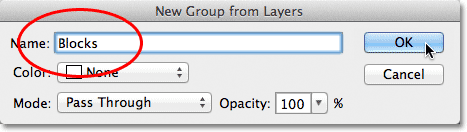 Poimenovanje nove skupine plasti.
Poimenovanje nove skupine plasti.
Če pogledamo ploščo Sloji, vidimo, da so vsi sloji blokov zdaj ugnezdeni znotraj skupine plasti z imenom "Blocks":
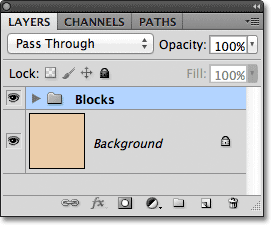 Izbrani sloji so zdaj znotraj skupine plasti.
Izbrani sloji so zdaj znotraj skupine plasti.
Ena izmed lepih stvari skupin slojev, poleg tega, da je odličen način, da vaša plošča slojev izgleda čista in organizirana, je ta, da nam omogočajo, da vse plasti v njih premaknemo, kot da bi bili ena sama. Skupina Bloki je že izbrana na plošči Sloji, zato bom pritisnil tipko Shift, ko bom kliknil plast ozadja pod njo. To naenkrat izbere tako skupino plasti kot plast ozadja:
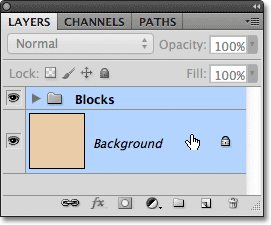 Naenkrat izberete skupino plasti in plast ozadja.
Naenkrat izberete skupino plasti in plast ozadja.
Kot smo izvedeli v vadbi o plasti ozadja, so plasti ozadja nameščene, kar pomeni, da se znotraj dokumenta ne morejo premikati. Edino, kar sem izbrala, ki se lahko premika, je skupina plasti. V vrstici z možnostmi bom kliknil možnost Poravnaj vertikalne centre :
 S klikom na možnost Poravnaj vertikalne centre.
S klikom na možnost Poravnaj vertikalne centre.
Photoshop poravna ravni blokov znotraj skupine plasti navpično s plastjo Ozadje:
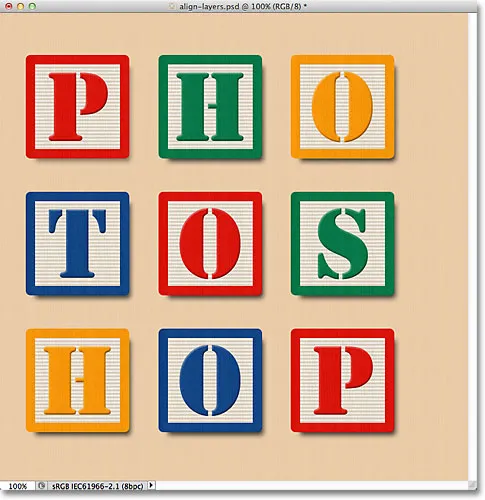 Bloki znotraj skupine plasti so poravnani, kot da bi bili na enem sloju.
Bloki znotraj skupine plasti so poravnani, kot da bi bili na enem sloju.
In končno, v vrstici z možnostmi kliknite možnost Poravnaj vodoravne centre :
 S klikom na možnost Poravnaj vodoravne centre.
S klikom na možnost Poravnaj vodoravne centre.
Ta polja vodoravno poravna s plastjo Ozadje in osredotoči oblikovanje v dokumentu:
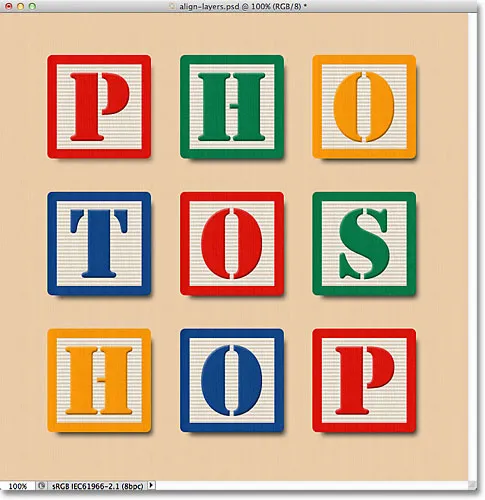 Skupina slojev je olajšala centriranje blokovne zasnove z dokumentom.
Skupina slojev je olajšala centriranje blokovne zasnove z dokumentom.
Kam od tu …
In tam ga imamo! V naslednji vadnici v našem priročniku za učenje plasti se bomo naučili, kako uravnavati preglednost sloja z uporabo možnosti nepreglednosti in polnjenja na plošči Sloji! Ali pa si oglejte naš razdelek Osnove Photoshopa za več vaj!