
Primeri tortnih grafikonov (vsebina)
- Opredelitev Pie Pie
- Vrste tortnih grafov
Opredelitev Pie Pie
PIE Graf lahko definiramo kot krožni grafikon z več delitvami v njem in vsaka delitev predstavlja del celotnega kroga ali skupne vrednosti. Preprosto vsak krog predstavlja skupno vrednost 100 odstotkov in vsaka delitev prispeva nekaj odstotkov k skupni vrednosti.
Primeri za vrste pitanih grafov
V excelu so na voljo različne vrste grafikonov PIE. To lahko vidimo s klikom na spustno možnost Pie chart.
Tovrstne primere predloge v obliki grafične kode lahko prenesete tukaj - vzorčni vzorčni vzorci Predloga Excela1. 2D grafikon
Kliknite na možnost Vstavljanje, ki je na voljo na vrhu, kot je prikazano na spodnji sliki.
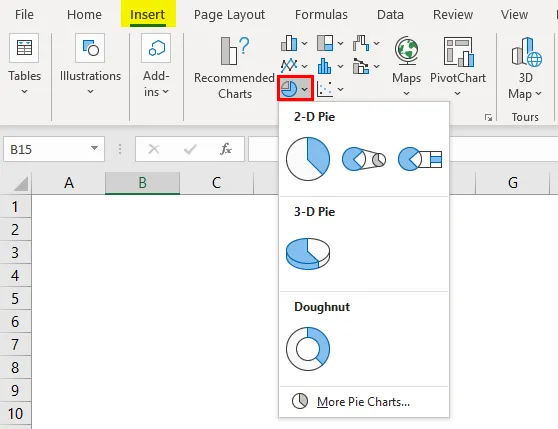
Pojdite na segment grafikonov in izberite spustni seznam grafikona. V katerih bodo prikazane različne vrste grafikonov PIE, ki so na voljo v excelu.
Tako imamo pod 2D pito 3 različne lestvice in eno pod 3D pito ter eno pod krofom . Vse te lestvice bomo videli eno za drugo z razlago. Za vse te grafikone lahko uporabimo enake podatke.
Vzeli bomo zelo majhno tabelo podatkov, ki se nanaša na porabo plač zaposlenih. Upoštevajte spodnjo tabelo, ki izraža stroške zaposlenega.

Izdelava grafikona PIE je zelo enostavna. Izberite podatke tabele.

Zdaj pojdite na možnosti grafikona PIE, ki so že razložene. Izberite vrsto grafikona PIE, ki ga želimo ustvariti. Najprej bomo izbrali prvi grafikon PIE iz 2D grafikonov. Grafikon bo videti spodaj.
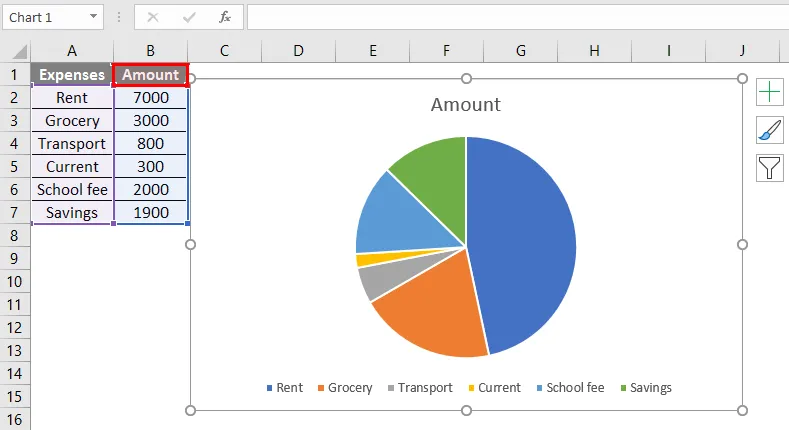
Ustvari se grafikon PIE z različnimi razdelki in vsaka razdelitev je predstavljena z različnimi barvami. Na dnu je legenda, ki vam bo pomagala razumeti, katera barva predstavlja delitev na lestvici.
Vendar bo težko preveriti opis v legendi in ga preveriti na grafikonu. Zdaj je naša naloga dodati serije podatkov v oddelke grafikonov PIE.
Kliknite na grafikon PIE, tako da bo grafikon poudarjen, kot je prikazano spodaj.

Z desno miškino tipko kliknite in izberite možnost »Dodaj podatkovne nalepke« za dodatne spustne možnosti. Iz tega spustnega menija izberite možnost "Dodaj podatkovne oblačke".
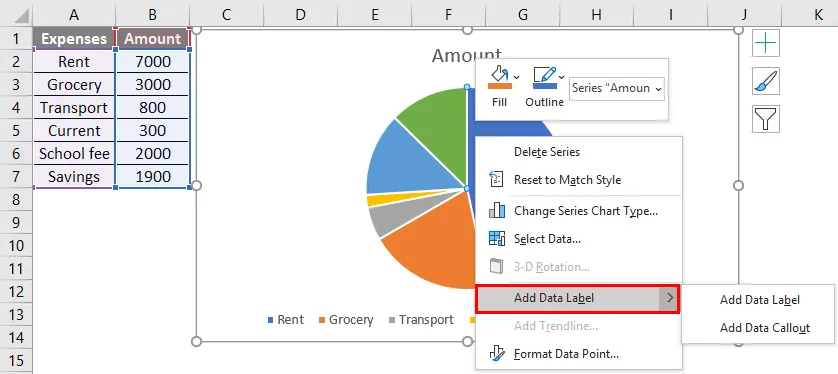
Ko izberemo »Dodaj podatkov oblaček«, bo tabela imela podrobnosti, kot je spodaj.
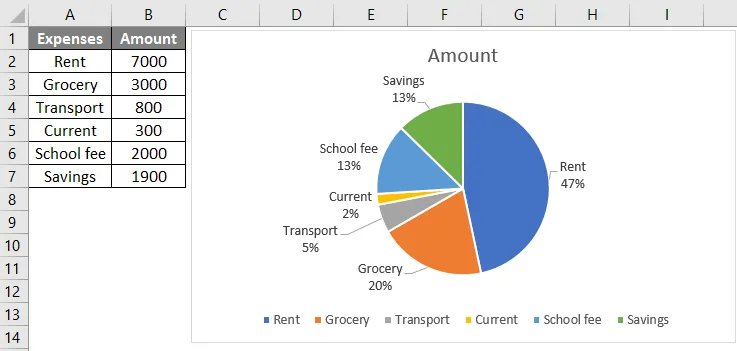
Zdaj vsaka razdelitev na grafikonu predstavlja svoje ime in prispevani odstotek. V primeru, da želimo znesek sam dodati v delitev. Kliknite simbol "+" in izberite možnost Podatkovne nalepke.

V primeru, da želimo v delitev dodati kategorijo stroškov. Izberite grafikon in z desnim klikom v pojavnem meniju izberite "Formatiranje podatkovnih nalepk"

V meniju »Formatiranje podatkovnih nalepk« na desni strani. Izberite »Ime kategorije« in prekličite vrednost. Če želimo oboje, izberite obe možnosti.
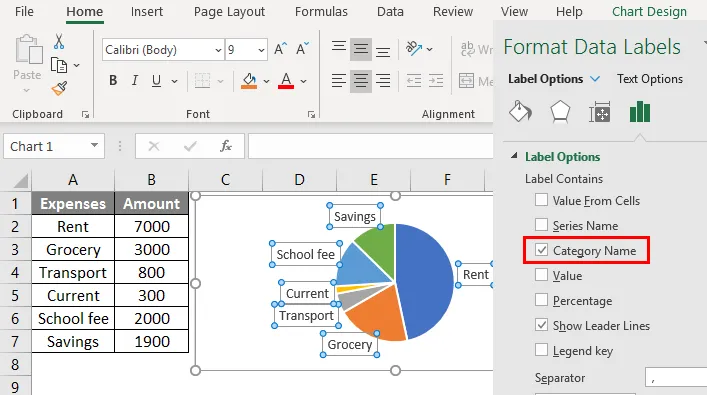
Če želimo spremeniti obliko, se ob izbiri grafikona na vrhu prikaže meni »Oblikovanje« in izberemo želeni dizajn.

Če želimo spremeniti barve delitve, izberite spodnjo želeno razdelitev.

Ko izberemo delitev, se na desni strani v tem meniju prikaže meni "Format podatkovne točke", ki spremeni barvo.
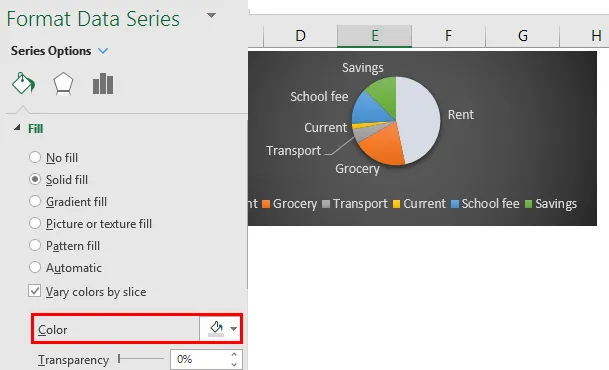
2. PIE grafikona PIE
Zdaj bomo z enakimi podatki ustvarili grafikon PIE PIE. Če želite to ustvariti, moramo izbrati možnost Pie of pie namesto Pie chart kot prej.

V tej torti torte s skodelicami bomo imeli dve tortni lestvici. Prva je običajna pita grafikon, druga pa podmnožica glavne torte. Če dodamo oznake, bomo razumeli, kaj je zajeto v pod tabeli.

Podkart ima samo dve kategoriji, ki predstavljata razpad 3900. Če dodamo nalepke, bo iz tega razvidno, katere kategorije zajemajo spodnjo tabelo.
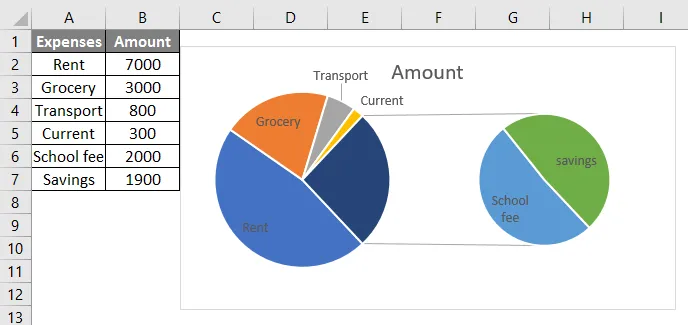
Podpredsedni grafikon vsebuje šolske pristojbine in prihranke, ki so v glavnem delu lestvice predstavljeni kot drugi.
3. Vrstica grafikona PIE
Zdaj med ustvarjanjem grafikona samo izberite grafikon Bar of Pie, nato pa se ustvari spodnji grafikon.
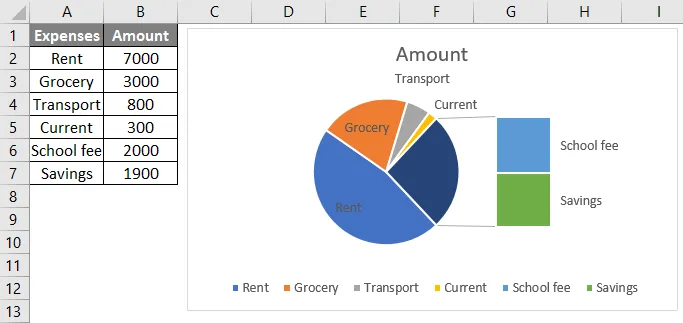
Podobno je s Pie torto grafiko, vendar je razlika le v tem, da bo namesto podskupinskega grafikona nastala spodnja tabela. S tem smo izpolnili vse 2D karte in zdaj bomo ustvarili 3D Pie grafikon.
4. 3D grafikon PIE
3D tortni grafikon je podoben PIE, vendar ima poleg dolžine in širine tudi globino.

Če želimo ločiti ločitve, z desnim gumbom miške kliknite grafikon in izberite vrsto podatkov Format. Izberite možnost serije in povečajte eksplozijo pita, poudarjeno z modro barvno polje za referenco.
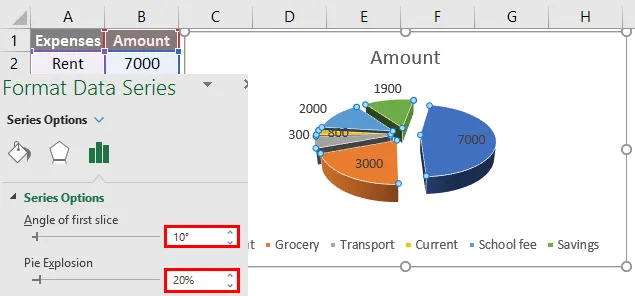
Če želite zasukati grafikon, prilagodite možnost "Kot prve rezine".
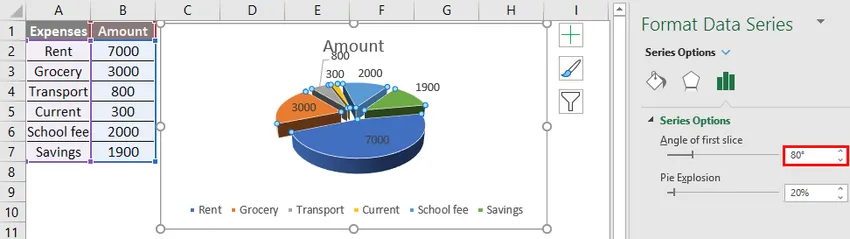
5. Krofna karta
Krofni grafikon je videti drugače od drugih tortnih grafov, ker ima ta tortna karta luknjo na sredini. V tej luknji je videti kot krof, ki je razlog, da ga imenujejo krofna karta.
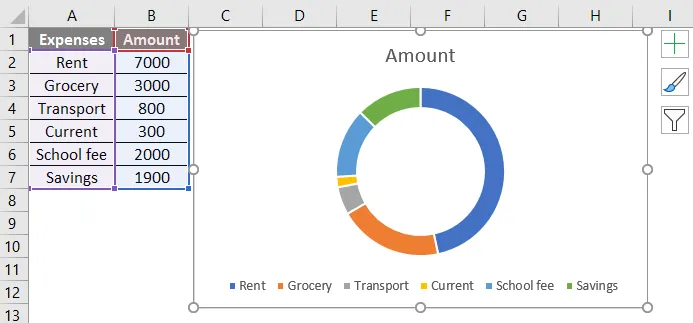
Zdaj je videti kot obroč, toda če zmanjšamo velikost luknje, bo bolj videti kot krof kot spodaj.
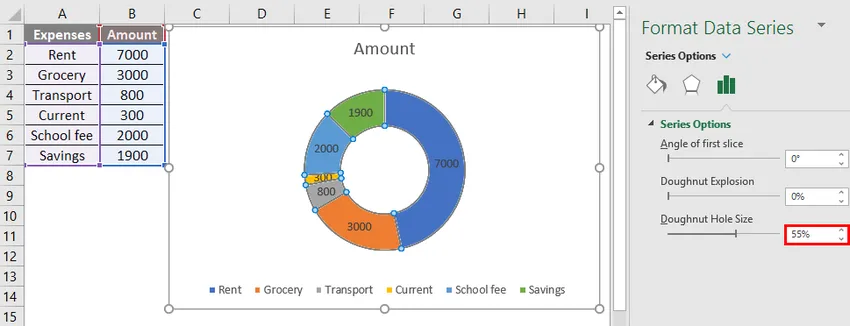
Če želite zmanjšati velikost luknje, kliknite desno na lestvico in izberite vrsto Format podatkov in zmanjšajte velikost luknje. Preizkusite tudi druge možnosti, kot so sprememba barve, zmehčanje robov, eksplozija krofov itd.
Če dodamo še eno dodatno postavko na dnu, moramo podatke urediti. Z desno miškino tipko kliknite grafikon in izberite možnost »izberi podatke«.
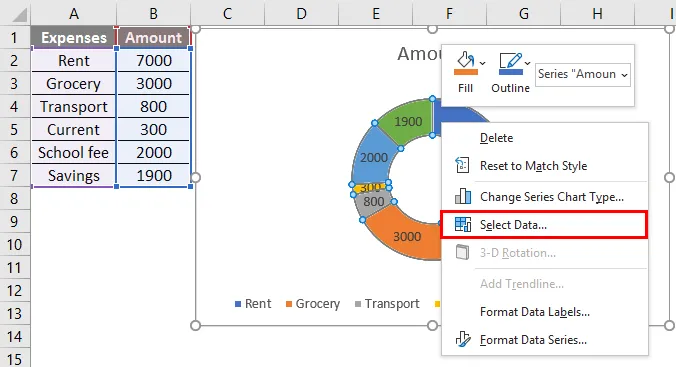
Spodaj se prikaže meni s tem klikom na možnost » Uredi «.
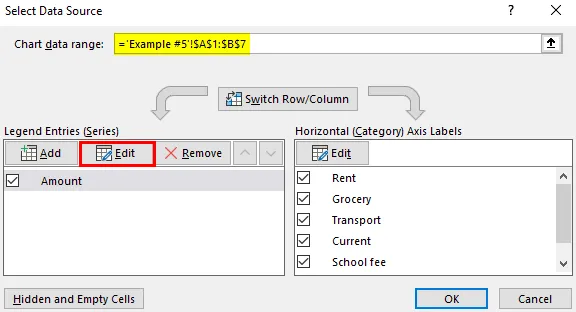
Če izberemo Uredi, spodaj se prikaže pojavno okno. Spremenite serijske vrednosti v H8 v H9.

Kliknite OK in nato bo grafikon PIE dodal še eno delitev, kot je spodaj.

Spomniti se na primere tortnih grafikonov
- Ne uporabljajte negativnih vrednosti, saj to ne bo pokazalo nobene razlike na grafikonu in lahko povzroči tudi zmedo.
- Priporočljivo je, da uporabite največ 7 segmentov ali delitev, saj več oddelkov ne bo tako jasno vidno.
- Poskusite uporabiti različne barve za vsako razdelitev, če sistem ustvarja z malo podobnimi barvami, ker lahko podobne barve težko ločijo.
- Grafikoni PIE so uporabni za predstavitev nominalnih in rednih kategorij podatkov.
Priporočeni članki
To je vodnik za primere tortnih grafikonov. Tukaj razpravljamo o vrstah tortnih grafikonov v Excelu, skupaj s praktičnimi primeri in naloženo predlogo Excela. Ogledate si lahko tudi druge naše predlagane članke -
- Excel kombinacijske lestvice
- Formula NPV v Excelu
- Kako uskladiti podatke v Excelu
- Čarovnik za grafikone v Excelu