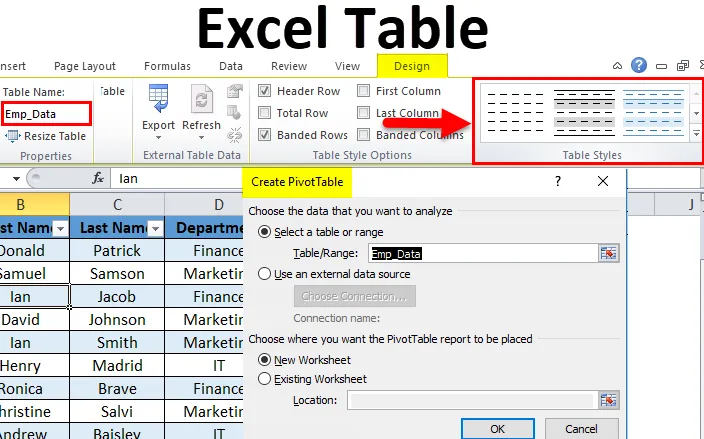
Tabele v Excelu (kazalo)
- Tabela Excelov
- Kako ustvariti tabele v Excelu?
- Koraki za prilagajanje Excelove tabele
Tabela Excelov
Na splošno pripravimo kakršne koli podatke v tabeli. To je najlažji način predstavitve podatkov v smiselni obliki. To je zelo zmogljivo orodje, ko delamo z veliko količino podatkov.
Gre za popolno zapakirano funkcijo excela. Prihrani veliko časa za analizo in upravljanje podatkov.
Pred ustvarjanjem tabel v Excelu je treba storiti korake:
- Najprej odstranite vse prazne vrstice in stolpce iz podatkov.
- Vsi naslovi stolpcev bi morali imeti edinstveno ime.
Kako ustvariti tabele v Excelu?
Zelo preprosto in enostavno ustvarjanje. Razumejmo delovanje tabel z nekim primerom.
To predlogo Excelove tabele lahko prenesete tukaj - predloga Excelove tabelePrimer # 1
Vzemimo podatke o zaposlenem v podjetju.
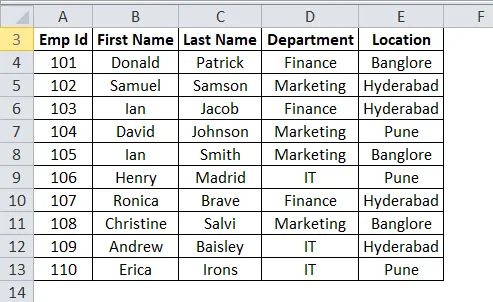
Preverite podatke, saj ne bi smeli imeti praznih vrstic ali stolpcev. Kazalec postavite kamor koli v podatke in pritisnite tipke za bližnjico CTRL + T. Odpre se pogovorno okno.
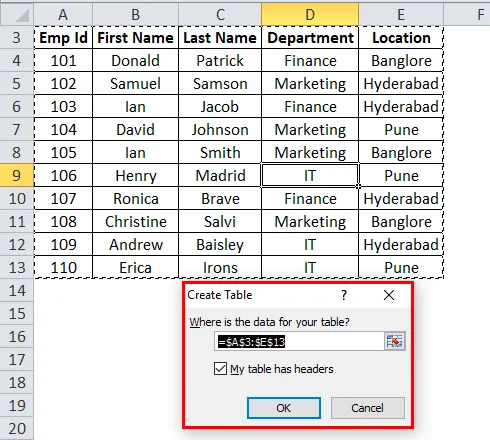
Prepričajte se, da je potrditveno polje Moja miza z glavo. Prvo vrstico obravnava kot glavo. In nato kliknite V redu.
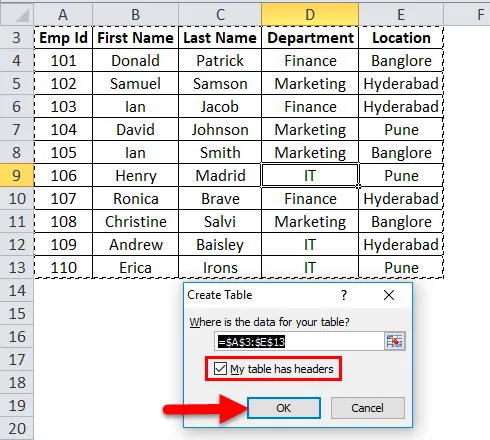
Ko kliknete V redu, bo ustvaril tabelo, kot je spodnji posnetek zaslona.
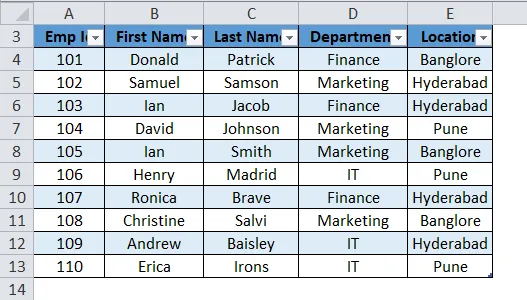
Kot lahko vidimo, da bo skupaj s tabelo odprlo tudi ločeno okno za oblikovanje orodij Tabela. S pomočjo tega lahko prilagodimo svojo mizo.
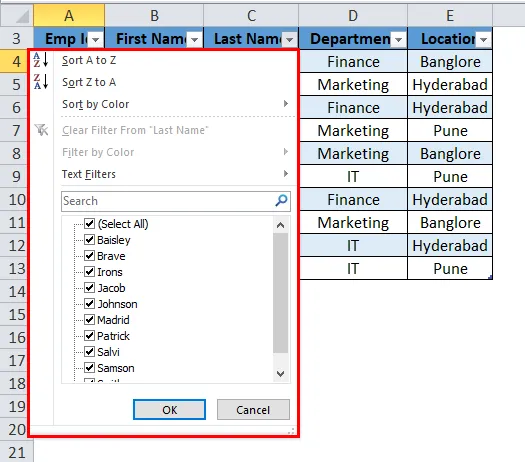
Koraki za prilagajanje tabele v Excelu
- Ime tabele
Samodejno excel poda privzeto ime. Če je prva tabela, bo ime tabele dodelila kot Tabela1. V našem primeru Excel daje ime tabele kot Table2.
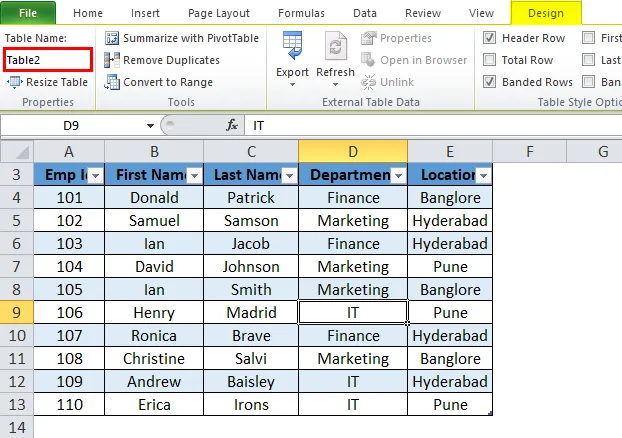
To ime lahko spremenimo glede na podatke, tako da ga bomo lahko uporabljali še naprej.
V oknu Oblikovanje pojdite na polje Imena tabel.
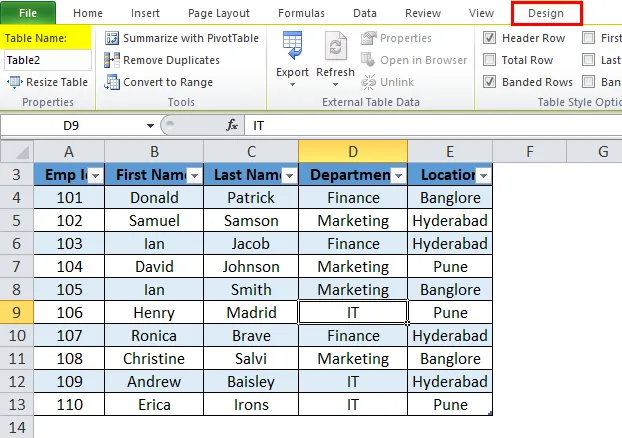
Napišite ime tabele.
V našem primeru dajemo tabeli ime Emp_Data. Glejte spodnji posnetek zaslona:
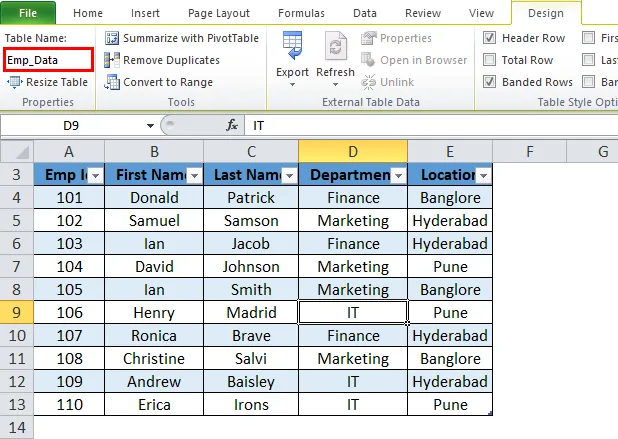
- Barva tabele
Barvo lahko dodamo v mizo. Kliknite na razdelek Slogi tabele na zavihku Oblikovanje in ustrezno izberite barvo. Glejte spodnji posnetek zaslona:
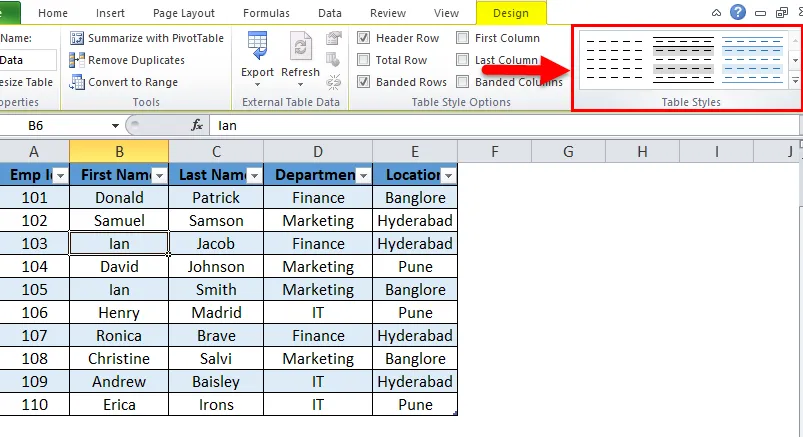
Rezultat bo torej:
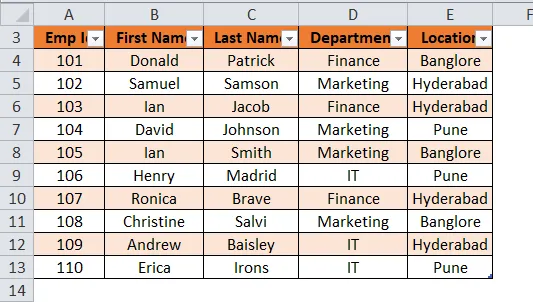
Prednosti Excelove tabele:
- Če imamo več Tabel, lahko med njimi zlahka krmarimo. V spustnem meniju Name Name prikazuje vse ime tabele in lahko ustrezno izberemo.
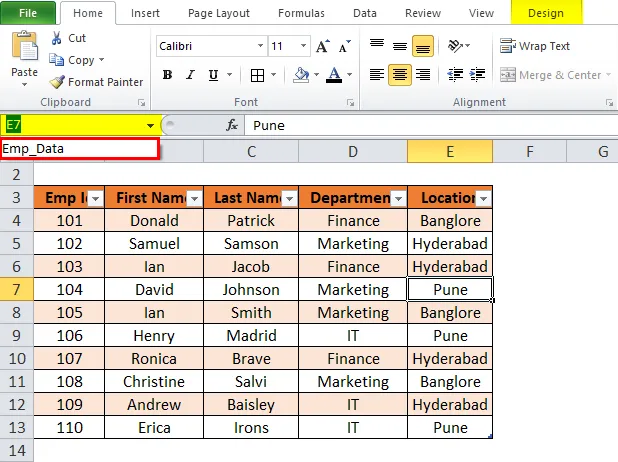
- Ko dodate nove vrstice ali stolpce v tabelo, se samodejno razširi z obstoječo funkcijo.
- Daje dodatno funkcijo Skupaj vrstica. Možnost Skupaj vrstice lahko enostavno izvedete SUM, COUNT itd.
Za to možnost kliknite kjer koli v tabeli in pritisnite tipko za bližnjico CTRL + SHIFT + T. Glejte spodnji posnetek zaslona:
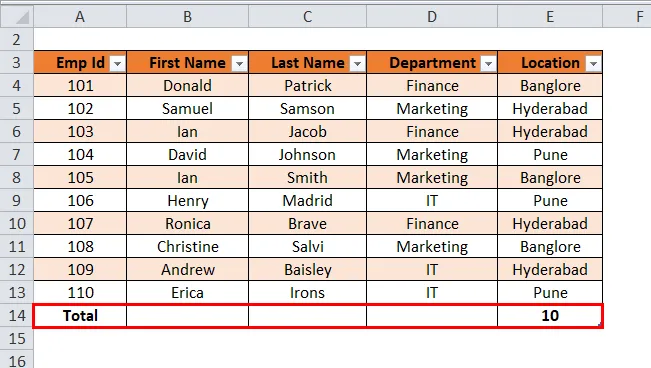
- Kliknite na Skupaj. Prikaže se spustni seznam različnih matematičnih operacij.
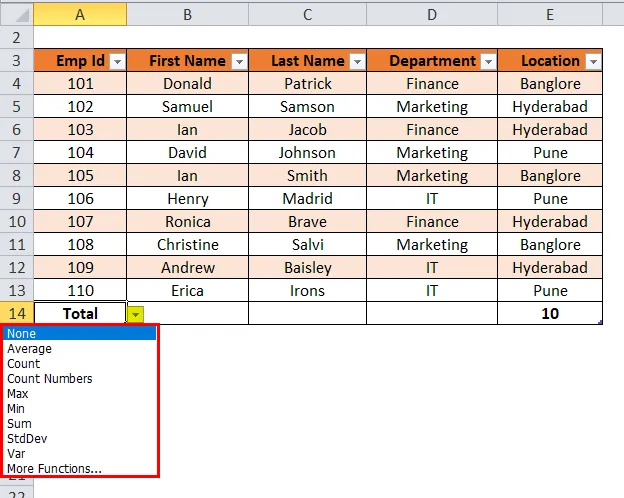
Opomba: V našem primeru ni številčnih podatkov, zato prikazuje skupno št. zapisov v tabeli.
- S pomočjo Excelove tabele lahko enostavno izdelamo vrtilno tabelo. Kliknite kjer koli v tabeli in v razdelku Orodja izberite možnost Povzetek s vrtilno tabelo. Glejte spodnji posnetek zaslona:
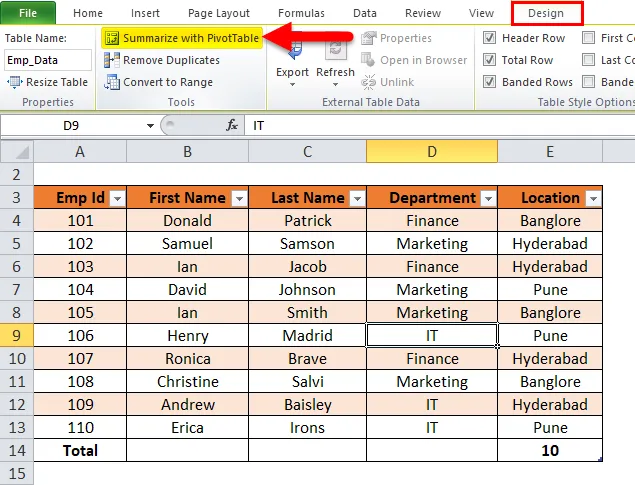
- Ko kliknete na to, se odpre pogovorno okno "Ustvari vrtilno tabelo".
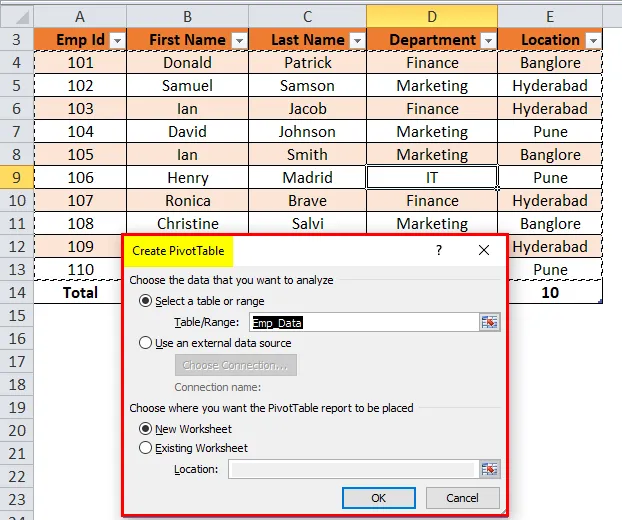
Ponuja vse pripomočke Pivot Table.
Spomniti se o Excelovih tabelah
Pri dodelitvi imena tabele je treba upoštevati spodnje točke.
- V imenu tabele ne sme biti prostora.
- Ime tabele je lahko kombinacija besed, vendar lahko med pridružitvijo besedi uporabite samo podčrtaj.
- Ime tabele se ne sme začeti z nobenim posebnim znakom.
- Ime tabele mora biti edinstveno, če obstaja več kot dve tabeli.
- Začeti naj bi se po abecedi, največja dolžina pa naj bo 255 znakov.
Priporočeni članki
To je vodnik za Tabele v Excelu. Tukaj razpravljamo o njegovi uporabi, prednostih in ustvarjanju Excelovih tabel skupaj s primerom in naloženo predlogo Excela. Ogledate si lahko tudi druge naše predlagane članke -
- Koristni vodnik za Excel format tabele
- Excel funkcija GETPIVOTDATA
- Inovativni načini oblikovanja tabel
- Priljubljene stvari, ki jih morate vedeti o vrtilni tabeli