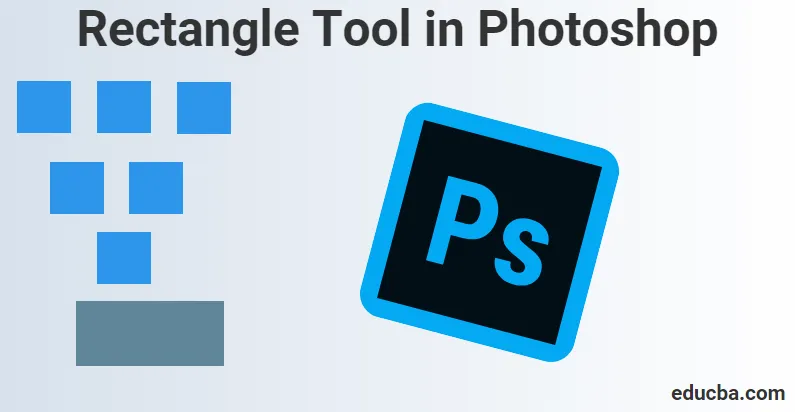
Kaj je orodje za pravokotnik v programu Photoshop
Kaj je orodje Pravokotnik in zakaj je to orodje v programu Photoshop tako pomembno do danes? Risba vektorskih oblik v Photoshopu je nekaj, kar bi lahko naredili z uporabo vektorske oblike in s pomočjo te vsebine nam bo pomagalo vedeti, kako se razlikuje od oblike, ki temelji na sliki.
Orodje za pravokotnik je tisto, ki je privzeto vidno, toda če kliknemo in zadržujemo ikono orodja, se prikaže meni za odstranjevanje, ki nam pokaže druga orodja, med katerimi lahko izbiramo. Imamo nekaj, kar imenujemo orodje Pravokotnik, ki ga poznamo tudi kot oblikovalno orodje, orodje za risanje in tipno orodje za spreminjanje ali spreminjanje predmetov ali nekaj, kar ustvarjamo v svojih dizajnih ali slikah.
Ko gledamo te stvari, da vemo več, moramo najprej razumeti uporabe in da se ta orodja za risanje uporabljajo za delo na vektorskih poteh. Te vektorske poti niso nič drugega kot vektorski obrisi, ki jih je mogoče uporabiti tudi za spreminjanje v selekcije. Medtem ko je treba uporabiti takšno orodje, gremo na vrstico z možnostmi, da izberemo, ali naj narišemo poti ali oblikujemo plasti. Za njihovo obdelavo je tip dobro ustvarjen v slojih vrst, ki jih lahko nato uporabimo za preoblikovanje, spreminjanje, vrtenje, nagibanje, izkrivljanje, perspektivo in celo izkrivljanje, ko gremo naprej, da določimo svoje izhode po poteh.
To orodje je uporabno za ustvarjanje oblik za različne pasice, letake, menijske kartice, oblikovanje spletnih strani, spletne oglase itd. S tem orodjem dejansko narišemo osnovno geometrijsko obliko s pomočjo orodja Rectangle, ki ga lahko pozneje razvijemo s pomočjo možnosti in metod skozi lastnosti, dane v Photoshopu.
Kako uporabljati orodje Pravokotnik?
Če želite vedeti več in se poglobljeno naučiti, kako uporabljamo orodje Rectangle, da lahko narišemo poljubne oblike, se moramo najprej pogovoriti s Photoshopom o tem, kakšno obliko želimo ustvariti. S tem se zavedamo, da nam naš Photoshop postavlja nekaj različnih oblik. Torej, ko razumemo, lahko vizualno predstavimo, kaj lahko narišemo s pomočjo vektorskih oblik, poti ali pikslov.
Koraki za uporabo orodja Pravokotnik v programu Photoshop
Za začetek začnemo s temi koraki, da bomo vedeli, kako lahko uporabimo orodje Pravokotnik, prav tako pa bi morali začeti z razumevanjem, kako lahko začnemo svoje delo s pomočjo bližnjic, ki so nam bile dane, ki nam lahko pomagajo hitreje opraviti naše delo v kratek časovni okvir.
Najprej moramo začeti s pritiskom tipke za bližnjico (V) na tipkovnici, ki aktivira orodje Premakni. To orodje nam pomaga pri krmarjenju po naših možnostih Photoshopa, medtem ko pregledujemo različne možnosti. Orodje Premik najdete tudi v stranski orodni vrstici, to je v zgornjem levem kotu stranske orodne vrstice.
Nadaljujemo s koraki, da podrobneje razložimo, kako lahko uporabimo orodje za pravokotnik skozi te korake spodaj:
1. korak: Da začnemo uporabljati orodje Pravokotnik, najprej preidemo na možnost tako, da v orodni vrstici in vrstici z orodji izberemo »Orodje za pravokotnik«.
Na svoje presenečenje najprej pomislimo, zakaj moramo najprej klikniti na orodjarno in kje je orodje Pravokotnik ali zakaj je nekje skrit.
Na tipkovnici lahko uporabimo tudi tipko za bližnjico (U) kot na spodnji sliki, ki aktivira orodje Pravokotnik. Ta tipka za bližnjico (U) se lahko uporablja tudi za orodja za obliko.
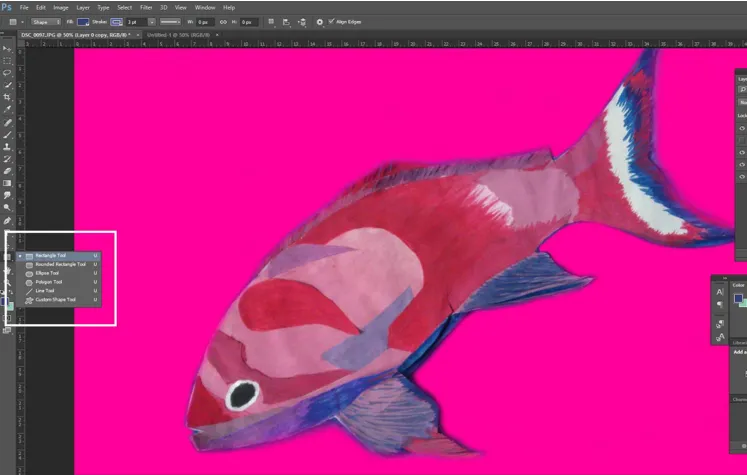
2. korak: Naslednji korak, ko smo pogledali v orodje za pravokotnike, bi bilo bolj uporabno uporabljati njegove nastavitve.
V zgornjem levem kotu imamo tri možnosti, ki jih vidimo, npr. Oblike Shapes, Path ali Pixels, ki jih imamo na sliki. Tudi zato, da se prepričamo, da rišemo oblike in ne poti ali pikslov, najprej izberemo možnost Oblika iz zgornje možnosti vzdolž zgornjega levega kota zaslona.
Vedno si moramo zapomniti, da Pixels možnosti niso enake možnosti Shapes. Tako nam lahko pomagamo, da jih narišemo v poljubni velikosti, ki jih želimo, jih urejamo in spreminjamo v velikosti, kolikor jih želimo, in jih celo tiskamo v poljubni velikosti, ne da bi pri tem izgubili kakovost.
To bi lahko vedno pomenilo, da bodo robovi teh oblik, ko jih gledamo na zaslonu ali v tisku, vedno ostri in podrobni.
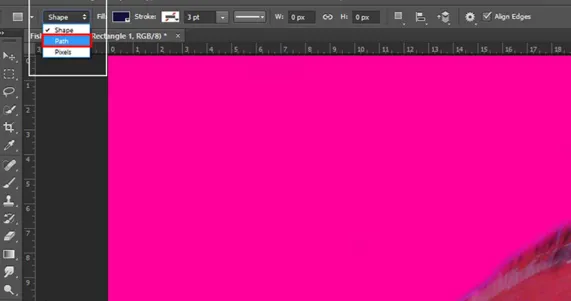
Korak 3: Ko moramo v svojo obliko dodati barve, kar narišemo, želimo izbrati barvo, ki bi bila iz barvnega nabora Fill, s klikom na možnost v vrstici z možnostmi.
Lahko gremo na možnosti Windows na vrhu. Ko kliknemo nanjo, vidimo možnost Lastnosti. Ko kliknemo, odpre okno s seznamom lastnosti, ki jih bomo lahko obiskali z njim, kot so "Širina x Višina", "Možnosti polnjenja in potez", "Nastavite širino poteze oblike", "Nastavite hod oblike tip ”itd.

4. korak: Pojdite na lastnosti in spremenite širino in višino pravokotnika

5. korak: Poleg tega lahko za risanje oblik uporabimo tudi nekaj bližnjic na tipkovnici:
- Pritisnite in držite tipko Alt (v sistemu Windows) na tipkovnici, ko povlečete obliko, vidite, da jo rišete iz njenega središča.
- Pritisnite in pridržite tipko Shift (v sistemu Windows) na tipkovnici, ko povlečete obliko, vidite, da jo risate iz njenega vogala.
Te tipke za bližnjico niso učinkovite le z orodjem Rectangle, ampak tudi s katerim koli izbranim orodjem oblik, ki ga izberemo. Kot vidimo na spodnji sliki, lahko tudi prilagodimo velikost črtice in reže glede na našo obliko, tako kot lahko povečamo velikost poteze.
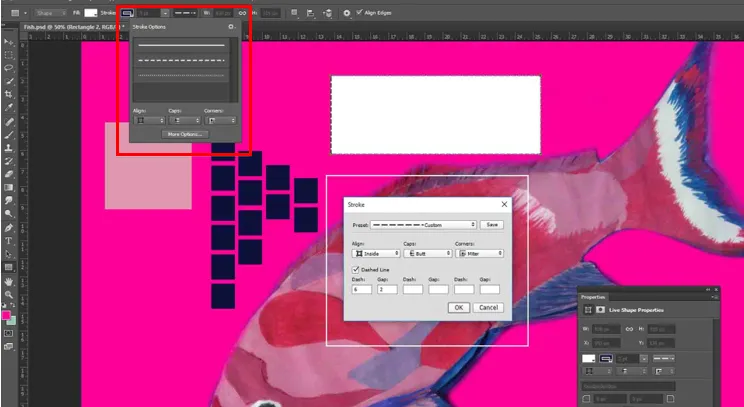
Zaključek:
Ko pridemo do zaključka, ko imamo vse bistvene podatke, ki jih moramo vedeti o orodju Rectangle, lahko to uporabimo v svojo korist, saj vemo, kako to orodje uporabljamo za ustvarjanje svojih modelov ali podrobnejšo podrobnost glede pomena podrobnosti in tekstur, medtem ko ga uporabljamo . Zato vsi založniki, grafični umetniki, fotografi, ustvarjalci spletnih strani in ustvarjalci aplikacij vedo, kakšna je njegova vrednost, in s tem ustvarijo več vrednosti svojim izdelkom ali umetniškim lastnostim, to so morda njihove stranke ali stranke.
Priporočeni članki
To je priročnik za orodje Rectangle Tool v Photoshopu. Tu smo razpravljali o uporabi orodja Rectangle v Photoshopu. Če želite izvedeti več, lahko preberete tudi druge naše predlagane članke -
- Ukazi Adobe Photoshop
- Orodje zameglitve v programu Photoshop
- Orodje Magic Wand v Photoshopu
- Orodje za svinčnike v Photoshopu