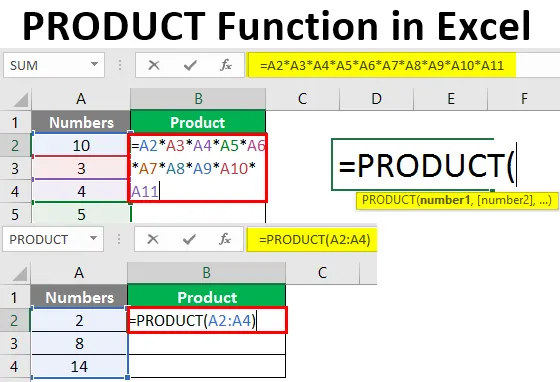
Funkcija PROIZVODA v Excelu (kazalo)
- Uvod v funkcijo PRODUCT v Excelu
- Primeri funkcije izdelka
Uvod v funkcijo PRODUCT v Excelu
Ker ste uporabnik Excela, boste morda včasih zapadli v situacijo, ko morate pomnožiti dve ali več številk. Čeprav ima excel različne načine za to, je priljubljen način med vsemi in to je uporaba funkcije PRODUCT. S to funkcijo lahko naredite izdelek (ali pomnoži) dveh ali več kot dveh števil, razširjenih skupaj z različnimi celicami vašega Excelovega lista. Funkcija PRODUCT v Excelu je razvrščena pod Math / Trigonometric funkcijo. Ta funkcija ima vsaj en argument kot vhod in poda množenje števil kot izhod. Če je naveden le en argument, potem to število pomnoži z 1 in ustvari rezultat kot produkt. Koristno je, če imate podatke razpršene skupaj z razponi.
Sintaksa za funkcijo PRODUCT:
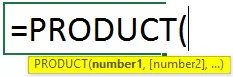
Argumenti funkcije PRODUCT:
številka1 - Ali je obvezen / obvezen argument, ki določa število, ki ga je treba pomnožiti.
številka2 - (neobvezno) Druga številka ali obseg za množenje.
Primeri funkcije izdelka
Oglejmo si nekaj primerov funkcije programa Excel PRODUCT in poglejmo, kako uporabljati funkcijo PRODUCT v programu Microsoft Excel.
Predlogo programa Excel s funkcijo izdelka lahko prenesete tukaj - PRODUCT Funkcija predloga ExcelaPrimer # 1 - Pomnožitev treh števil z uporabo funkcije PRODUCT
Recimo, da imamo številke, ki jih je treba pomnožiti v stolpcu A trenutnega delovnega lista, kot je prikazano spodaj:
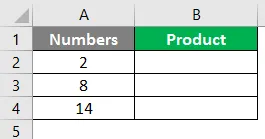
Vse, kar potrebujemo, je produkt (množenje) teh treh števil pod celico B2 trenutnega delovnega lista.
1. korak: Začnite vnašati formulo PRODUCT v celico B2 trenutnega delovnega lista.
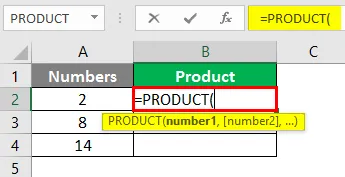
To formulo lahko dodate tudi na zavihku Formule, ki je prisoten v zgornjem traku lista excel.
Pojdite na »Formule«> »Math & Trig«> »PRODUCT«> Enter.
2. korak: Navedite argument funkcije PRODUCT. V tem primeru želite izdelek / množenje števil, ki so prisotni v celicah A2, A3 in A4. Zato navedite A2: A4 kot argument pod funkcijo PRODUCT.
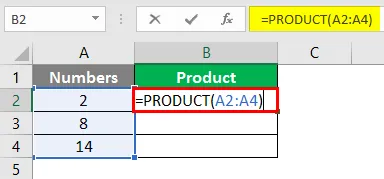
Korak 3: Dopolnite formulo z vnosom oklepaja in pritisnite tipko Enter. Množenje treh števil bo prikazano kot izhod pod celico B2.
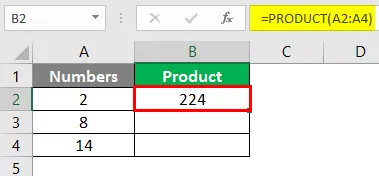
Primer # 2 - Razlika med PRODUCT in splošnim množenjem
V tem primeru bomo videli, kako je funkcija PRODUCT bolj vsestranska od splošnega množenja, ki ga naredimo z zvezdico ("*"). Recimo, da imamo podatke, kot so prikazani na posnetku zaslona spodaj:

Vidimo, da je med števili v stolpcu A. nekaj praznih celic.
1. korak: V celici B2 poskusite množiti vse celice med seboj (vključno s praznimi celicami) s pomočjo operaterja množenja, imenovanega zvezdica ("*").
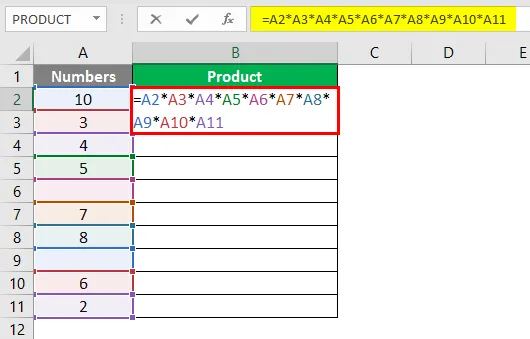
2. korak: Pritisnite tipko Enter za prikaz izhoda. Zero dobite pod celico B2 trenutnega delovnega lista. Za referenco si oglejte spodnji posnetek zaslona.
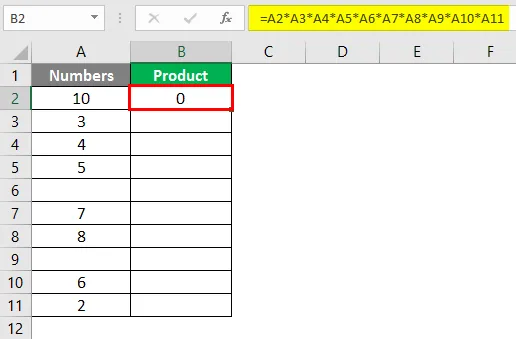
To je zato, ker če pustimo celico prazno, operater množenja obravnava vrednost kot nič za to celico in jo pomnoži z drugimi števili, kar na koncu daje nič kot izhod.
3. korak: Zdaj uporabite funkcijo PRODUCT za isti obseg podatkov (A2: A11). V celici B3 uporabite naslednjo formulo.
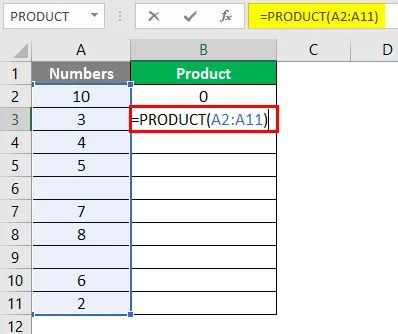
4. korak: Pritisnite tipko Enter, da si ogledate izhod te formule pod celico B3. Videli boste izhod, kot je prikazano spodaj.

Razlog je, da funkcija PRODUCT prezre celice s praznimi besedili, besedili ali neštevilčnimi podatki in poda produkt / množenje tistih celic, ki imajo v njih numerične podatke.
Primer # 3 - PROIZVODNA funkcija v kombinaciji s funkcijo SUM
Funkcijo PRODUCT lahko uporabimo tudi v kombinaciji z različnimi matematičnimi / trigonometričnimi funkcijami. Poglejmo, kako se lahko funkcija SUM uporablja v funkciji PRODUCT. Recimo, da imamo dve mesti v mestu in zaposleni delata v obeh pisarnah skupaj z nekaj dela iz domačega objekta.
Želeli smo preveriti izdelek ur, ki jih je delal zaposleni v pisarni A&B (Vsota urada in dela od doma). To je mogoče storiti s kombinacijo funkcij SUM in PRODUCT. Oglejte si spodnje podatke:
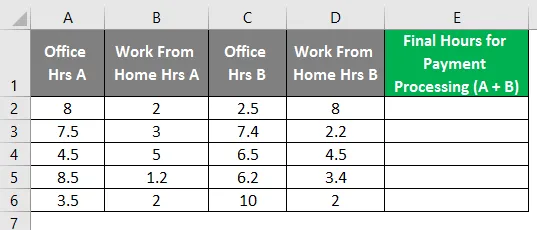
1. korak: V celico E2 aktivnega delovnega lista začnite tipkati formulo za funkcijo PRODUCT, ki je = PRODUCT.
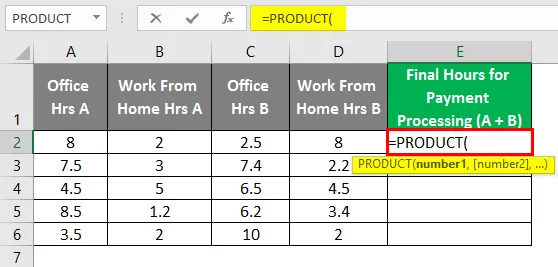
2. korak: Zdaj uporabite SUM (A2, B2) kot prvi argument pod funkcijo PRODUCT in SUM (C2, D2) kot drugi argument pod funkcijo PRODUCT.
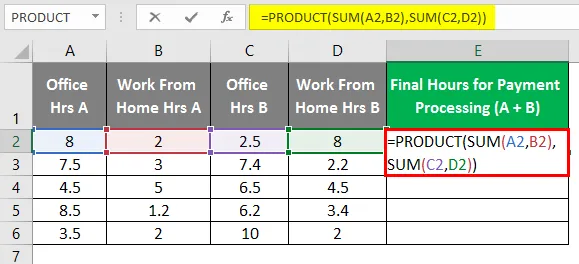
Po uporabi izdelka PRODUCT je prikazan spodaj.
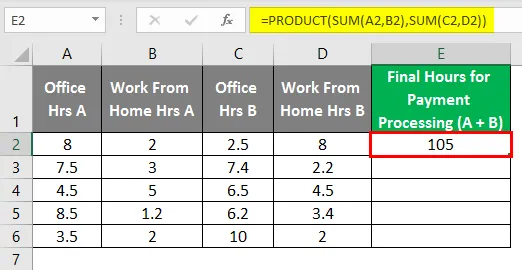
3. korak: Zaprite oklepaje in pritisnite tipko Enter, da vidite izhod te formule. Prav tako povlecite formulo v različne vrstice, da dobite končni rezultat, kot je spodaj.
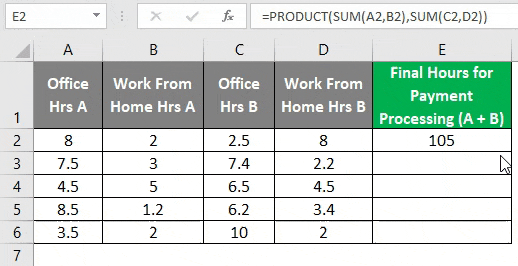
To morda ne bo videti kot običajni način zajemanja zadnjih ur. Toda ta primer je ustvarjen tako, da boste preprosto razumeli, kako je mogoče funkcijo PRODUCT SUM uporabljati kombinirano.
Primer # 4 - PROIZVODNA funkcija znotraj neke druge funkcije
Funkcijo PRODUCT lahko uporabimo tudi znotraj katere koli druge funkcije. Recimo, da imamo podatke, kot so prikazani v spodnji tabeli, in vse, kar smo želeli, je, da seštejemo produkt A2, B2 in produkta C2, D2.
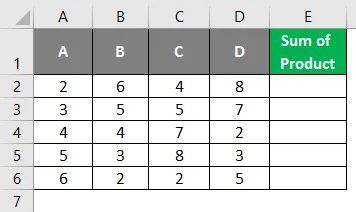
1. korak: V celico E2 aktivnega delovnega lista začnite vnašati formulo za SUM.
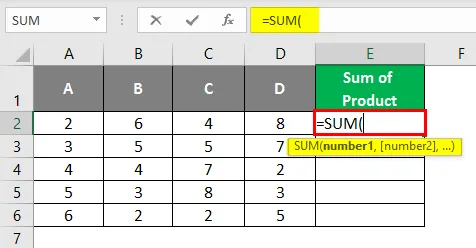
2. korak: Zdaj uporabite PRODUCT (A2, B2) kot prvi argument in PRODUCT (C2, D2) kot drugi argument znotraj funkcije SUM, kot je prikazano spodaj.
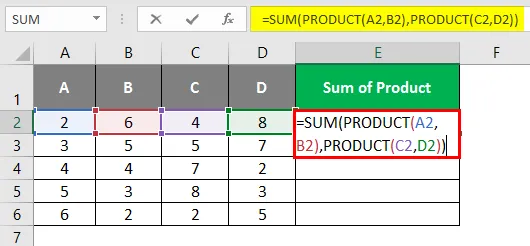
3. korak: Zaprite oklepaje in pritisnite tipko Enter, da vidite izhod pod celico E2. Videli boste izhod, kot je prikazano spodaj.
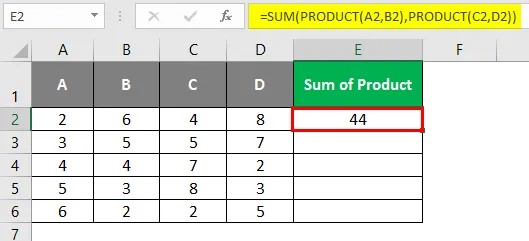
Prvič, produkt A2, B2 je 12, C2, D2 pa 32. Torej, 12 in 32 bi bila dva argumenta v funkciji SUM. Na koncu funkcija SUM doda oboje in odda 44.
Povlecite formulo po celicah, da vidite izhod za vse delovne celice kot spodaj.
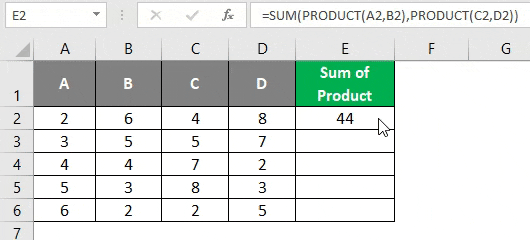
To je iz tega članka. Omogočimo si nekaj stvari, ki jih je treba zapomniti:
Spomniti se mora o funkciji PRODUCT v Excelu
- Funkcija PRODUCT naenkrat sprejme največ 255 argumentov.
- Številke lahko dodate ločeno ali jih shranite pod celice in jih uporabite kot referenco na funkcijo PRODUCT.
- Če so celice prazne, shranjene s številkami kot besedilo, logična besedila itd., Funkcija PRODUCT ignorira take celice med izvajanjem izračunov
- Če so celice sestavljene iz drugih besedilnih vrednosti, na primer imena osebe, funkcija PRODUCT daje # VALUE! napaka.
- Funkcija izdelka ima samo številčne argumente in deluje na njih. Če celice, podane kot argumenti funkcije PRODUCT, vsebujejo besedilo, se prazne celice s to formulo ne upoštevajo. Kar lahko štejemo kot prednost pred običajnim množenjem.
Priporočeni članki
To je vodnik za funkcijo PRODUCT v Excelu. Tukaj smo razpravljali o uporabi funkcije PRODUCT v Excelu skupaj s praktičnimi primeri in naloženo predlogo Excela. Ogledate si lahko tudi druge naše predlagane članke -
- Funkcija NPER v Excelu
- Funkcija COUNTA v Excelu
- Vstavite koledar v Excelu
- Funkcija SUM v Excelu
- Primeri maklov Excela