V tej učilnici o Photoshopu se bomo naučili, kako nekomu očesu podariti skoraj vesoljni učinek "radialnega zooma" s svetlimi barvitimi črtami, ki se približajo središču oči. Kot bomo videli, je učinek zelo enostavno ustvariti z uporabo samo osnovnega orodja za izbiro, nekaj Photoshop-ovih filtrov, maske slojev in načina mešanja plasti!
Ta različica vadnice je posodobljena za Photoshop CS6 in je tudi popolnoma združljiva s programom Photoshop CC (Creative Cloud). Za CS5 in starejše boste želeli preveriti našo prvotno vadnico za izboljšane oči radialnega zooma.
Tu je slika, s katero bom sodeloval (fotografija glamurskih oči iz Shutterstoka):
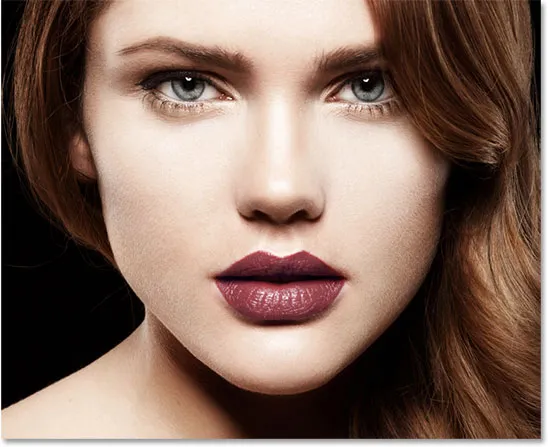
Izvirna slika.
Takole bodo videti oči, ko bomo končali:

Končni učinek.
Tu je prikaz od blizu, da se učinek jasneje vidi:

Pogled učinka od blizu.
Kako ustvariti učinek očesnih povečanih povečav
1. korak: Izberite orodje Elliptical Marquee
Začnimo z očesom na levi strani fotografije. Šli bomo skozi korake, ki so potrebni za ustvarjanje učinka na enem očesu, potem je preprosto stvar ponovitve istih korakov za drugo oko. Za začetek izberite orodje Photoshop's Elliptical Marquee na plošči z orodji na levi strani zaslona. Privzeto se skriva za pravokotnim orodjem za označevanje. Če želite dostopati do nje, kliknite ikono Pravokotno orodje za označevanje in zadržite gumb miške za sekundo ali dve, dokler se ne prikaže meni za odstranjevanje, ki prikazuje ostala orodja, ki so na voljo na istem mestu. S seznama izberite orodje Elliptical Marquee:
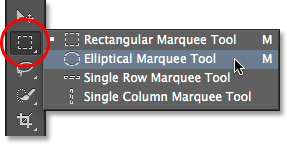
Izbira orodja Elliptical Marquee.
2. korak: Izberite šarenico
Uporabili bomo orodje Elliptical Marquee za risanje izbora okoli šarenice (barvni del očesa). Na moji fotografiji je zgornji del ženske šarenice pokrit z veko, zato bomo za izbiro orodja Elliptical Marquee morali uporabiti nekaj različnih načinov izbire, kot bomo videli v trenutku.
Najprej si nekoliko približam oko tako, da na tipkovnici pritisnem in pridržim Ctrl + preslednico (Win) / Command + preslednico (Mac), ki me začasno preklopi na orodje za povečavo in nekajkrat kliknem na oko. Ko povečate, spustite tipke, da se samodejno preklopite nazaj na prejšnje orodje (v tem primeru orodje Elliptical Marquee):

Približevanje očesu.
Z orodjem Elliptical Marquee v roki bom okoli irisa povlekel eliptični izbirni obris, pri čemer ne bom zanemaril, da se vrh mojega izbora sega v veko. Če želite risati položaj, ko ga risate, pridržite preslednico, povlecite oris izbire na svoje mesto, nato sprostite preslednico in nadaljujte z vlečenjem. Ne skrbite, če izberete tudi malo belega območja okoli šarenice. Kasneje ga lahko enostavno odstranimo:

Začetna eliptična izbira se razširi na veko, vendar bomo to popravili naprej.
Če želite odstraniti del izbora, ki sega preko veke, bomo morali preklopiti načine izbire. Privzeto je orodje Elliptical Marquee nastavljeno na način New Selection, kar pomeni, da bo vsakič, ko ga uporabimo, izrisal povsem nov izbor. To si običajno želimo, vendar v tem primeru ne. Potrebujemo način Intersect With Selection, na katerega lahko preklopimo s klikom na ikono v vrstici z možnostmi na vrhu zaslona:
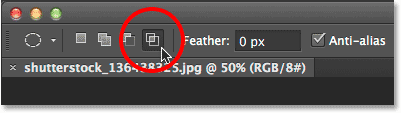
S klikom na ikono Intersect With Selection (četrta ikona na levi).
V spodnjem desnem kotu miške se mi prikaže majhen "x", ki mi sporoči, da sem v načinu Presek z izbiro. Ko je začetna izbira še vedno aktivna, bom kliknil in izvlekel drugo izbiro okoli tistega dela začetnega izbora, ki ga želim obdržati, kar je vse, razen zgornjega dela, ki sega nad veko. Upoštevajte, da vrh mojega drugega izbora zdaj odreže neželeno zgornje območje mojega začetnega izbora. Ponovno postavite to drugo izbiro med risanjem in pridržite preslednico na tipkovnici, povlecite obris izbire na svoje mesto, nato sprostite preslednico in nadaljujte z vlečenjem:
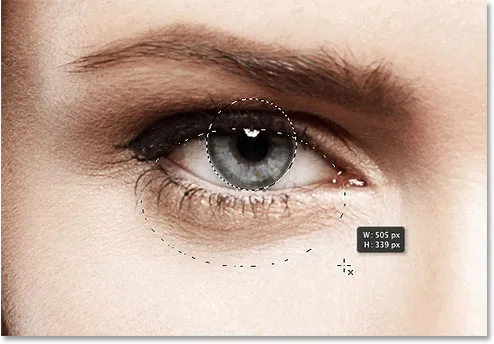
Narišite drugi izbor okoli dela začetnega izbora, ki ga želim obdržati.
Ko bom postavil svoj drugi izbirni obris, sprostim gumb miške in ker sem bil v načinu Preseči s selekcijo, Photoshop obdrži le del začetnega izbora, ki ga je obkrožil drugi izbor. Neželenega zgornjega dela nad veko zdaj ni več:

Zgornji del začetnega izbora je bil odstranjen.
Sorodne vadnice: Odkleni vso moč osnovnih izbir v Photoshopu
3. korak: izbiro kopirajte v nov sloj
Nato bomo naš izbor kopirali v nov sloj. Pritisnite tipko Alt (Win) / Option (Mac) na tipkovnici in, medtem ko tipko še vedno držite pritisnjeno, pojdite do menija Layer v menijski vrstici na vrhu zaslona, izberite New, nato izberite Layer with Copy :
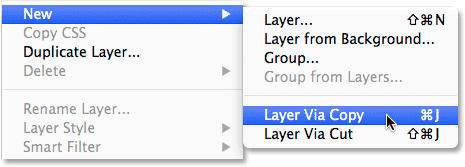
Pritisnite in držite Alt (Win) / Option (Mac) in pojdite na Layer> New> Layer preko Copy.
Če držimo pritisnjeno tipko Alt (Win) / Option (Mac), ko izberemo New Layer prek Copy, Photoshopu povemo, da odpremo pogovorno okno New Layer za nas, tako da lahko poimenujemo novo plast, preden jo dodamo. Poimenujte plast "levo oko". Vse druge možnosti pustite privzete:
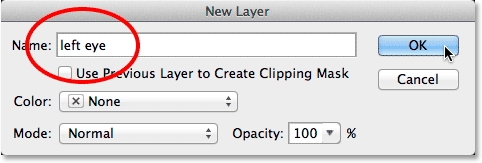
Poimenovanje nove plasti "levo oko".
Ko končate, zapustite pogovorno okno in kliknite V redu. V dokumentu se zdi, da se ni zgodilo nič (razen, da bo izrisni oris izginil), če pa pogledamo na ploščo Sloji, vidimo, da naš izbor zdaj leži na svojem sloju "levega očesa" neposredno nad prvotno sliko na plast ozadja:
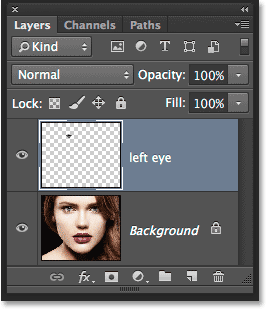
Izbor se zdaj pojavi na lastnem sloju nad fotografijo.
4. korak: Okrog šarenice narišite krožno izbiro
Ko je orodje Elliptical Marquee še vedno izbrano, kliknite v samem središču zenice (črno območje na sredini očesa) in začnite še en eliptični izbirni obris okoli šarenice. Ko začnete z vlečenjem, na tipkovnici pridržite tipko Shift + Alt (Win) / Shift + Option (Mac) in nato nadaljujte z vlečenjem. Če držite tipko Shift navzdol, ko povlečete, bo izbira prisilila v popoln krog, medtem ko tipka Alt (Win) / Option (Mac) sporoči Photoshopu, da izbira potegne navzven s točke, na katero ste kliknili. Ta novi izbor naj bo le malo večji od irisa. Ko končate, sprostite gumb miške in nato spustite tipki Shift in Alt (Win) / Option (Mac) ( pred sprostitvijo tipk se prepričajte, da spustite tipko miške, sicer ne boste zmotili izbire):
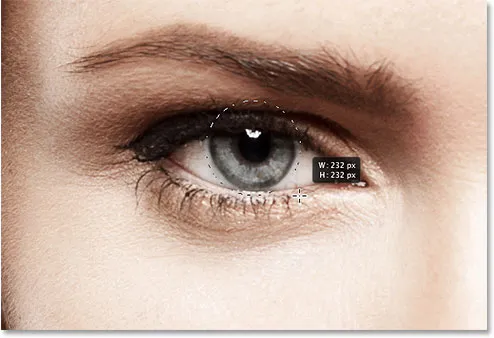
Risba krožnega izbora nekoliko večja od irisa.
5. korak: izbiri dodajte hrup
V naš izbor dodamo nekaj hrupa, ki bo pomagal pri ustvarjanju naših zameglitev. Za to bomo uporabili Photoshopov filter Add Noise. Pojdite do menija Filter na vrhu zaslona, izberite Hrup in izberite Dodaj hrup :
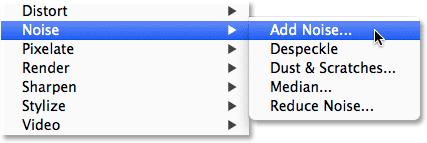
Pojdite na Filter> Hrup> Dodaj hrup.
Odpre se pogovorno okno Add Noise. Nastavite količino hrupa na približno 10%, nato na dnu pogovornega okna izberite Gaussovo in enobarvno :
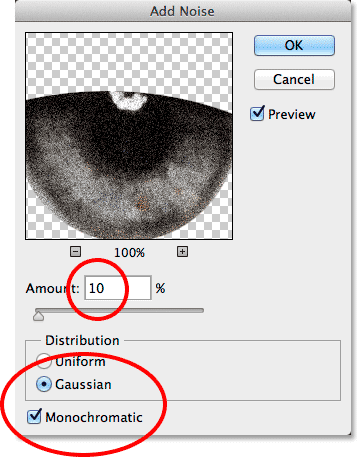
Možnosti filtra Add Noise.
Kliknite V redu, da zaprete pogovorno okno. Območje znotraj izbora je zdaj napolnjeno s hrupom:

Slika po dodajanju hrupa izbranemu območju.
6. korak: Nanesite filter Radial Blur
Z dodatkom hrupa se vrnite nazaj do menija Filter na vrhu zaslona in tokrat izberite Blur, nato pa Radial Blur :
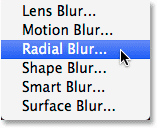
Pojdite na Filter> Blur> Radial Blur.
S tem se odpre pogovorno okno filtra Radial Blur. Povečajte vrednost Količina na vrhu pogovornega okna na približno 80 ali približno, nato nastavite način zamegljenosti na Zoom in kakovost na najboljše . Ne dotikajte se polja Blur Center v spodnjem desnem kotu pogovornega okna. Središče zamegljenosti želimo zapustiti točno tam, kjer je (v sredini), tako da se zdi, da se naši zamegljeni odseki zmanjšujejo iz središča našega izbora:
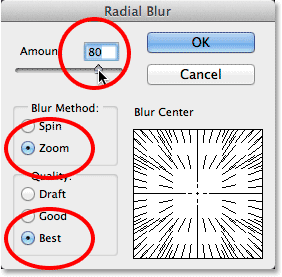
Možnosti Radial Blur.
Kliknite V redu, da zaprete pogovorno okno. Photoshop pri zamegljenosti uporabi zameglitev in s središča očesa ustvari učinek "povečevanja":

Slika po uporabi filtra Radial Blur.
7. korak: Izbor izberite v masko plasti
Očistiti moramo območje okoli šarenice, da odstranimo zamegljene proge, ki segajo v beli del očesa (in čez veko), za to pa bomo uporabili plastično masko. Ko je vaš izbirni oris še vedno aktiven, kliknite ikono maske plasti na dnu plošče Sloji:
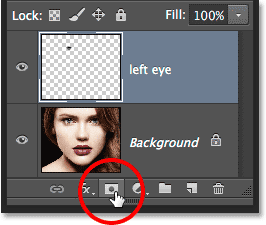
S klikom na ikono maske plasti.
To doda sloj maske v sloj "levega očesa", in ker smo imeli selekcijo aktivno, je Photoshop izbor uporabil za izdelavo maske. Če pogledamo sličico maske plasti na plošči Sloji, vidimo, da je maska napolnjena s črno barvo, razen majhnega območja bele barve, to je območje, ki je bilo znotraj našega izbirnega orisa. Bela območja na maski plasti predstavljajo področja na plasti, ki so vidna v dokumentu, črna pa področja, ki so skrita:
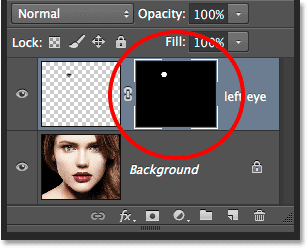
Sličica maske plasti nam prikazuje masko, ki je bila dodana plasti.
8. korak: Izberite Brush Tool
Pobarvajmo nezaželene zamegljene predele okoli šarenice. Za to bomo morali barvati slojno masko z Photoshopovim čopičem . Na plošči Orodja izberite orodje za krtačo:
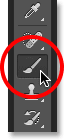
Izbira orodja za krtačo.
Prepričajte se tudi, da je s klikom na sličico maske sloja izbrana maska plasti in ne sama. Okrog sličice bi morali videti rob z belimi poudarki, s katerim boste vedeli, da je maska izbrana (že mora biti izbrana, vendar bolj varna kot žal):
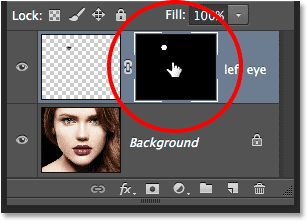
Označena meja nam pove, ali je izbrana plast ali maska.
9. korak: Pobarvajte vsa neželena območja
Za odstranitev neželenih območij bomo morali barvati s črno barvo na maski. Photoshop uporablja barvo Foreground kot barvo čopiča, zato poskrbimo, da je barva Foreground nastavljena na črno. To storite tako, da najprej pritisnete črko D na tipkovnici. S tem bosta barvi podlage in ozadja ponastavljena na privzete vrednosti, s tem pa bosta bar podlage bela, barva ozadja pa črna. To je nasprotno od tistega, kar želimo, zato to popravimo tako, da na tipkovnici pritisnemo črko X, ki bo zamenjala barve sprednjega in ozadja, zaradi česar je barva sprednjega besedila črna. Na dnu plošče Orodja lahko vidite trenutne barve prednjega in ozadja v barvnih utripih :
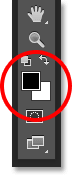
Barvno črto sprednjega spredaj (zgoraj levo) je treba nastaviti na črno.
Če želite izbrati čopič, z desno tipko miške kliknite (Win) / Control kliknite (Mac) kjer koli v dokumentu, da odprete prednastavljeni čopič . Kliknite prvo sličico na seznamu (tisto v zgornjem levem kotu), da izberete mehko okroglo krtačo, nato pa se prepričajte, da je trdota čopiča nastavljena na 0%, tako da so robovi lepi in mehki. Velikost, ki jo potrebujete za krtačo, bo odvisna od velikosti vaše slike. Jaz bom nastavil na 70 px . Ko končate, da izberete izbirnik prednastavljenih ščetk, pritisnite Enter (Win) / Return (Mac) na tipkovnici:
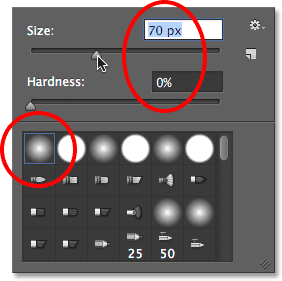
Izbira čopiča v prednastavljeni izbiri krtače.
Z orodjem za krtačo v roki in črno kot barvo sprednje podlage narišite okoli zunanjega roba šarenice, da očistite neželene zamegljenosti na belem delu očesa in na veki. Ker slikamo na maski slojev in ne na sami plasti, bodo vsa področja, ki jih prebarvamo s črno, izginila s slike. Če želite spremeniti velikost čopiča, lahko znova z desno miškino tipko (Win) / Control / kliknete (Mac) v dokumentu, da znova odprete prednastavitveno ščetko, ali pa spremenite velikost čopiča neposredno iz tipkovnico. Pritisnite levo tipko na konzoli ( ( ), da se čopič zmanjša, ali desno tipko ( ) ), da jo povečate:

Barvanje s črno barvo na maski za čiščenje belega dela oči okoli šarenice.
Če se zmotite in po nesreči prebarvate šarenico, pritisnite črko X na tipkovnici, da zamenjate barve sprednjega in ozadja, zaradi česar je vaša barva sprednjega spredaj bela . Pobarvajte napako, da vrnete učinek zamegljenosti, nato znova pritisnite X, da spremenite svojo barvo foreground v črno in nadaljujete s slikanjem okoli šarenice.
Prav tako želimo odstraniti črte zamegljenosti znotraj zenice, zato barvajte s črno barvo čez zenico, da očistite tudi to območje. Ko končate, morajo biti črte zamegljenosti vidne samo znotraj šarenice:
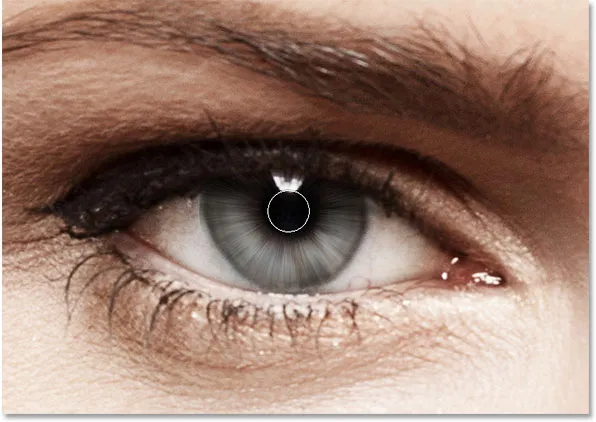
Slikanje stran zameglitev v zenici.
Sorodna vadnica: Razumevanje mask plasti v Photoshopu
Korak 10: Izberite Ozadni sloj
S črtami zamegljenosti, ki so zdaj dodane na prvo oko, uporabite popolnoma enake korake, ki smo jih pravkar prekrili, da ustvarite enak učinek v drugem očesu. Najprej moramo ponovno uporabiti plast ozadja . Kliknite na plošči Sloji, da jo aktivirate:
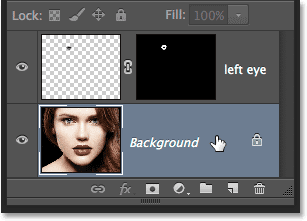
Izbira plasti ozadja.
11. korak: Znova izberite orodje Elliptical Marquee
Kliknite na orodje Elliptical Marquee na plošči Orodja, da ga ponovno izberete. Ker je bilo zadnje orodje, ki smo ga uporabili v tej reži, bo njegova ikona že vidna. Tokrat vam ga ni treba izbrati iz izbirnega menija:
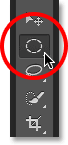
Izbira orodja Elliptical Marquee še enkrat.
12. korak: Izberite šarenico
Tako kot smo to storili v 2. koraku, okoli šarenice narišite začetno eliptično izbiro, nato pa uporabite način Presek z izbiro, če želite, da narišete drugo selekcijo okoli tistega dela prvega izbora, ki ga želite obdržati, in odrežite vsa področja, ki se razširijo v veko:

Zdaj je izbrana druga šarenica.
Korak 13: Kopiranje izbire v nov sloj
Tako kot prej, kopirajte ta izbor v lastni sloj s pritiskom na tipko Alt (Win) / Option (Mac) na tipkovnici in, ko je tipka še navzdol, se pomaknite do menija Layer na vrhu zaslona in izberite New, nato izberete Layer prek Copy . Ko se prikaže pogovorno okno New Layer, temu novemu sloju poimenujte "desno oko" in kliknite V redu, da ga zaprete:
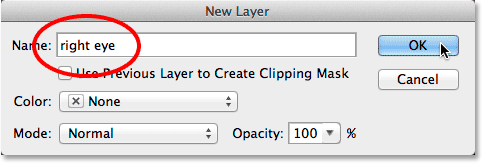
Poimenovanje novega sloja "desno oko".
Izbor se pojavi na lastnem sloju "desnega očesa" med predhodnima dvema slojema:

Zdaj imamo v našem dokumentu tri plasti.
14. korak: ponovite korake 4 do 9
Preostali koraki so popolnoma enaki kot prej, začenši s korakom 4 in obdelavo do konca 9. koraka. S pomočjo orodja Elliptical Marquee narišite krožno izbiro, malo večjo od same šarenice, dodajte hrup s pomočjo Dodajte filter za hrup, ustvarite črte zameglitve s filtrom Radial Blur, dodajte slojno masko, nato pa z orodjem s ščetko pobarvajte neželena območja zameglitve okoli šarenice, veke in čez zenico. Tukaj je moj rezultat doslej z zamegljenimi črtami, ki sta zdaj dodani na obe očesi:

Zdaj imata obe očesi učinek radialne zamegljenosti.
15. korak: Izberite obe očesni plasti
Ko je na plošči Sloji že izbrana in aktivna plast "desnega očesa", na tipkovnici pridržite tipko Shift in nad njo kliknite plast "levega očesa". To bo izbralo obe plasti hkrati:
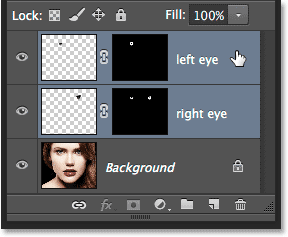
Izbira obeh očesnih plasti.
16. korak: Ustvarite skupino slojev
Izbrana oba sloja kliknite na ikono majhnega menija v zgornjem desnem kotu plošče Sloji:
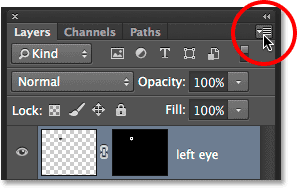
S klikom na ikono menija.
V meniju, ki se prikaže, izberite Novo skupino iz slojev :
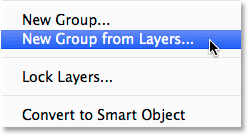
Iz menija izberete Novo skupino iz slojev.
Pojavi Photoshop odpre pogovorno okno Nova skupina iz plasti. Poimenujte novo skupino plasti "oči" in kliknite OK, da zaprete pogovorno okno:
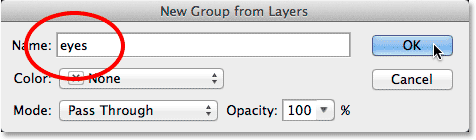
Poimenovanje nove skupine plasti.
Če znova pogledamo ploščo Sloji, vidimo, da sta obe plasti zdaj znotraj skupine plasti. Skupino lahko zasukate odprto in zaprto, tako da kliknete ikono trikotnika na levi strani. Namestitev plasti znotraj skupine nam bo omogočila, da dokončamo svoj učinek z nanašanjem ene same nastavitvene plasti na obe "očesni" plasti naenkrat:
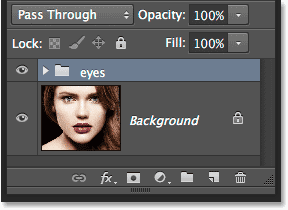
Dve očesni plasti sta zdaj znotraj enoplastne skupine.
Korak 17: Dodajte sloj nastavitve odtenka odtenka
Z dvema slojema, ki sta zdaj združeni, osvetlimo oči in povečamo nasičenost barve. Pritisnite in držite tipko Alt (Win) / Option (Mac) na tipkovnici in kliknite ikono New Adjustment Layer na dnu plošče Sloji:
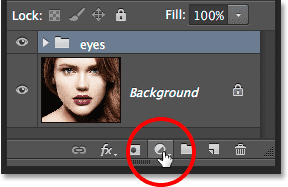
Pritisnite in držite Alt (Win) / Option (Mac), medtem ko kliknete ikono New Adjustment Layer.
Izberite Hue / Saturation s seznama prilagoditvenih slojev:
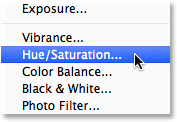
Izbira Hue / Saturation s seznama.
S tem se odpre pogovorno okno Nov sloj. Ime nastavitvenega sloja lahko pustite privzeto, vendar izberete možnost neposredno pod imenom. Uporabi prejšnji sloj za ustvarjanje izrezne maske, tako da kliknete znotraj potrditvenega polja. Nato spremenite način (način mešanja) nastavitvenega sloja iz običajnega v zaslon :
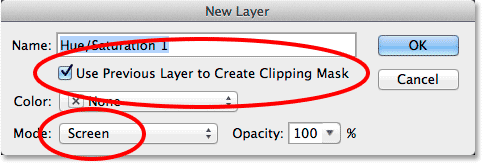
Izberite "Uporabi prejšnji sloj za ustvarjanje izrezne maske" in spremenite način v zaslon.
Kliknite V redu, da zaprete pogovorno okno, kjer Photoshop doda novo plast prilagoditve Hue / Saturation neposredno nad skupino plasti. Na plošči Sloji opazite, da je nastavitveni sloj vrezan na desno z majhno puščico, usmerjeno navzdol na skupino plasti pod njim. To nam pove, da je prilagoditveni sloj vpet v skupino, kar pomeni, da bo vplival samo na vsebino skupine. Izvirna fotografija na sloju Ozadje pod skupino ne bo vplivala. Upoštevajte tudi, da je bil način mešanja nastavitvenega sloja v zgornjem levem kotu plošče Sloji nastavljen na Zaslon:
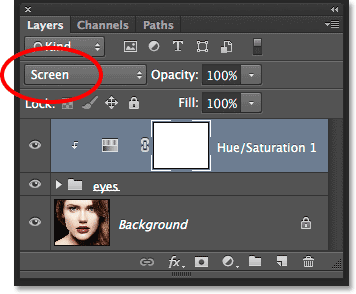
Plošča Sloji, ki prikazuje novo dodano plast prilagoditve odtenka / nasičenosti, nastavljeno na zaslon.
Način mešanja zaslona je eden od več načinov mešanja plasti v programu Photoshop, ki posvetli sliko, s prilagoditvijo odtenka / nasičenosti na zaslon pa so oči zdaj veliko svetlejše:

Iris v obeh očeh je zdaj svetlejši zaradi načina mešanja zaslona.
Sorodna vadnica: Pet načinov mešanice bistvenih plasti v Photoshopu
Kontrole in možnosti za prilagoditev plasti odtenka / nasičenosti najdete na plošči Lastnosti . Če želite povečati nasičenost barve, povlecite drsnik Saturation proti desni. Pazite na sliko, ko povlečete drsnik, da raven nasičenosti ne potisnete preveč. Nastavil bom svojo vrednost Saturation na približno +60 :
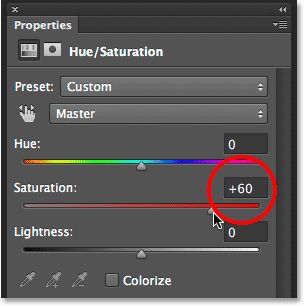
Povlecite drsnik Saturation proti desni, da povečate barvno nasičenost v očeh.
Tu je moj učinek po povečanju nasičenosti barv. Glede na prvotno barvo oči se lahko poveča nasičenost, kot je tu, ali bolj intenzivno. V naslednjih korakih bomo videli, kako jo še povečati:

Slika po povečani nasičenosti barv v očeh.
18. korak: Poskusite drugačen način osvetlitvene mešanice (neobvezno)
Kot sem že omenil, je način mešanja zaslona le eden od več načinov mešanja plasti v programu Photoshop, ki je zasnovan za lažjo sliko, in je daleč najpogostejši. Obstajajo pa tudi drugi načini posvetlitve mešanice - Color Dodge in Linear Dodge (Add) -, ki nam bodo dali močnejše, najbolj intenzivne rezultate. Spremenil bom način mešanja iz zaslona v barvni Dodge:

Spreminjanje načina mešanja prilagoditvenega sloja v Color Dodge.
Tukaj je rezultat, ki mi ga ponuja Color Dodge:

Slika po spremembi načina mešanja v Color Dodge.
Nato bom poskusil spremeniti način mešanja iz Color Dodge v Linear Dodge (Dodaj):
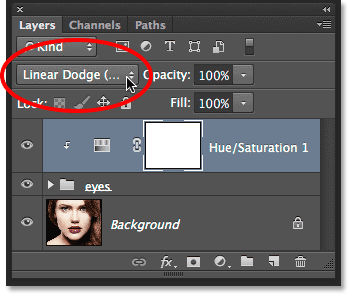
Preizkusite način linearnega mešanja Dodge (Add).
In tukaj je rezultat. V mojem primeru s to sliko mislim, da Linear Dodge (Add) način mešanja daje najboljši rezultat, vendar vsekakor preizkusite vse tri načine mešanja in izberite tistega, ki najbolje ustreza vaši sliki:

Učinek z uporabo linearnega načina mešanja Dodge.
Korak 19: Zmanjšajte zmožnost natančne prilagoditve učinka (neobvezno)
Ko izberete način mešanja, ki vam je najbolj všeč, lahko rezultate natančno prilagodite tako, da znižate vrednost motnosti nastavitvenega sloja. Možnost Neprozornosti najdete neposredno prek možnosti Blend Mode na vrhu plošče Sloji. Pustil bom nastavljeno vrednost na 100%, vendar poskusite znižati, da zmanjšate vpliv nastavitvenega sloja, če je potrebno:
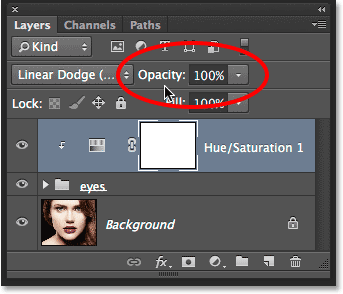
Zmanjšajte vrednost motnosti, če želite zmanjšati svetlost.
In s tem smo končali! Tu je moja slika, ki prikazuje končni rezultat:

Končni učinek.
Kam naprej …
In tam ga imamo! Tako lahko s Photoshopom dodate radialni učinek zamegljenosti, posvetlite in izboljšate njihovo barvo! Obiščite naš razdelek Photo Effects za več vaj o Photoshop učinkih!