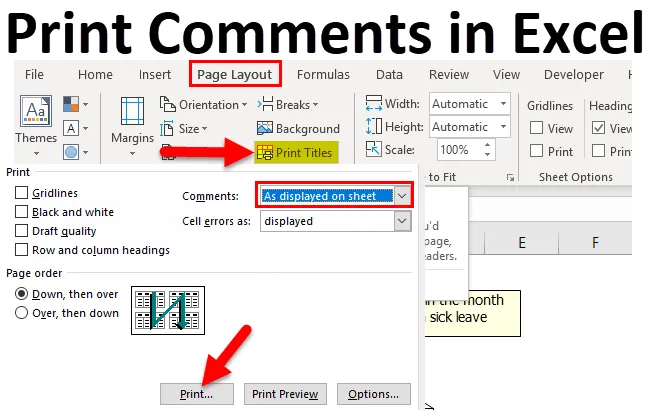
Natisni komentarje v Excelu (kazalo)
- Uvod v Tiskanje komentarjev v Excelu
- Kako uporabljati komentarje za tiskanje v Excelu?
Uvod v Tiskanje komentarjev v Excelu
To se velikokrat zgodi, da komentarje vstavimo v excel, vendar jih ne dobimo na papirju. To je zato, ker tiskamo podatke, ki so v excelu, vendar ne tiskamo komentarjev, ki so v excelu. Za tiskanje komentarjev v datoteki moramo uporabiti Excel funkcijo »Natisni komentarje«.
Komentarji za tiskanje so vgrajena funkcija, ki je zasnovana za tiskanje komentarjev, ko je preglednica natisnjena.
Ta možnost tiskanja komentarjev se pokaže, ko opazimo, da komentarji, dodani v preglednico, ne bodo natisnjeni, ko so podatki vzeti v tiskani obliki.
Komentarji o tiskanju se razlikujejo od vstavljanja komentarjev, saj tiskanje prikazuje vstavljene komentarje, ko je excel natisnjen, vstavljanje komentarjev pa pomeni dodajanje več informacij v celico, ki je vidna samo na monitorju in ne v tiskani obliki.
Tiskanje komentarjev je tako enostavno kot tiskanje dokumentov, vendar so pred tiskanjem podatkov potrebne nekatere spremembe.
Tiskanje komentarja je mogoče na dva načina
- Komentarji se lahko natisnejo, ko so prikazani na delovnem listu ali kot so nameščeni v preglednici.
- Komentarji se lahko natisnejo na opombi dokumenta.
Oba zgoraj opisana načina natisneta komentarje, razlika pa je v tem, da prva možnost pripombe natisne na prvotni lokaciji, druga možnost pa natisne komentarje na koncu preglednice.
Primeri tiskanja komentarjev v Excelu
- Komentarji, natisnjeni na koncu lista.
V primeru, ko imamo velike ne. komentarjev, ki jih je treba natisniti, bi raje, da se komentarji objavijo na koncu lista, da se prepreči prekrivanje komentarjev.

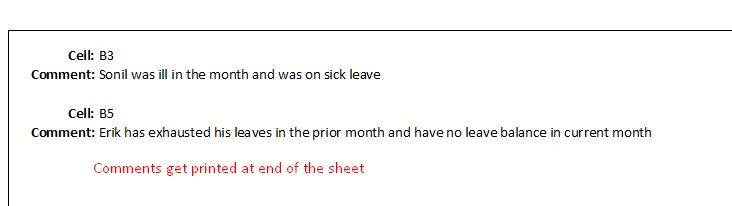
- Komentarji so natisnjeni tako, kot so nameščeni na listu.
Če imamo zelo manj ali omejeno ne. komentarjev, ki jih je treba natisniti, potem moramo upoštevati, da se komentarji tiskajo, ko so nameščeni na monitorju.
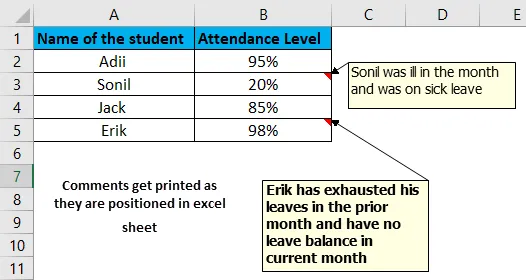
Pojasnilo
Tiskanje komentarjev deluje samo, če je vstavljen vsaj en komentar. Če ni komentarja, ki je v excelu, potem ta funkcija ne bo prikazala nobenega komentarja.
Komentarji za tiskanje se uporabljajo, ker komentarji privzeto niso natisnjeni, temveč jih je treba ročno nastaviti, da bodo natisnjeni na papirju. Te pripombe lahko natisnete na koncu lista ali na prvotnem mestu, saj so v odlični obliki. Oba rezultata sta prikazana zgoraj.
Komentar za tiskanje je vgrajena možnost, ki ne zahteva nobene izvedbe vstavljene uporabniške formule ali kode VBA. Tako kot je natisnjen dokument, se tudi komentarji natisnejo tako, da se izbere možnost tiskanja komentarja.
Kako natisniti komentarje v Excelu?
Spodaj so različni primeri Natisni komentar v Excelu.
Tu lahko prenesete tiskanje komentarjev Predloga Excela tukaj - Natisni komentar Predloga ExcelaTiskanje komentarjev je mogoče uporabiti na več načinov, kot je navedeno spodaj.
- Tiskanje komentarjev na koncu preglednice s pomočjo možnosti postavitve strani v Excelu.
- Tiskanje komentarjev, kot so prikazani v preglednici, z možnostjo postavitve strani programa Excel.
- Tiskanje komentarjev z uporabo metode predogleda tiskanja.
Primer # 1 - Tiskanje komentarjev na koncu preglednice z uporabo možnosti postavitve strani v Excelu.
1. korak: Pojdite na orodno vrstico in izberite »Možnost postavitve strani«. Ta možnost postavitve strani ima funkcije, povezane s tiskanjem podatkov.
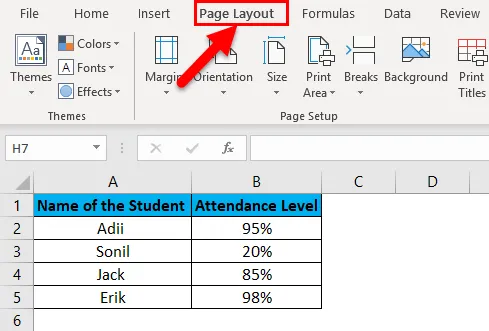
2. korak: Kliknite »Natisni naslove«.
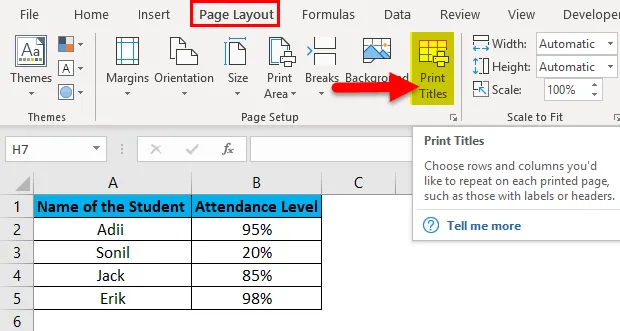
3. korak: Kliknite na možnost "Sheet tab".
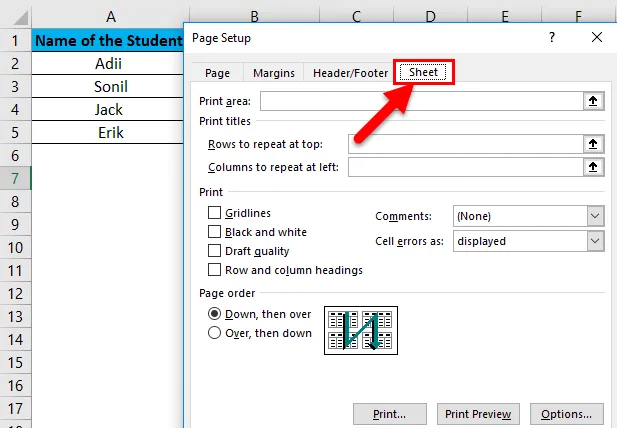
4. korak: Iz možnosti komentarjev izberite »Na koncu lista«.
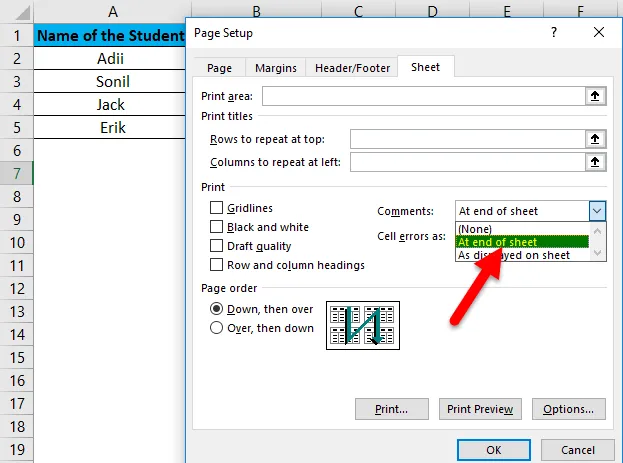
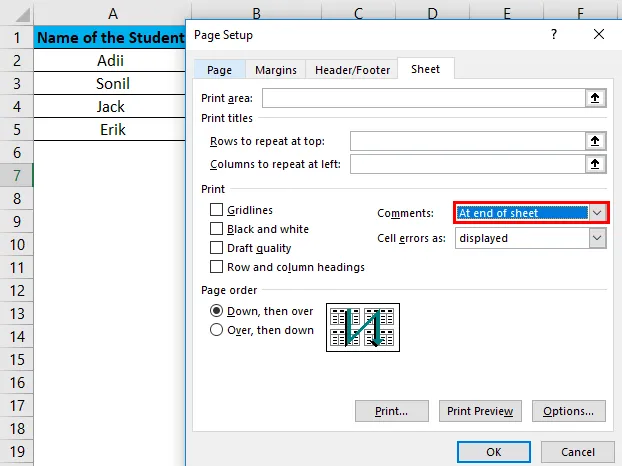
5. korak: Kliknite na "Natisni".
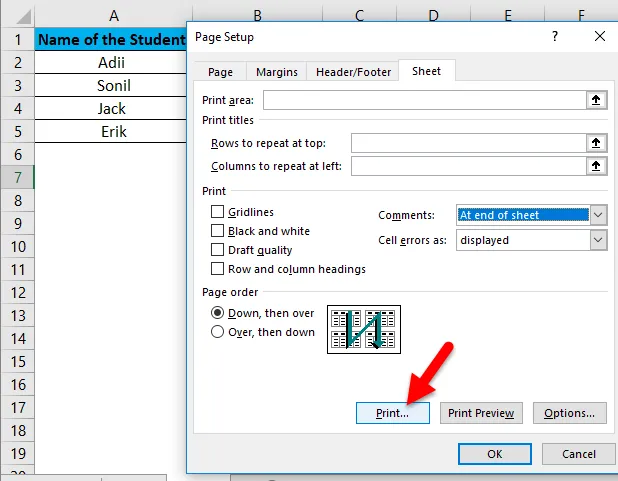
Spodaj je končni rezultat, kako bodo komentarji natisnjeni na strani. Ker so komentarji natisnjeni na koncu strani, so predstavljeni v eni skupini, pri vsakem komentarju pa je navedena številka celice.
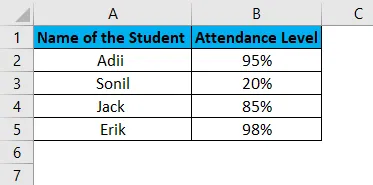
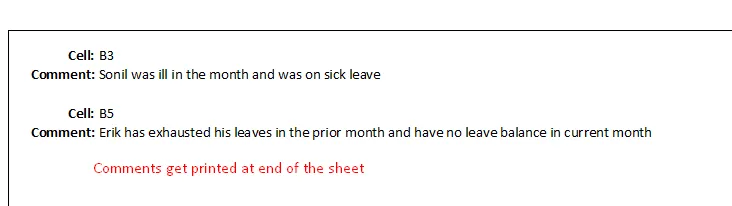
Primer # 2 - Tiskanje komentarjev, kot so prikazani v preglednici, z uporabo možnosti postavitve strani Excel.
To metodo je treba uporabiti le, če imamo v preglednici omejene komentarje, tako da se komentarji med tiskanjem ne prekrivajo.
1. korak: Pojdite na orodno vrstico in izberite »Možnost postavitve strani«.

2. korak: Kliknite »Natisni naslove«.
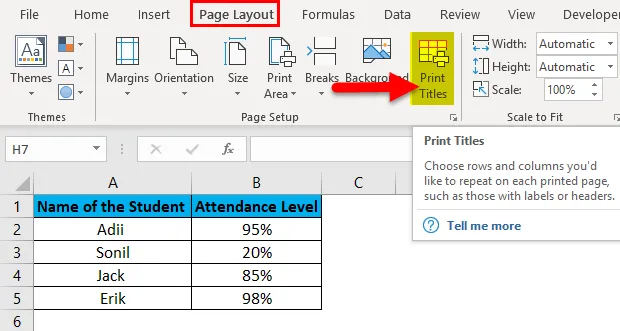
3. korak: Kliknite na možnost "Sheet tab".
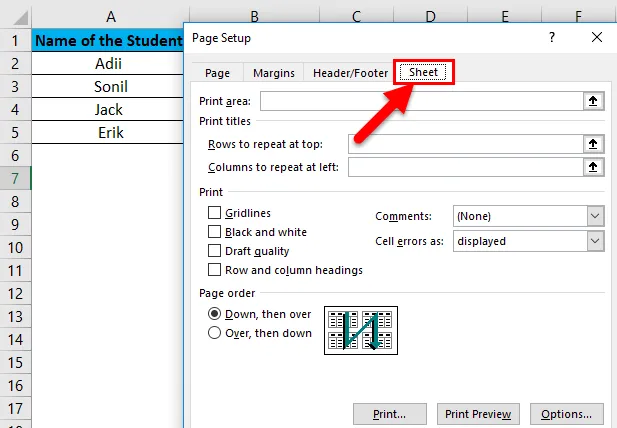
4. korak: Izberite možnost "Kot je prikazano na listu".
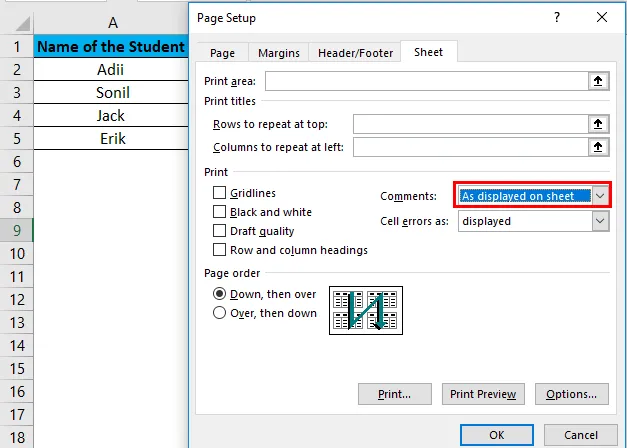
5. korak: Kliknite na "Natisni".
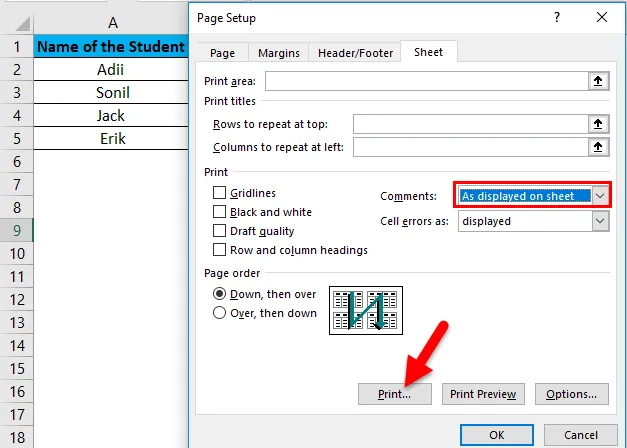
Spodaj je končni rezultat, kako so natisnjeni komentarji.
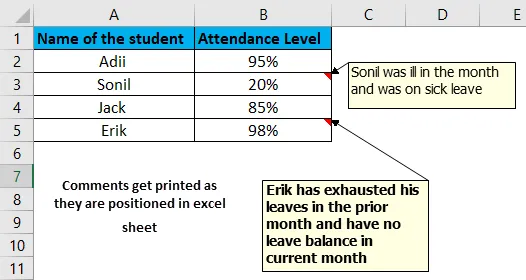
Primer # 3 - Tiskanje komentarjev z uporabo metode predogleda tiskanja.
Pripombe lahko neposredno natisnete v času tiskanja lista, to lahko storite tako, da sledite spodnjim korakom.
1. korak: Kliknite na "File možnost", ki je na voljo na traku.

2. korak: izberite možnost za "Natisni".
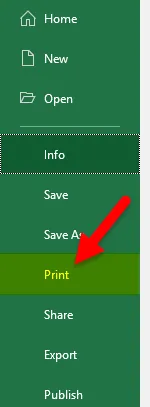
3. korak: Kliknite možnost Nastavitev strani.
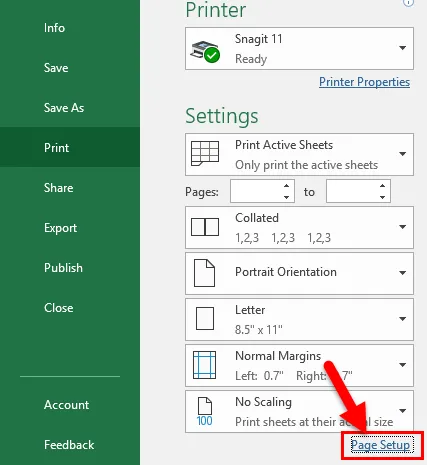
4. korak: Kliknite na zavihek Sheet in izberite možnost tiskanja komentarjev, kot je razloženo zgoraj.
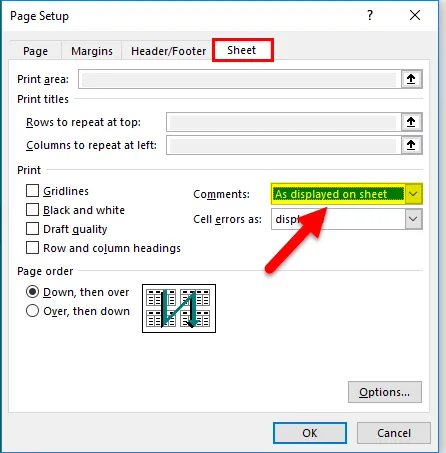
Po izbiri možnosti kliknite Natisni in dokument bo natisnjen s komentarji.
Spomniti se o tiskanju komentarjev v Excelu
- Prva stvar, ki si jo je treba zapomniti med tiskanjem komentarjev, je, da komentarji ne smejo biti skriti, ampak jih je treba postaviti tako, da so vidni, preden je excel natisnjen. To lahko storite tako, da izberete zavihek za pregled in nato izberete zavihek Pokaži vse komentarje.
- Če so komentarji natisnjeni tako, kot so prikazani na zaslonu, se najprej prepričajte, da noben komentar ne prekriva nobenega drugega komentarja. Če se kateri koli komentar prekriva s katerim koli drugim komentarjem, je treba spremeniti pozicioniranje komentarja.
- Če so komentarji natisnjeni na koncu excela, potem bi moralo biti v celici s komentarji napis "Označeni koti". To bo uporabniku omogočilo, da preveri komentarje, ki so na koncu excela.
- Komentarji morajo biti primerne velikosti, da jih je mogoče enostavno prebrati.
- Excel privzeto natisne ime uporabnika, na katerega je registriran urad. Torej, to je pomembno upoštevati, da se ime popravi, preden začnemo tipkati komentar.
Priporočeni članki
To je vodnik za tiskanje komentarjev v odlični obliki. Tukaj razpravljamo o tem, kako natisniti komentarje v Excelu skupaj s primerom excela in naložljivimi predlogi excela. Te uporabne funkcije si lahko ogledate tudi v odlični obliki -
- Funkcija SUBSTITUTE v Excelu
- NPV funkcija v Excelu MS Excel
- Kako uporabljati funkcijo SUM v Excelu?
- Vodnik za POWER funkcijo v Excelu