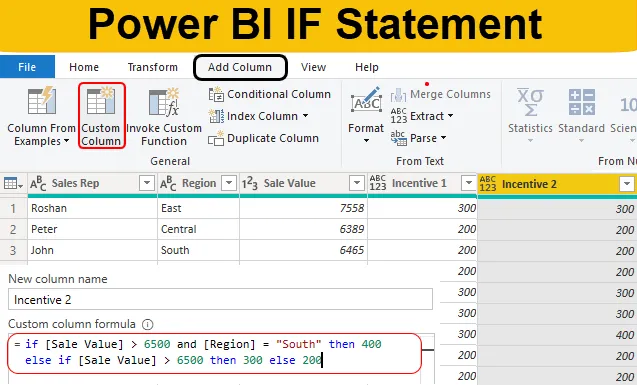
Uvod v Power BI izjavo IF
IF je najbolj priljubljena izjava v Excelu & Power BI. Prihajanje novih stolpcev na podlagi več pogojev je skoraj nemogoče brez izjav IF, zato se je treba zavedati, če izjave ob prihodu novih stolpcev.
V Power BI se izjava uporablja kot funkcija DAX in tudi pogojni stolpec Power Query, zato bomo v tem članku opisali, kako uporabiti stavek IF v Power BI, da pridete do novih pogojnih stolpcev.
Kaj je izjava o IF v Power BI?
IF je logična funkcija ali izjava, ki se pogosto uporablja v MS Excel, kodnih jezikih in tudi v Power BI. V programu Power BI je na voljo na dva načina, eden je v smislu funkcije DAX in drugi v orodju Power Query za dodajanje novega stolpca glede na pogoje.
Gotovo morate odložiti ure, ko se ga učite v MS Excel, a z urejevalnikom Power Query ga boste našli preprosto mrtvega. Ena stvar, na katero domnevamo med pisanjem tega članka, je, da že poznate funkcijo IF v MS Excel.
Kako uporabiti izjavo IF v Power BI?
Spodaj so različni primeri uporabe If izjave v Power BI:
Izjava Power BI IF - Primer # 1
Primer si oglejte spodnjo tabelo podatkov za to predstavitev. Tako lahko delovni zvezek excela prenesete s spodnje povezave, ki je uporabljena za ta primer.
To predlogo za Excel predlogo Power BI IF lahko prenesete tukaj - Power BI IF Statement Excel predloga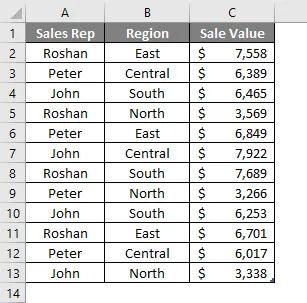
Zdaj moramo dodati nov stolpec "Spodbuda", ki temelji na določenem stanju, in takšen pogoj je naslednji.
"Če je prodajna vrednost> 6500, bo spodbuda 300, sicer pa spodbuda 200".
- Zdaj sem že naložil zgornjo tabelo v datoteko Power BI Desktop.

- Zdaj moramo iti do urejevalnika "Poizvedba moči", da pridemo do pogojnega stolpca. Na zavihku Domov kliknite Uredi poizvedbe .
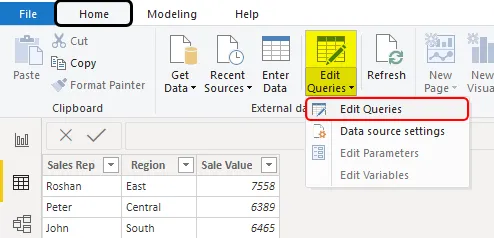
- Odprlo se bo okno urejevalnika poizvedb o napaki.
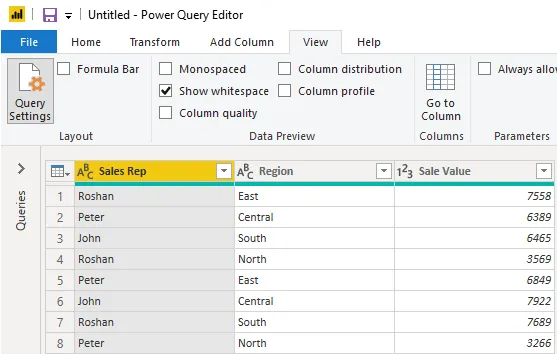
- V tem novem oknu pojdite na zavihek Dodaj stolpec in izberite Pogojni stolpec .
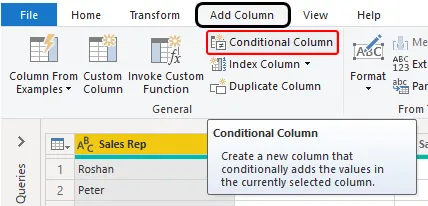
- Odprlo se bo novo okensko merilo pogojnih stolpcev, kot je prikazano spodaj.
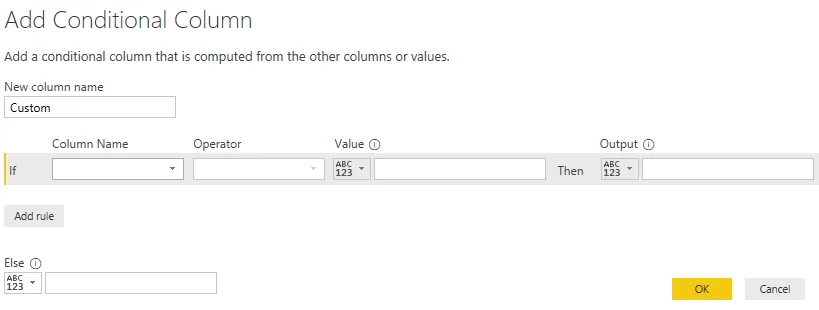
- Najprej v tem stolpcu navedite ime „ Spodbuda 1 “.
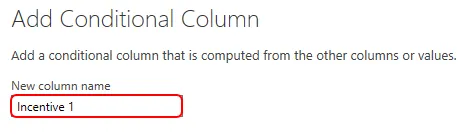
- Po tem lahko vidimo, da izjava if že obstaja, zato v spustnem meniju »Ime stolpca« izberite stolpec »Vrednost prodaje«.
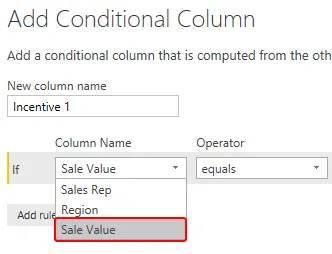
- Nato izberite operaterja kot večjega od (>).
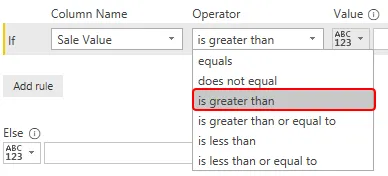
- Zdaj omenite vrednost kot "6500".

- Potem bo rezultat spodbujevalni znesek 300.

- V stavku else dodajte vrednost spodbude kot 200.
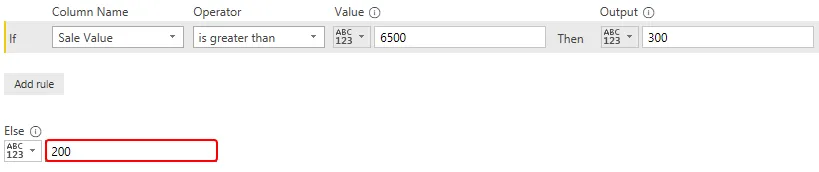
Zdaj lahko to preberemo, če je izjava z jasnim angleščino, tj. "Če je prodajna vrednost večja od 6500, potem je proizvodnja 300 drugih 200".
To je videti veliko lažje od običajnih pogojev IF v MS Excel kajne ??? Kliknite Ok, da dobite nov pogojni stolpec.
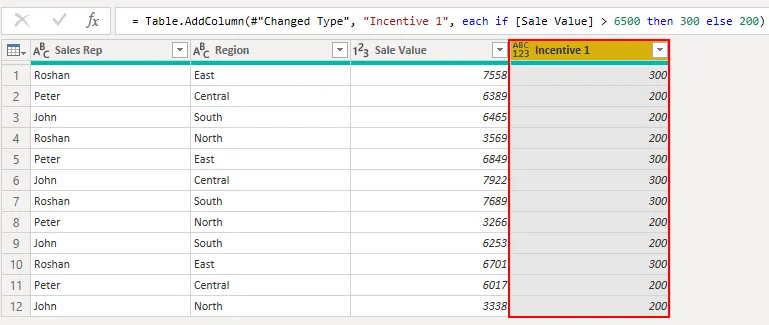
Tam imamo nov stolpec kot "Spodbuda", ki temelji na danih pogojih v Power BI.
Izjava Power BI IF - Primer # 2
Zdaj smo videli, kako uporabiti, če stavek pride v nov stolpec. Podobno si predstavljajte situacijo prihoda novega stolpca na podlagi več pogojev.
Na primer, "če je vrednost prodaje> 6500, regija pa" jug ", potrebujemo vrednost spodbude kot 400 ali drugače, če je prodajna vrednost> 6500, potem je spodbuda 300 ali drugače 200.
- V tem primeru moramo uporabiti možnost »Stolpec po meri«.
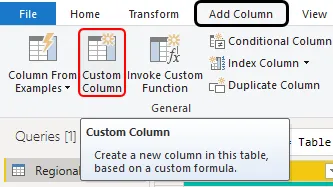
- To nam bo odprlo spodnje okno.

- Kot ponavadi imejte Novi stolpec kot " Spodbuda 2 ".
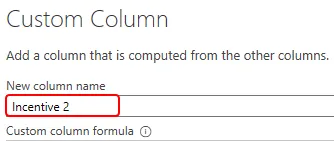
- Zdaj v prostoru "Formula stolpca po meri" moramo napisati "če izjavo", zato najprej napišite izjavo if in izberimo stolpec Prodaja vrednost.

- Prvi kriterij je, če je prodajna vrednost> 6500, uporabite ta logični test.
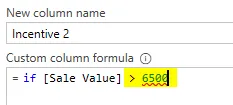
- Zdaj moramo uporabiti še en logičen pogoj, tj. Če je regija "južna", moramo tukaj uporabiti stavek AND.
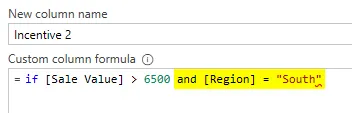
- Potem bo spodbuda 400.
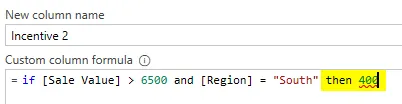
- Drugače je, če moramo narediti še en logični preizkus, ali je prodajna vrednost> 6500 ali ne, če je, da bo spodbuda 300 ali drugače 200. Torej uporabite še eno, če je navedba spodaj.
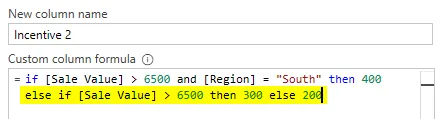
Ok, v tej izjavi najprej preizkusimo, ali je prodajna vrednost> 6500 in ali je regija „južna“ ali ne, če sta obe pravilni, potem bo spodbujevalni znesek 400 ali pa spet preizkusimo, ali je vrednost prodaje> 6500 ali ne, če je odgovor pritrdilen potem bo spodbuda 300, sicer pa 200. Za rezultat dobite klik.
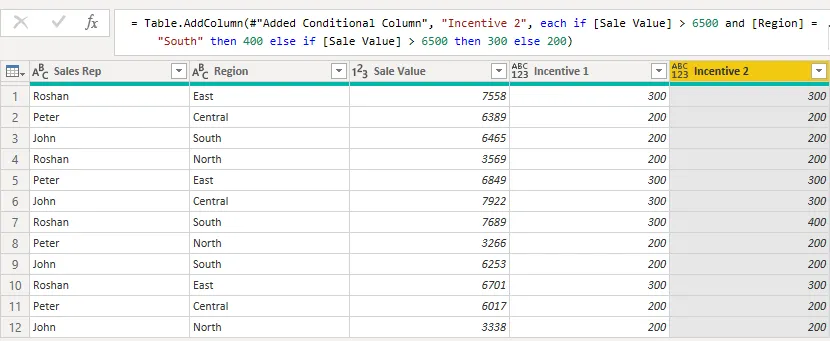
- Če želite videti razliko v tem stolpcu Spodbuda, poglejte številko vrstice 7, kjer je prodajna vrednost> 6500 in regija „jug“, torej je vrednost spodbude 400.
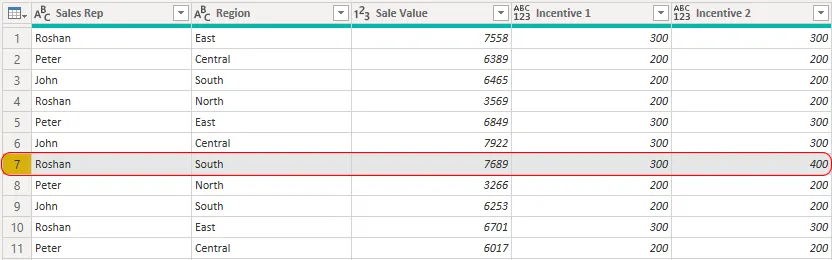
- Ko so spremembe uveljavljene, na zavihku Domov kliknite " Zapri in uveljavi ".
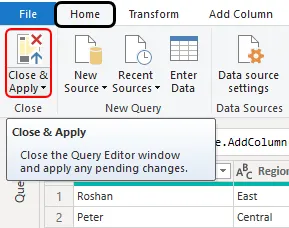
Zdaj imamo nove stolpce s starejšim stolpcem v modelu Power BI Data.
OPOMBA: Datoteko izjave Power BI IF lahko prenesete tudi s spodnje povezave in končni izhod si lahko ogledate. To predlogo izjave Power BI IF lahko prenesete tukaj - Predloga izjave Power BI IFStvari, ki jih je treba zapomniti
- ČE je na voljo kot izjava in DAX funkcija v Power BI.
- V izjavi bi morala biti vsa sintaksa v malih črkah, če katera koli formula z zgornjim velikim začetnikom pokaže napako in formulo lahko zaprete.
Priporočeni članki
To je vodnik za izjavo Power BI IF. Tu smo razpravljali o tem, kako uporabiti stavek If v programu Power BI za prihod novega stolpca skupaj s praktičnimi primeri. Če želite izvedeti več, si oglejte tudi naslednje članke -
- Ikone v Power BI Desktop
- Kako ustvariti poročila v programu Power BI?
- Power BI Tutorial za začetnike
- Kako uporabljati koledarsko funkcijo DAX v Power BI?
- Kako uporabljati filter DAX v Power BI?
- Najpomembnejše funkcije Power BI za vizualizacijo podatkov