V tej vadnici bomo izvedeli, kako s Photoshopom takoj zatemniti pretirano izpostavljeno sliko s pomočjo preprostega nastavitvenega sloja in načina mešanja plasti! Tu bom uporabljal Photoshop CC, vendar je ta vadnica združljiva tudi s Photoshopom CS6 . Če uporabljate CS5 ali starejši, boste želeli slediti skupaj z izvirno različico te vadnice.
V prejšnjem tutorialu smo se naučili, kako posvetliti neosvetljene fotografije s tehniko, zelo podobno tisti, ki se jo bomo naučili tukaj. Obe tehniki delujeta tako, da nad sliko preprosto dodate nivo za prilagoditev nivojev in nato spremenite način mešanja nastavitvenega sloja.
Kot bomo videli, pri uporabi teh metod za odpravljanje težav z izpostavljenostjo je edina resnična razlika v tem, kateri način mešanja potrebujemo. Za posvetlitev temne slike smo uporabili način mešanja zaslona. Tokrat bomo zatemnili sliko, ki je preveč svetla, zato bomo uporabili Photoshopov način Multiply blend. Poglejmo, kako deluje!
Tukaj je fotografija, ki sem jo pred kratkim posnela v lokalni vrtni trgovini. Na žalost, ker sem premišljena oseba, sem pozabil, da sem pred tem posnel kompenzacijo osvetlitve fotoaparata za prejšnji posnetek, kar je povzročilo sliko, ki je preveč izpostavljena:

Izvirna, prekomerno izpostavljena slika. © Steve Patterson.
Če ste že prebrali prejšnjo vadnico za trenutek razsvetljenja neosvetljenih slik, se vam bo večina tega, kar bomo obravnavali, zdela poznana. A namesto da bi to sliko še bolj osvetlili, se naučimo, kako lahko uporabimo isto osnovno tehniko, da jo zatemnimo. Začnimo!
Kako popraviti preobsežno fotografijo
1. korak: Dodajte nivo za prilagoditev ravni A
Če na hitro odpremo sliko v Photoshopu, če si na hitro ogledamo ploščo Sloji, najdemo sliko, ki leži na plasti ozadja, ki je trenutno edina plast v dokumentu:
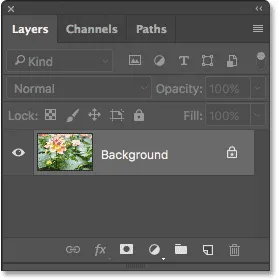
Plošča Sloji, ki prikazuje sliko na plasti ozadja.
Za zatemnitev slike bomo uporabili plast prilagoditve nivojev. Če ga želite dodati, kliknite ikono New Fill ali Adjustment Layer na dnu plošče Sloji:
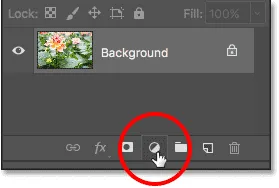
S klikom na ikono novega zapolnjenega ali prilagoditvenega sloja.
Nato na seznamu, ki se prikaže, izberite sloj za prilagoditev ravni :
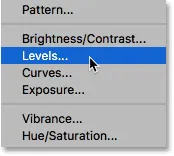
Izbira plasti za prilagoditev ravni.
Sliko se še ne bo zgodilo, če pa ponovno pogledamo v ploščo Sloji, zdaj nad sliko na plasti ozadja vidimo naš sloj za prilagajanje nivojev, imenovan »Nivo 1«:
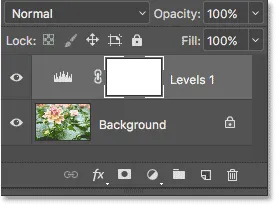
Plošča Sloji prikazuje prilagajalni sloj nad sliko.
2. korak: Spremenite način mešanja nastavitvenega sloja v "Pomnoži"
Kontrole in možnosti za prilagoditveni nivo ravni se prikažejo na plošči Lastnosti Photoshopa. Toda za to tehniko nam jih ne bo treba uporabljati. Namesto da zatemnimo sliko, moramo samo spremeniti način mešanja za prilagoditveni nivo Levels.
V zgornjem levem delu plošče Sloji boste našli možnost Blend Mode. Privzeto je nastavljena na Običajno. Kliknite besedo "Normal" in spremenite način mešanja v Multiply :
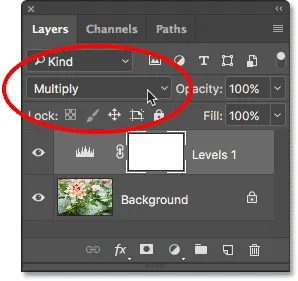
Spreminjanje načina mešanja prilagoditvenega sloja v "Pomnoži".
V programu Photoshop je Multiply eden od več načinov mešanja slojev, ki zatemnejo sliko, in preprosto s spreminjanjem načina mešanja nastavitvenega sloja v Multiply (množitev) je fotografija zdaj videti temnejša, z več podrobnostmi, ki so vidne v poudarkih in barvah, je zdaj videti bogatejše in bolj nasičeno :

Način Multiple blend sliko takoj potemni.
Da bi videl razliko, sem povečal cvet za primerjavo. Izvirna, prekomerno izpostavljena različica je na levi strani; zatemnjena različica je na desni:

Primerjava originalne (leve) in zatemnjene (desne) različice.
Korak 3: Znižajte prosojnost nastavitvenega sloja
Če po spremembi načina mešanja v Pomnoži ugotovite, da je vaša fotografija zdaj pretemna, lahko enostavno vrnemo nekaj prvotne svetlosti. Vse, kar moramo storiti, je zmanjšati motnost plasti za prilagajanje nivojev. Možnost Neprozornosti najdete v zgornjem desnem kotu plošče Sloji, neposredno čez možnost Blend Mode.
Privzeto je vrednost motnosti nastavljena na 100%. Pazite na svojo sliko, ko zmanjšate motnost. Bolj ko ga spustite, bolj se bo skozi prilagoditveni sloj prikazala izvirna slika na plasti ozadja. Bom znižal mine na 60% :

Zmanjšanje motnosti nastavitvenega sloja za natančno nastavitev svetlosti.
Pred in po
Če želite primerjati rezultat z izvirno sliko, kliknite ikono vidnosti sloja za prilagajanje nivojev (zrklo) na plošči Sloji, da začasno izklopite prilagoditveni sloj:
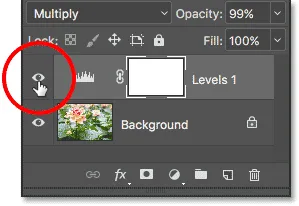
Izklop nastavitvenega sloja
Ko je nastavitveni sloj izklopljen, vidimo prvotno, prekomerno izpostavljeno sliko:

Ogled originalne slike za primerjavo.
Če želite to primerjati z urejeno različico, še enkrat kliknite ikono vidnosti nastavitvenega sloja (prazno polje), da nastavitveni sloj ponovno vklopite:
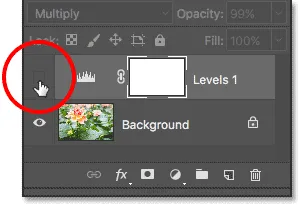
Vklop nastavitvenega sloja
In tu sem, ko sem ponovno vključil prilagoditev ravni in neprozornost znižal na 60%, moj končni rezultat:

Končni rezultat.
In tam ga imamo! Kot smo izvedeli v tej vadnici in v prejšnji vadnici, Photoshop olajša odpravljanje manjših težav z izpostavljenostjo, preprosto tako, da nad našo sliko doda sloj za prilagoditev ravni in spremeni način mešanja. Uporabite način mešanja zaslona za posvetlitev neosvetljenih slik ali uporabite način množenja mešanice za zatemnitev prekomerno izpostavljenih slik!
Čeprav ta tehnika odlično deluje pri navadnih, vsakodnevnih fotografijah, vam ne bo dala takšnih rezultatov na profesionalni ravni, ki jih boste želeli za pomembnejše slike. Za to je odličen začetek, če se naučite, kako s polno močjo prilagoditve slike Levels pravilno odpraviti težave s tonom, povečati kontrast in resnično polepšati slike!
Bodite prepričani, da si oglejte naš razdelek za retuširanje fotografij za več vaj za urejanje slik Photoshopa! In ne pozabite, vse naše vadnice so na voljo za prenos kot priročni, kakovostni PDF-ji!