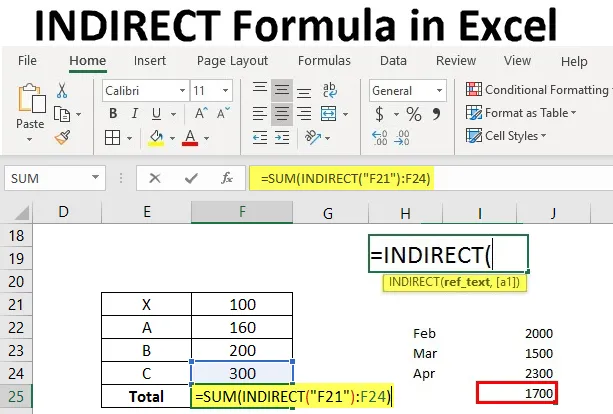
INDIRECT Formula v Excelu (Vsebina)
- Neposredna formula v Excelu
- Kako uporabljati indirektno formulo v Excelu?
Uvod v indirektno formulo
Posredna formula se v osnovi nanaša na drugo celico v excelu. To je zelo uporabna formula v excelu, ki uporablja besedilni niz kot referenco za iskanje vrednosti za ta besedilni niz. Za tiste, ki nimajo pojma o napotitvi, bomo videli majhen primer.
Kako uporabljati indirektno formulo v Excelu?
V celico D2 vnesemo majhno besedilo "Živjo" zdaj v celico F2 smo napotili celico D2, zato je v celici F2 tudi besedilo "Živjo"
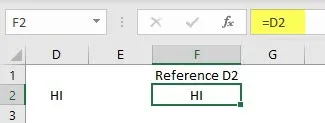
Zdaj bomo poskusili na drugačen način. V celici D2 imamo besedilo "Živjo", v celici E2 je omenjen "D2", ki je referenčna celica "Živjo".
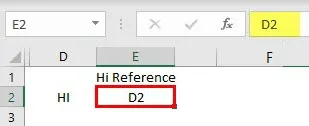
Če pokličemo E2 v kateri koli celici, bo prikazala samo besedilo D2, ne pa tudi podatkov v celici D2.
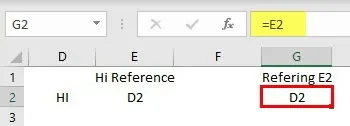
V takšnih situacijah vam bo v pomoč formula INDIRECT. Ko pokličemo E2, ima rezultat kot D2, če pokličemo E2 s pomočjo INDIRECT-a, potem bo prikazano besedilo "Hi".
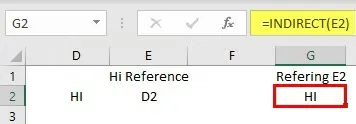
To pomeni, če v G2 pokličemo celico E2, bo podatke v E2, ki je D2, vzel kot referenčno celico in bo poklical podatke v tej celici. Preprosto povedano, namesto da direktno pokličemo celico D2, bomo poklicali celico z besedilom D2. Upam, da ste imeli malo predstave o formuli INDIRECT.
Da bi razumeli koncept, sem začel s sklicevanjem in prešel na funkcijo INDIRECT. Zdaj bomo videli sintakso INDIRECT, ki prej ni bila zajeta. Spodaj je skladnja, ima dva parametra, eden je ref_text, drugi pa a1.

- Ref_text : Ime samo po sebi pomeni, da je referenčno besedilo. Če vnesemo formulo, kot je INDIRECT (C2), je C2 referenčno besedilo.
- a1 : Kaj je tukaj a1? je logična vrednost, ki bo povedala o referenčnem besedilu.
Ob uporabi INDIRECT lahko na dva načina navajamo način A1 pomeni, če označimo C4, kar pomeni stolpec 'C' vrstice 4, preprosto imenujemo a1 metodo. Drug način predstavljanja C4 je R4C3, ki pomeni stolpec 3. vrstice 4. Ta metoda se imenuje metoda R1C1.
Torej, če damo TRUE ali prazno povprečno referenco, bomo upoštevali v obliki metode A1. Če damo povprečno referenčno vrednost, se šteje kot metoda R1C1. Videli bomo nekaj primerov teh dveh metod. Zdaj je "Hello" v celici B9.
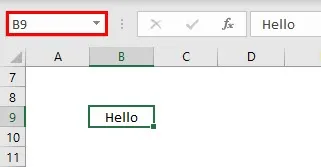
B9 je podan kot besedilo v celici D8.

Zdaj, če se sklicujemo na celico D8 s formulo INDIRECT, bo podala podatke v celici B9.
Metoda A1: Pri tem lahko D8 navajamo z metodo INDIRECT
= POSREDNO (D8)
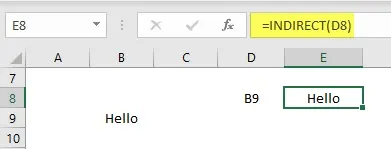
Metoda R1C1: V tej metodi lahko B9 imenujemo kot vrstica 9 in stolpec 2.
= POSREDNO ("R9C2", napačno)
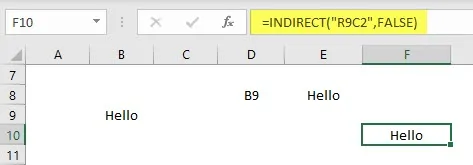
Drug način, na katerega se lahko sklicujemo, je, če ima celica besedilo R9C2, lahko to celico napotimo s formulo INDIRECT v metodi R1C1.
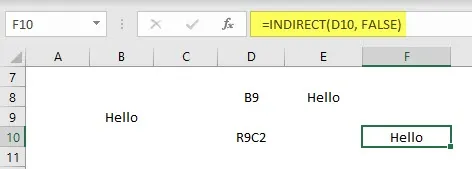
Na zgornjem posnetku zaslona je R9C2 v celici D10, zato v formuli navajamo D10, referenca niza pa je v metodi R1C1, zato je podana napačno.
Primeri INDIRECT formule v Excelu
Spodaj so različni primeri formule INDIRECT v Excelu:
To predlogo INDIRECT formule Excel lahko prenesete tukaj - predloga INDIRECT Formula ExcelPrimer # 1 - referenca zaklepanja
Z uporabo metode INDIRECT lahko referenco tudi zaklenemo. Če uporabimo referenčno celico tudi po dodajanju ali brisanju dodatne vrstice ali stolpca, bo formula ostala nespremenjena z referenco.
Razmislite o majhni tabeli podatkov kot spodaj.
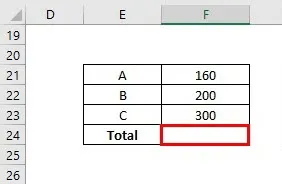
Izračun SUM je treba izvesti s funkcijo INDIRECT s referenco F21.
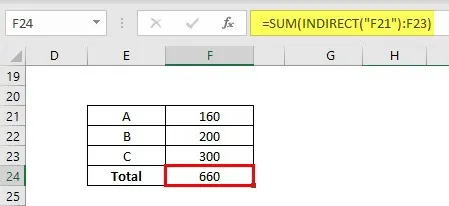
Izvesti moramo operacijo SUM od celice F21 do F23 z referenco, saj jo F21 torej ohranimo v dvojnih narekovajih, zaprtih z oklepaji, kot je prikazano na sliki.
Zdaj bomo vstavili še eno vrstico nad A in dodali drugo vrednost, kot je prikazano spodaj.
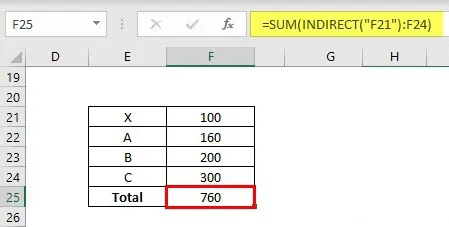
Formula bo samodejno izbrala F21 do F24. Če bomo to storili z običajnim delovanjem SUM, se bo formula spremenila kot F22 v F24.
Primer # 2 - Obseg zaklepanja
Območje lahko zaklenemo tudi s tem. Formulo lahko obdržimo kot standardno tudi, ko dodajamo ali brišemo vrstice.
Razmislite o majhnem razponu podatkov od C55 do C58 kot spodaj.
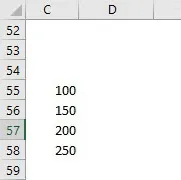
Zdaj bomo podatke dodali s C55 na C58 po formuli INDIRECT.

Zdaj bomo dodali eno novo vrstico med 57 in 58.
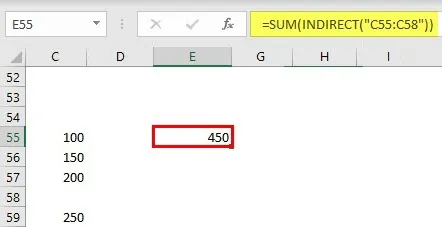
Tudi po vnosu nove vrstice formula ostane enaka samo C55: C58. Rezultati SUM se bodo ustrezno spremenili.
Primer # 3 - INDIRECT Formula z uporabo imena Range
Formulo INDIRECT lahko uporabimo tudi z anamnim razponom. Najprej ime imena številnim številom
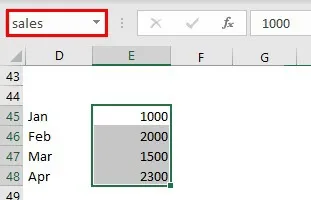
V celico G45 vnesite niz "prodaja".
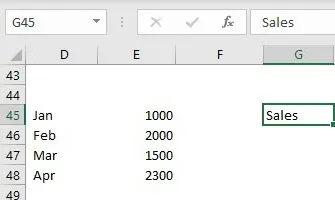
Zdaj poiščite POVPREČNO prodajo s pomočjo formule INDIRECT.
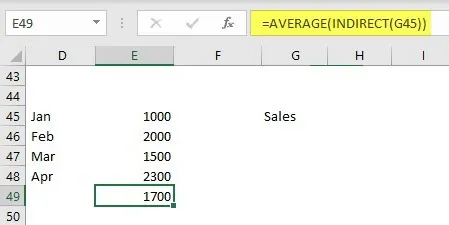
INDIRECT se nanaša na G45, ki ima referenčni niz prodaje, prodaja pa sklic na celice E45 do E48.
Primer # 4 - INDIRECT Formula z dvema delovnima listama
S formulo INDIRECT lahko podatke iz različnih delovnih listov dinamično napotimo. Upoštevajte isti podatkovni list. V spodnjem primeru navedite nekaj imena.
Zdaj bomo poklicali podatke iz vzorčnega lista v list2. Pred uporabo INDIRECT se bomo najprej sklicevali na običajni način.
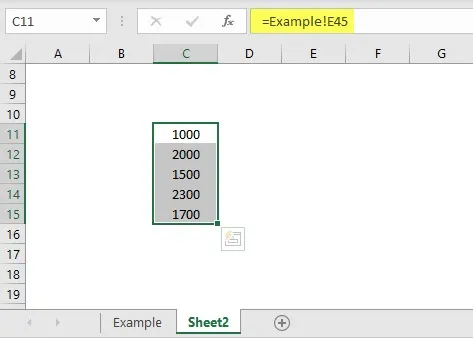
Upoštevajte formulo, če želimo navesti druge podatke lista, je oblika "ime lista! Sklic na celico". Toda za sklicevanje na funkcijo INDIRECT moramo najprej v list2 vzeti ime lista in sklice na celice. Zdaj uporabite funkcijo INDIRECT.
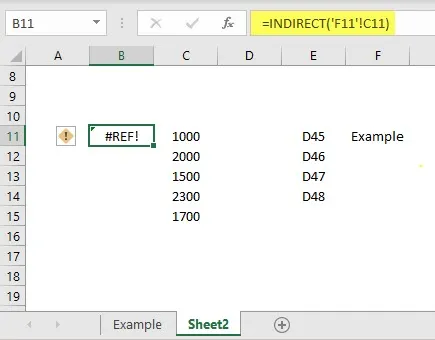
F11 se nanaša na ime lista in C11 se nanaša na sklic na celico v primeru s primerom. Toda formula daje rezultate # REF. Ker naj bo ime lista v vrstici v obliki niza, to vodi naslov celice v enojnih narekovajih in nato sklic na celico z operaterjem povezave.
"" "Sklic imena lista in" "! "& Sklic na celico
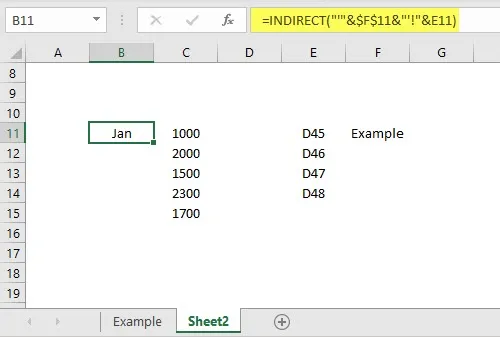
Upoštevajte formulo, zdaj je podala rezultate na listu zgledov.
Stvari, ki jih je treba zapomniti
- Posredno formulo lahko zapišemo v dve vrsti metode A1 in metode R1C1. Če ne omenimo logične reference, se bo samodejno obravnaval kot metoda A1.
- Sklic na zaklepanje bo pomagal zakleniti celico ali obseg, da bo formula stalna.
- Medtem ko se sklicuje na drug list, mora biti ime lista v obliki niza, da bi morali uporabiti enotne narekovaje in operater povezave.
Priporočeni članki
To je vodnik za INDIRECT formulo v Excelu. Tukaj razpravljamo o uporabi indirektne formule v Excelu skupaj s praktičnimi primeri in naloženo predlogo Excela. Če želite izvedeti več, si oglejte tudi naslednje članke -
- Povezovanje v Excelu
- ALI Formula v Excelu
- Vstavite komentar v Excelu
- SUBTOTALNA formula v Excelu