Naučite se, kako naj Adobe Photoshop postane privzeti pregledovalnik slik in urejevalnik za priljubljene datoteke datotek, kot so JPEG.webp, PNG in TIFF, pa tudi sam PSD format Photoshopa v Mac OS X.
Čeprav vsaka kopija Photoshopa, ne glede na to, ali gre za samostojno različico ali del naročnine Creative Cloud, vključuje brezplačen in zmogljiv program za upravljanje datotek, imenovan Adobe Bridge, mnogi uporabniki Mac računalnikov še vedno raje najdejo in najdejo svoje slike.
Čeprav s tem ni nič tehnično narobe, obstaja en moteč problem; Mac OS X, vsaj privzeto, ignorira Photoshop, ko slike odpremo neposredno v oknu Finderja. Namesto tega jih raje odpre v Applovi lastni aplikaciji Preview s svojimi osnovnimi in zelo omejenim naborom funkcij za urejanje slik. Ker je Photoshop očitno naš izbirni urednik, se naučimo, kako enostavno konfiguriramo Mac OS X, tako da se bodo naše slike vsakič samodejno odprle za nas v Photoshopu.
Upoštevajte, da je ta vadnica posebej za uporabnike Mac. Za različico računalnika glejte Nastavite Photoshop kot privzeti urejevalnik slik v sistemu Windows 10.
To je lekcija 2 od 10 v 2. poglavju - Odpiranje slik v Photoshopu.
Vklop razširitev imena datoteke
Najprej se pomaknite do mape na vašem Macu, ki vsebuje eno ali več slik. Tukaj sem odprl mapo, ki sedi na mojem namizju. V notranjosti mape so štiri slikovne datoteke. Z leve strani imamo datoteko PNG, JPEG.webp datoteko, PSD datoteko Photoshop in datoteko TIFF. Kako vemo, katero vrsto datoteke gledamo? Vemo zaradi tričrkovne končnice na koncu vsakega imena:
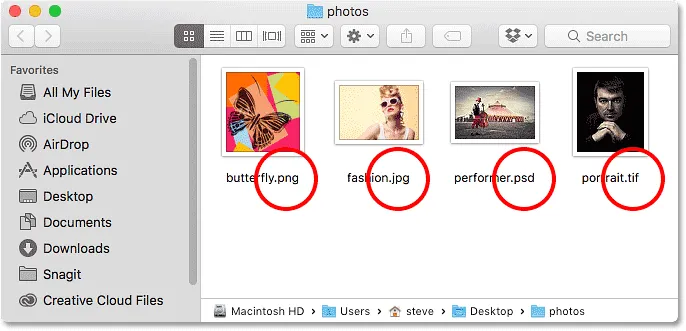
Okno Finderja, ki prikazuje štiri slikovne datoteke.
Če na koncu imen datotek ne vidite razširitev, pojdite na meni Finder v zgornjem levem kotu zaslona in izberite Nastavitve :
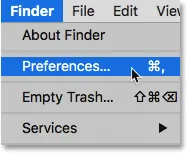
Pojdite na Finder> Nastavitve.
Odpre se pogovorno okno Nastavitve iskalca. Kliknite zavihek Napredno na vrhu in nato izberite Pokaži vse razširitve imena datoteke s klikom na njeno potrditveno polje. Ko končate, pogovorno okno zaprite. Zdaj bi morali videti razširitve datotek, ki so navedene na koncu imen datotek:

Kliknite zavihek Napredno in nato potrdite »Pokaži vse razširitve imen datotek«.
Privzeti pregledovalnik slik
Poskusimo odpreti eno od slik, da vidimo, kaj se zgodi. Dvakrat kliknem svojo sliko JPEG.webp ("fashion.jpg.webp"), da jo odprem:

Odpiranje fotografije z dvoklikom na njeno sličico.
Čeprav imam nameščeno najnovejšo različico Photoshopa in čeprav je Photoshop pravzaprav najmočnejši urejevalnik slik na svetu, Mac OS X to popolnoma prezre in namesto tega odpre mojo fotografijo v lastni aplikaciji Preview (modna fotografija podjetja Adobe Stock):
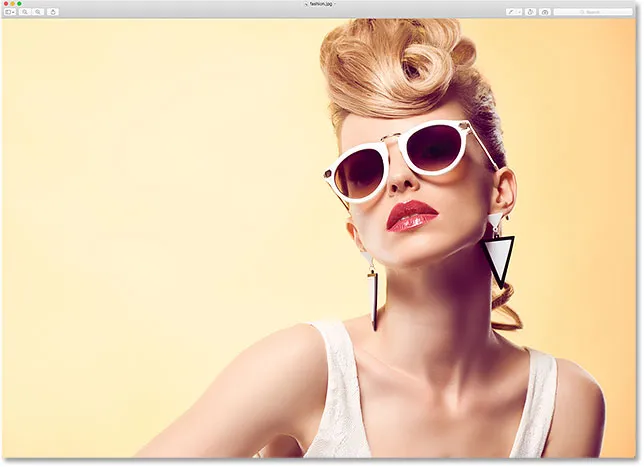
Predogled ima nekaj funkcij za urejanje slik, vendar ni Photoshop.
To očitno ni tisto, kar sem želel, zato bom zaprl aplikacijo Predogled, tako da se pomaknem do menija Predogled na vrhu zaslona in izberem Prekini predogled :

Izberite Prekini predogled v meniju Predogled.
Kako narediti Photoshop privzeti pregledovalnik slik in urejevalnik slik
Kako torej povemo Mac OS X, da odpre sliko v Photoshopu namesto v predogledu? In kar je še pomembneje, kako naj mu povemo, da Photoshop ne bo uporabil samo za to sliko, ampak tudi za vsako sliko JPEG.webp, ki jo odpremo v prihodnosti? To je pravzaprav zelo enostavno narediti. Najprej Nadzorno kliknite sliko JPEG.webp, ki jo želite odpreti:

Nadzirajte s klikom na sličico fotografije JPEG.webp.
Nato v meniju, ki se prikaže, izberite Pridobi informacije :
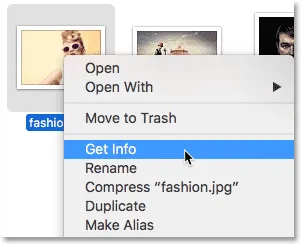
Iz menija izberete "Pridobi informacije".
Odpre se dolgo, ozko pogovorno okno Info, polno podrobnosti o sliki. Poiščite razdelek, v katerem piše Odpri . Morda boste morali klikniti majhno puščico na levi strani imena razdelka, da se odpre. Ta razdelek nam pove, kateri program Mac OS X trenutno uporablja za odpiranje datotek JPEG.webp. Privzeto je nastavljena na Predogled:
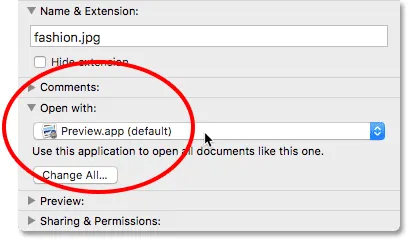
Predogled je trenutno naš privzeti urejevalnik slik.
Kliknite "Preview.app", da odprete seznam drugih trenutno nameščenih programov v vašem sistemu in na seznamu izberite Adobe Photoshop . Če imate nameščeno več različic programa Photoshop, izberite zadnjo različico. V času, ko to pišem, je najnovejša različica CC 2015.5:
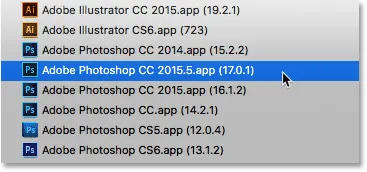
Iz seznama izberete Photoshop CC 2015.5.
Še en korak je. Če želite Photoshop nastaviti kot novo privzeto aplikacijo za odpiranje vseh datotek JPEG.webp, ne le te, kliknite gumb Spremeni vse :

S klikom na "Spremeni vse".
Vprašali se boste, ali ste prepričani, da želite odpreti vse datoteke JPEG.webp (torej vse datoteke s pripono ".jpg.webp") s programom Photoshop. Za potrditev kliknite Nadaljuj :
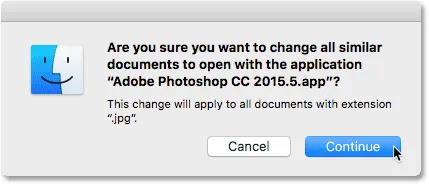
Spremembo potrdite s klikom na Nadaljuj.
Na tem mestu se lahko zaprete iz pogovornega okna Info in to je vse! Photoshop je zdaj nastavljen, da odpre vse vaše datoteke JPEG.webp. Še enkrat dvokliknem na svojo sliko JPEG.webp v oknu Finderja:

Ponovno odpiranje iste fotografije.
In zagotovo dovolj, da se bo fotografija tokrat namesto v aplikaciji Predogled, kot je bila prej, odprla v moji zadnji različici Photoshopa:
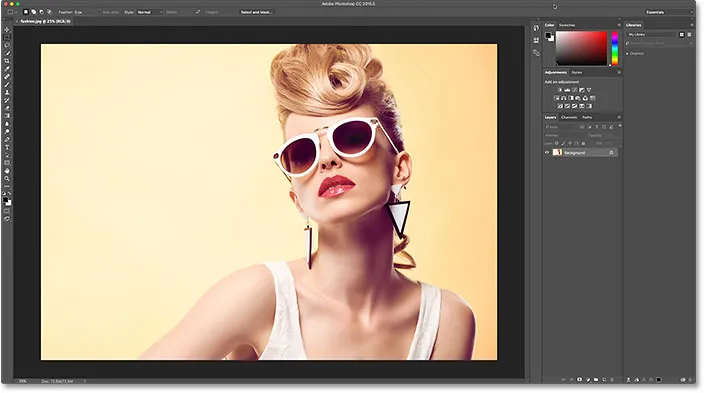
Photoshop je zdaj moj privzeti urejevalnik slik za datoteke JPEG.webp.
Datoteke PNG
Zaenkrat tako dobro. Photoshop smo postavili kot privzeto aplikacijo za odpiranje datotek JPEG.webp. Vendar moramo še vedno postaviti Photoshop kot privzeto aplikacijo za odpiranje ostalih vrst datotek, zato hitro pojdimo skozi korake. Vrnil se bom v okno Finderja, nato bom nadzoroval in kliknite mojo datoteko PNG ("butterfly.png.webp") in v meniju izbral Pridobi informacije :

Nadzirajte s klikom na datoteko PNG in izberite "Pridobi informacije".
Odpre se pogovorno okno Info, kjer vidimo, da je predogled, ne Photoshop, trenutno nastavljen kot privzeta aplikacija za odpiranje datotek PNG:
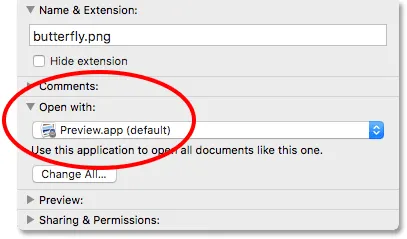
Datoteke PNG so nastavljene za odpiranje v predogledu.
Kliknil bom na "Preview.app" in s seznama izberite mojo zadnjo različico Photoshopa. Nato bom Photoshop nastavil kot privzeto aplikacijo za vse datoteke PNG in nato kliknite Spremeni vse :

Spremenite "Odpri z" v Photoshop in kliknite "Spremeni vse".
Potrdil bom, da želim, da se vse datoteke PNG odprejo v Photoshopu s klikom na Nadaljuj :
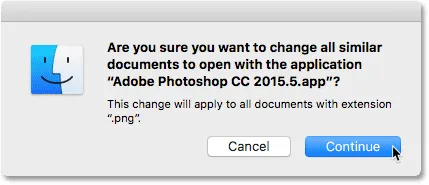
Potrditev spremembe datotek PNG.
Potem bom zaprl pogovorno okno Info. Zdaj, ko v oknu Finderja odprem svojo datoteko PNG z dvojnim klikom na njeno sličico, se slika odpre v Photoshopu, kot bodo zdaj vse datoteke PNG (oblikovanje metuljev iz Adobe Stock):
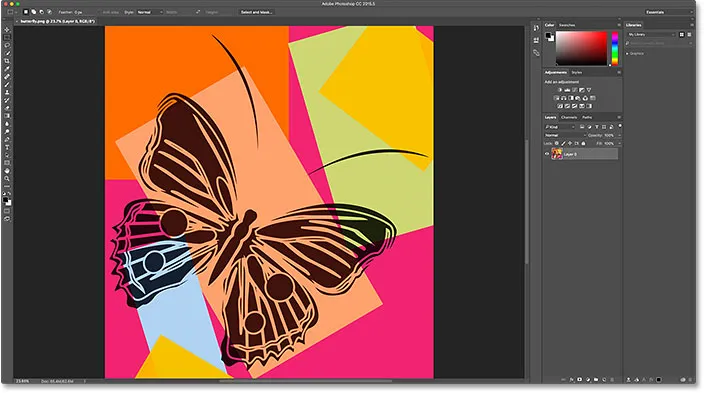
Datoteka PNG se odpre v Photoshopu. Kreditna slika: Adobe Stock.
Datoteke TIFF
Naredimo enako za datoteke TIFF. Še enkrat se vrnem v okno Finderja, kjer bom Control-kliknil svojo sliko TIFF ("portrait.tif"). Nato v meniju izberem Pridobi informacije :
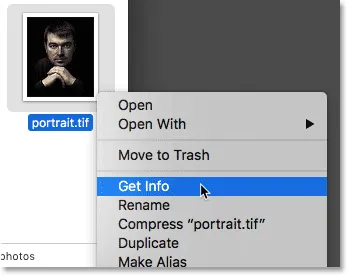
Nadzirajte s klikom na datoteko TIFF in izberite "Pridobi informacije".
V pogovornem oknu Info vidimo, da tudi Mac OS X tako kot pri datotekah JPEG.webp in PNG uporablja predogled za odpiranje datotek TIFF. Mogoče je, da ima vaš sistem izbrano drugo aplikacijo, zato ne skrbite, če se bo. Pomembno je le, da ga spremenimo v Photoshop:
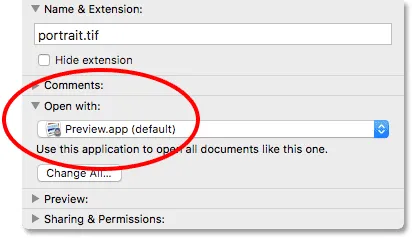
Datoteke TIFF so nastavljene tudi za odpiranje v predogledu.
Še enkrat kliknem na "Preview.app" in s seznama izberem mojo zadnjo različico Photoshopa. Nato bom spremembo uporabil za vse datoteke TIFF s klikom na Spremeni vse :

Spremeni "Odpri z" v Photoshop in klikni "Spremeni vse", tokrat za datoteke TIFF.
Za potrditev spremembe kliknem Nadaljuj :
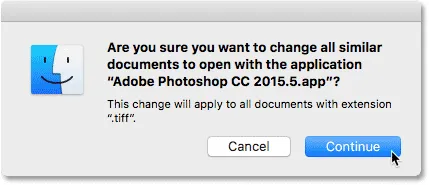
Potrditev spremembe za datoteke TIFF.
Potem bom zaprl pogovorno okno Info. Ko zdaj dvokliknem na datoteko TIFF in jo odprem v oknu Finder, vidimo, da se v Photoshopu samodejno odpre (portretna fotografija iz Adobe Stock):

Datoteka TIFF se odpre v Photoshopu. Kreditna slika: Adobe Stock.
Datoteke PSD
Nazadnje, čeprav bo Mac OS X ponavadi nastavil Photoshop kot privzeto aplikacijo za odpiranje datotek PSD (saj je PSD izvorni format datoteke Photoshopa), preverjanja še vedno ne boli. Če imate na računalniku nameščenih več različic programa Photoshop, je vredno zagotoviti, da se bodo datoteke PSD odprle v najnovejši različici, kot bomo videli.
Še zadnjič se vrnem v okno Finderja, kjer bom nadzorno kliknil datoteko PSD ("performer.psd") in izbral Pridobi informacije :
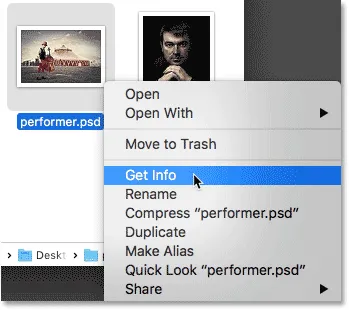
Nadzirajte s klikom na datoteko PSD in izberite "Pridobi informacije".
V pogovornem oknu Info vidimo, da je Mac OS X dovolj prepričan, da za odpiranje datotek PSD uporablja Photoshop. Ampak, problem je. Še vedno imam na svojem sistemu nameščene starejše različice Photoshopa, Mac OS X pa je izbral eno starejših različic in ne najnovejšo. Tu vidimo, da je nastavljen za uporabo Photoshop CC 2014, medtem ko je najnovejša različica (v času, ko to pišem) CC 2015.5:
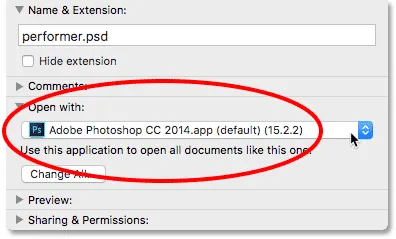
Photoshop je nastavljen tako, da odpira datoteke PSD, vendar je napačna različica Photoshopa.
Kliknite na "Adobe Photoshop CC 2014.app" in s seznama izberem najnovejšo različico Photoshopa:
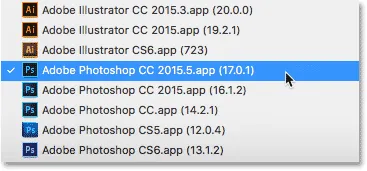
Izbira najnovejše različice Photoshopa.
Potem bom, tako kot pri drugih vrstah datotek, spremembo uporabil za vse datoteke PSD s klikom na Spremeni vse :

S klikom na "Spremeni vse".
Za potrditev spremembe kliknem Nadaljuj :
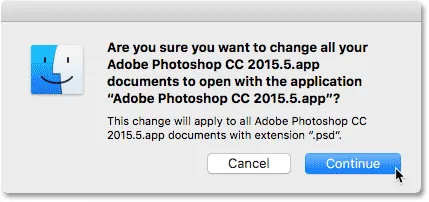
Potrditev spremembe za vse datoteke PSD.
Potem bom zaprl pogovorno okno Info. Ko se v oknu Finderja dvakrat kliknem na datoteko PSD, se samodejno odpre v moji najnovejši različici Photoshopa (fotografija izvajalca iz Adobe Stock):
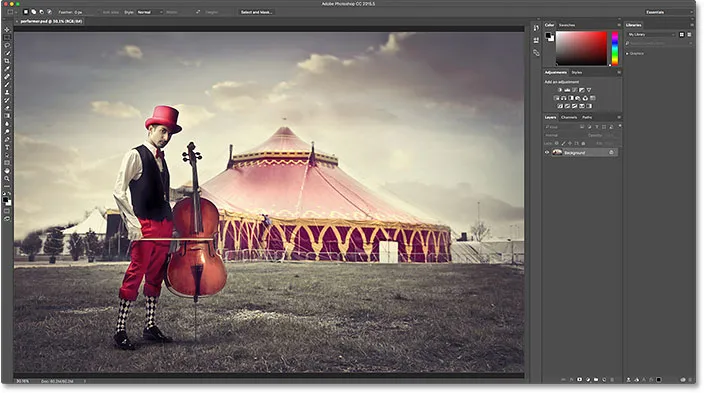
Datoteka PSD se odpre v Photoshopu. Kreditna slika: Adobe Stock.
Kam naprej …
In tam ga imamo! Tako naredite Photoshop kot privzeti urejevalnik slik v Mac OS X! Če ste tudi uporabnik sistema Windows, se naučite, kako narediti Photoshop v privzetem urejevalniku slik v sistemu Windows 10.
V naslednji lekciji tega poglavja se bomo naučili, kako ustvariti nov dokument v programu Photoshop s pomočjo preoblikovanega pogovornega okna Nov dokument!
Oglejte si še katero od drugih lekcij v tem poglavju:
- 01. Photoshop postane vaš privzeti urejevalnik slik v sistemu Windows 10
- 02. Photoshop naj bo privzeti urejevalnik slik v Mac OS X
- 03. Kako ustvariti nov dokument v Photoshopu
- 04. Kako odpreti slike v programu Photoshop
- 05. Kako odpreti slike v Photoshopu z Adobe Bridge
- 06. Kako spremeniti povezave vrste datotek v Adobe Bridge
- 07. Kako odpreti slike v Camera Raw
- 08. Kako premakniti surove datoteke iz Lightroom-a v Photoshop
- 09. Kako premikati slike JPEG.webp iz Lightroom-a v Photoshop
- 10. Kako zapreti slike v Photoshopu
Za več poglavij in za najnovejše vadnice obiščite razdelek Osnove Photoshopa!