
Uvod v primere VLOOKUP v Excelu
Ta članek zajema eno najbolj koristnih funkcij, to je VLOOKUP. Hkrati je to ena najbolj zapletenih in manj razumljivih funkcij. V tem članku bomo z nekaj primeri demistificirali VLOOKUP.
Primeri VLOOKUP v Excelu
VLOOKUP v Excelu je zelo preprost in enostaven za uporabo. Poglejmo, kako uporabiti VLOOKUP v Excelu z nekaj primeri.
Tu primere VLOOKUP Primeri predloge Excela tukaj - VLOOKUP Primeri Predloga Excela1. primer - Natančno ujemanje (napačno ali 0)
Za ta primer naredimo tabelo za uporabo te formule. Recimo, da imamo podatke učencev, kot so prikazani na spodnji sliki.

V celici F2 uporabljamo formulo VLOOKUP. Tabelo smo naredili, z uporabo Vlookup-a bomo našli priimek osebe iz njihovega imena, vsi podatki pa morajo biti na voljo v tabeli, v kateri ponujamo obseg, da bi našli odgovor znotraj (A: C v tem Ovitek).

- Tudi tabelo lahko izberemo namesto celotne vrstice. V formuli si lahko kot indikator stolpca, zapisano 2 pred False, prikažemo, da želimo podatke iz stolpca 2 izbrati iz izbranega obsega.
- Ko v E3 postavimo podatke, kar je ime iz naše dane tabele, nam bo formula dala Priimek.
- Ko vnesemo ime iz tabele, naj bi dobili formulo iz formule.
- Iz zgornje slike vidimo, da smo s pisanjem imena Rahul v stolpec dobili drugo ime v skladu s tabelo na levi strani.
- Zdaj lahko podatke razširimo tudi iz enega samega razpoložljivega podatka, tako da bomo s samo izpolnjevanjem imena priimka priimka osebe in tudi teči, ki jih je dosegla ta oseba .

- Torej, dodajmo tretji stolpec na desni strani "Zažene".

- Po uporabi formule VLOOKUP je rezultat prikazan spodaj.

- Kot lahko vidimo, da smo ravno iz imena dobili priimek in število voženj, ki jih je dosegel tisti učenec, če privzamemo teče iz stolpca z priimkom, se bo imenoval kot verižen Vlookup.
- Tu lahko vidite, da smo napisali 3, kot želimo podatke stolpca # 3 iz izbranega obsega.
- Tu smo uporabili False OR 0, kar pomeni, da ustreza absolutni vrednosti, tako da z dodatnim presledkom na naše ime prikaže, da # N / A pomeni, da se podatki ne ujemajo.
Primer # 2 - Približno ujemanje (resnično ali 1)
- Tukaj, če bomo uporabili isto formulo z True ali 1 namesto False ali 0, nam ne bo treba skrbeti, kako zagotoviti natančne podatke sistemu.
- Ta formula bo dala enake rezultate, vendar bo začela gledati od vrha do dna in zagotavlja vrednost, ki se najbolj ujema.
- Tudi potem, ko v našem primeru naredite pravopisno ali slovnično napako, vam ni treba skrbeti, saj bodo našli najbolj ujemajoče se podatke in zagotavlja rezultat večinoma ujetih.
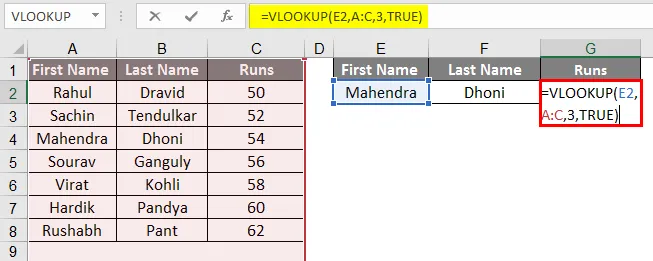
- Po uporabi formule VLOOKUP so rezultati prikazani spodaj.

- V našem primeru smo Mahendra napisali v imenu in kljub temu dobimo rezultat pravilno, to je lahko nekoliko zapleteno, ko se igrate z besedami, vendar bolj udobno, ko delate z Numbers.
- Recimo, da imamo namesto imena ali besede ali abecedne številke številčne podatke, lahko to storimo natančneje in z bolj pristno logiko.
- Zdi se mi precej neuporabno, ker imamo opravka z majhnimi podatki, vendar je zelo koristno, ko imate opravka z velikimi podatki.
Primer # 3 - Vpogled iz različnega lista
- Vlookup z drugega lista je zelo podoben Vlookupu z istega lista, zato smo se tukaj spremenili v obsegih, saj imamo tukaj različne delovne liste.
- Na spodnji sliki imamo tabelo v listu št. 2, rezultat tega učenca bomo našli v listu št. 3 iz njihovega št.
- Kot lahko vidite, je slika na desni strani drugega lista, ki je list številka 3.

- V stolpcu B. uporabite formulo VLOOKUP.

- Po uporabi formule VLOOKUP je rezultat prikazan spodaj.

- Povlecite formulo za naslednjo celico. Torej bo izhod kot spodaj.

- Iz zgornjih slik lahko razberete, da je območje formule označeno s „ Primer # 2“, saj bodo podatki, ki jih potrebujemo, pridobljeni iz primera # 2 in stolpca # 3. Kot kazalnik stolpca smo zapisali 3 in nato 0 pomeni Lažno, saj želimo natančno ujemanje podatkov.
- Kot je razvidno iz spodnje slike, smo uspešno ukinili vse podatke od primera 2 do lista št. 3.
- Iz zgornje slike lahko vidite, potem ko dobimo vrednost v prvi vrstici, lahko povlečemo enako in pridemo do vseh podatkov glede na dani št. če je na voljo v dani tabeli.
Primer # 4 - Razred z uporabo približnega ujemanja
- Za določitev razreda iz znamk lahko s prilagajanjem razreda glede na oznake uporabimo približno ujemanje.

Po uporabi formule VLOOKUP je rezultat prikazan spodaj
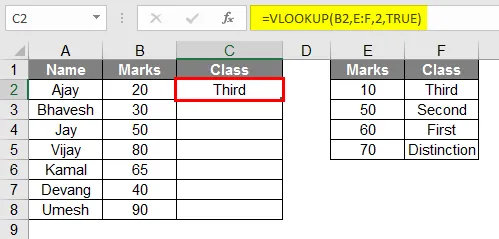
- Glede na zgornjo sliko lahko vidite, da smo naredili tabelo učencev z oznakami, s katerimi lahko prepoznamo njihov razred, naredili smo še eno tabelo, ki bo delovala kot ključna,
- Pazite, da morajo biti oznake v celici v naraščajočem vrstnem redu.
- Torej v danih podatkih formula pretvori oznake v oceno iz tabele razredov ali tabele »Key«
- Iz celice C2 v C9 povlecite isto formulo.

Primer # 5 - Dvojno iskanje z uporabo funkcije ujemanja
- Funkcija Match se uporablja, ko moramo iskati dvosmerne podatke, tukaj iz zgornje tabele lahko vidite, da obstajajo podatki netopirja glede na teče, ki so jih dosegli v posameznih letih.
- Formula za uporabo te funkcije ujemanja je naslednja:
= vlookup (lookup_Val, tabela, MATCH (col_name, col_headers, 0), 0)

- Po uporabi formule je rezultat prikazan spodaj.

- Tu, če preučujemo formulo, lahko vidimo, da so naši podatki odvisni od dveh podatkov, v našem primeru tega, kar zapišemo v G1 in G2, v funkciji Match moramo izbrati glave stolpcev, kateri koli od glav mora biti napisan v G2, ki je namenjen imenu stolpca.
- V stolpec G1 moramo zapisati podatke iz imena vrstice igralcev.
- Formula postane naslednja:
= vpogled (G1, A: D, Ujemanje (G2, A1: D1, 0), 0)
- Tu je v dani formuli MATCH (G2, A1: D1, 0) izbrana glava stolpcev celico G2 mora izpolniti eden od glave iz izbrane glave stolpca.
- Vrne se, da je Dhoni v letu 2018 dosegel 3800 runsov.
Priporočeni članki
To je vodnik za primere VLOOKUP v Excelu. Tukaj razpravljamo o uporabi VLOOKUP v Excelu skupaj z nekaj praktičnimi primeri in naloženo predlogo Excela. Ogledate si lahko tudi druge naše predlagane članke -
- Excel gumb za vstavljanje
- ČE VLOOKUP Formula v Excelu
- Časovna premica projekta v Excelu
- Formula MIRR v Excelu