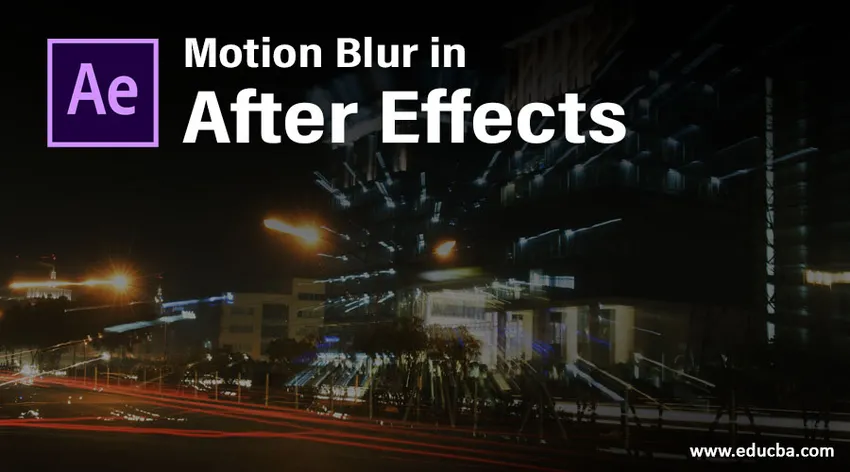
Uvod v zamegljenost gibanja v po učinkih
Potencialni učinki so programska oprema, ki jo proizvajajo in servisirajo sistemi Adobe za Motion Graphic, postprodukcijska dela za filmsko ustvarjanje, televizijo in vse druge digitalne vizualne učinke, ki jih je mogoče ustvariti s pomočjo stranskih učinkov. Zdaj bomo razpravljali o eni izmed najpomembnejših atribucij uvoza po učinkih, to je zamegljenost gibanja, ki ima ključno vlogo pri dodajanju videza in občutka gibanja, ki se gibljejo predmetom v kadru. Ta tehnika se uporablja pri logotipih, izdelavi naslovov in promocijskih video posnetkov za poudarjanje blagovne znamke in njenega logotipa z gibanjem. Spodaj bomo podrobneje videli tehnične atribucije zamegljenosti gibanja.
Nanašanje zamegljenosti gibanja v po učinkih
Pripisovanje zamegljenosti gibanja dodaja gibanje predmetom na podlagi plasti, za katero uporabimo učinke. Ta učinek se uporablja za pripovedovanje, ustvarjanje naslovov in še veliko več je mogoče storiti s to funkcijo. Ogledali si bomo popolno ustvarjanje učinka Motion za datoteke, ki uporabljajo After učinke. Glede na velikost zaslona ali okvirja se je jasnost gibanja predmeta povečala in zmanjšala. Glede na projekt, ki ga delamo, je treba vzdrževati nekaj standardnih velikosti zaslona. vzeli bomo običajno privzeto velikost After učinkov kot svoj demo. Spodaj je nekaj demonstracij uporabe zamegljenosti gibanja pred in pozneje za lažje razumevanje.
- Sloj brez gibanja

- Sloj z gibanjem

Če primerjamo obe sliki, lahko ugotovimo, da je naneseni sloj gibalnega učinka bolj dinamičen, saj se zdi, da se puščica premika, medtem ko se na prvi sliki puščica jasno pojavlja na enem mestu. Na drugi sliki puščica deli svoj slikovni pik, ki je dodan gibanju okvirju, poglejmo korak za korakom.
1. korak: ustvarite novo sestavo ali projekte na podlagi zahtev in pripravite vse predpogoje za animacijo, kot so projektno okno, okno plasti, okvirji ključev in drugi, če jih ne odprete, pojdite v Windows v menijsko vrstico in jih omogočite kot zahteva. Delovni prostor ali velikost zaslona lahko po potrebi konfigurirate.
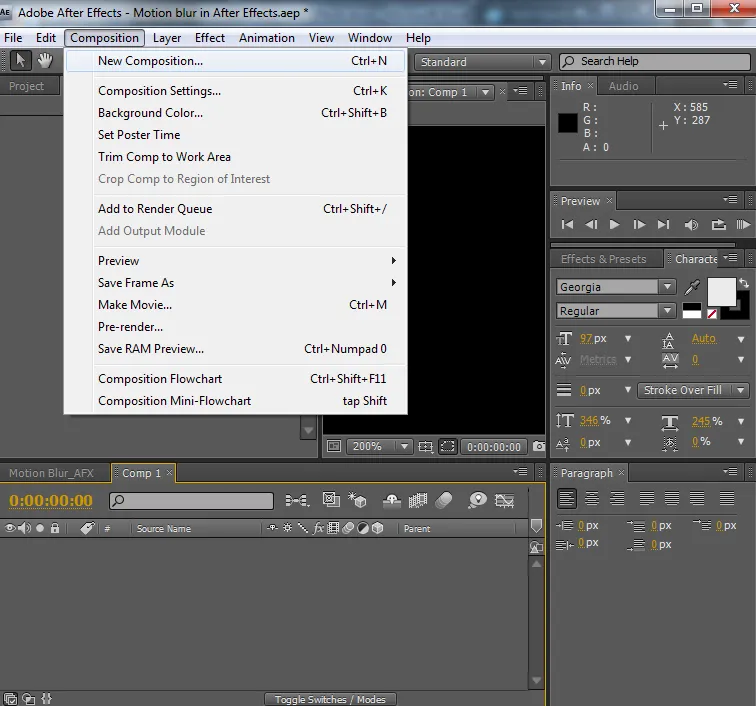
2. korak: naložite plasti, ki so potrebne v kakršni koli obliki, kot so slike, videoposnetki in drugo. Za ustvarjanje novih posnetkov bomo danes v naših posnetkih dodali gibanje sloju puščice (arrow.png.webp), kot da se premika z ene strani na drugo. Plasti naložite po potrebi v podokno Project, ki mora biti v posnetku in jih pravilno razporedite, da se bodo prikazale ena na drugi.
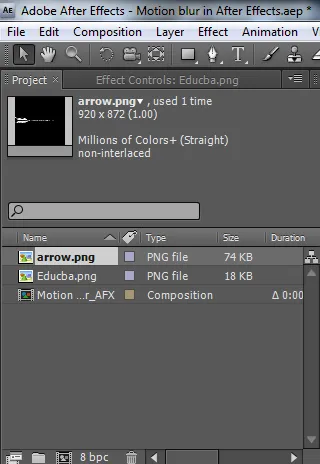
Korak 3: Odprite podokno plasti in odprite spustno stran Preoblikuj lastnosti strelskega sloja in kliknite položaj (gumb ikone štoparice) začnite okvirjanje ključev, ki mora premakniti plast z enega mesta na drugega v katero koli smer moramo.
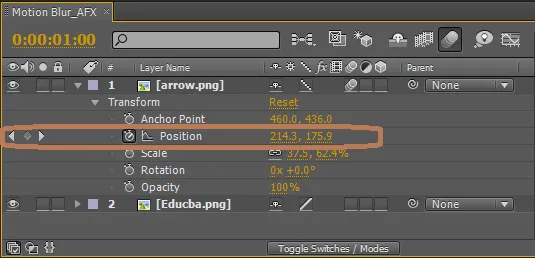
Skladba s časom bo ustvarjena in postavljena na zaslon. Medtem ko vzporedno postavljamo in nastavljamo umestitev gibanja, moramo poskrbeti tako za postavitev kot tudi čas na zaslonu, ki se prikaže, kot je potrebno.
4. korak: Potem ko predmetu dodamo več gibov, lahko na zaslonu vidimo nekaj kvadratov in nekaj diamantnih oblik. Vsak diamant in kvadrat označujeta gibanje priliva predmeta. Lahko jih izbrišemo tako, da jih izberemo in s tipkovnice preskusimo vrstico s klikom posnetka gibanja ali tipko 0, da preverimo smer predmeta.
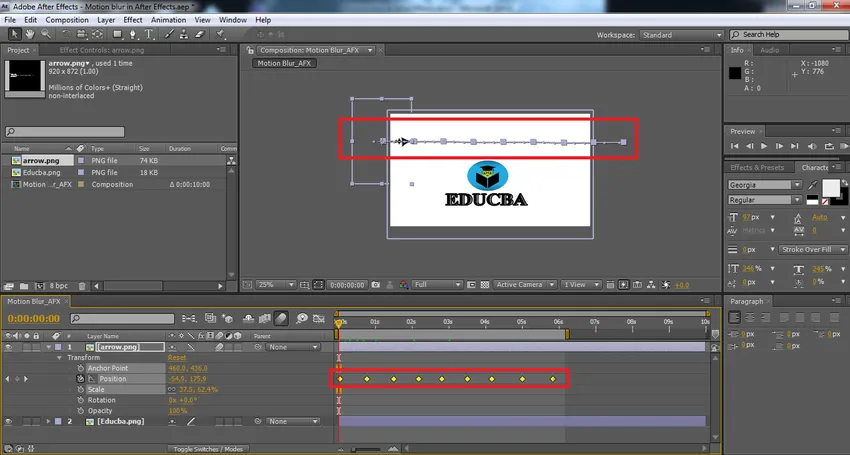
5. korak: Zdaj bomo dodali gibanje plasti, ki se mora premakniti. Če želite dodati učinke gibanja, omogočite obe možnosti gibanja, da na plast nanesete učinek gibanja. Ob omogočanju učinka gibanja predmeti postavijo rahlo slikovno piko na mejah, da bi ji dali videz gibanja. Vrhovi med dvema zaustavnima točkama (kvadratni okvirji na zaslonu) opisujejo časovno trajanje premika predmeta. Če sta preblizu drug drugemu, se objekt premika hitro, če sta stran drug od drugega, se premakne počasi.
- Do efektivnih slojev: V menijski vrstici podokenske plasti (TOP) imamo možnost gibanja, ki je izbirni gumb, ko aktiviramo to vidljivost gibanja, seznam plasti, ki imajo gibanje omogočeno, medtem ko se na zaslonu prikaže v gibanju.
- Individualni sloj: Plasti, na katere smo ustvarili tipkanje in sledijo toku. Ta posebna plast prejme možnost gibanja, kot je prikazano spodaj. Ta možnost se uporablja samo za plast, za katero smo dodali ključne besede, da gibanje postane dinamično.
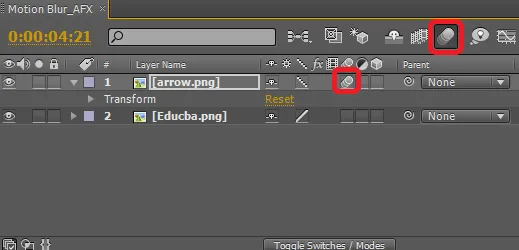
6. korak: Preglejte posnetke in spremenite, če obstajajo. Glede na našo konfiguracijo sistema bo uporabljen čas upodabljanja za shranjevanje in izvoz v druge oblike datotek. Okvirji ključavnice in sled gibanja lahko med delom odstranite ali spremenite kadar koli. Če želite izbrati več ključnih besed, uporabite Shift + Povlecite puščico miške . Če želite izbrisati en sam ključni okvir, uporabite miškin kazalec in izberite ključni okvir ter pritisnite tipko za brisanje na tipkovnici. Za to je treba več prakse, učenci pa morajo delati na več podobnih konceptih, da se seznanijo s ključem in prakso.

Dokončan projekt je videti tako in z uporabo možnosti Shranjevanje datotek kot in izvoza lahko datoteko delimo in shranimo v različnih oblikah. V tem projektu smo dali puščico, da se premikamo od leve proti desni s tipkovnim okvirjem in omogočimo gumbe za gibanje za sloj in podokno plasti. Okvir s ključi pomaga pri enakomernem in rednem vzdrževanju gibanja predmeta, ne da bi pri tem vzpostavili hitrost in počasnost zaradi parodičnih intervalov gibov. Lastnosti transformacije pozicioniranja pomagajo pri nemotenem ustvarjanju gibanja z enega kraja na drugega. Z nadaljevanjem vidikov lahko ustvarite večplastne predloge.
Zaključek
Ta trik pomaga na preprost način približevanja in arhiviranja gibalne grafike na zaslon, kot je zamišljeno, in zasnove uresničuje. To je bolj gladko in enostavno za uporabnike, da dosežejo gibanje z uporabo učinkov. Film, televizija, studii YouTube, fotografi in animator lahko to uporabijo in ustvarijo pametnejše načine pristopa.
Priporočeni članki
To je vodnik za zamegljenost gibanja v After Effects. Tukaj razpravljamo o uvodu in primerih, kako z različnimi koraki uporabiti zamegljenost gibanja po učinkih. Če želite izvedeti več, si oglejte tudi naslednje članke -
- Grafika gibanja - Prednosti in karierna rast
- Kaj je po učinkih? | Kakšne so uporabe?
- Ustvarjanje animacije logotipa v po učinkih
- Kako nanesti masko v po učinkih?
- Zameglitev po učinkih
- Zamegljenost v Illustratorju
- Koraki za upodabljanje predmetov s pomočjo programske opreme Maya
- Dež v posledicah | Metode