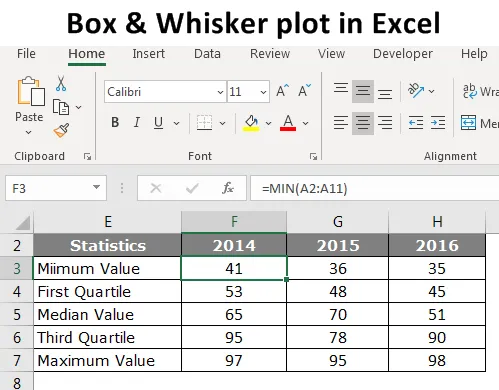
Škatla s škatlami in Whiskerjem v Excelu (vsebina)
- Uvod v Box in Whisker Plot v Excelu
- Kako ustvariti polje s škatlo in Whisker v Excelu?
Uvod v Box in Whisker Plot v Excelu
Če samo pogledamo številke, zgodba ne bo povedala bolje, zato se zanašamo na vizualizacije. Za ustvarjanje vizualizacij imamo v tem sodobnem svetu izpopolnjeno programsko opremo za ustvarjanje čudovitih vizualizacij. Medtem ko še vedno večina sofisticirane programske opreme še vedno uporablja ljudi, uporablja Excel za njihovo vizualizacijo.
Ko govorimo o vizualizaciji, imamo eno pomembnih grafikonov, na primer "Box and Whisker Plot v Excelu". To ni najbolj priljubljen grafikon v naravi, ampak zelo učinkovit grafikon na splošno. Tako vam bomo v današnjem članku pokazali o Box and Whisker Plot v Excelu.
Kaj pomeni program Box in Whisker Plot v Excelu?
Box in Whisker Plot se uporablja za prikaz trendov števil v naboru podatkov. Zaplet Box and Whisker je raziskovalna karta, ki se uporablja za prikaz porazdelitve podatkov. Ta graf se uporablja za prikaz statističnega povzetka podatkov s petimi številkami.
V teh petih povzetkih statističnih številk so „Minimalna vrednost, vrednost prvega četrtletja, srednja vrednost, tretja četrtletna vrednost in največja vrednost“. Teh pet številk je bistvenega pomena za ustvarjanje "Box and Whisker Plot v Excelu". Spodaj je razlaga vsakih petih številk
Najmanjša vrednost: Kakšna je najmanjša ali najmanjša vrednost nabora podatkov?
Prvo četrtinsko vrednost: Kakšno je število med najmanjšo in srednjo vrednostjo?
Srednja vrednost: Kakšna je srednja vrednost ali mediana nabora podatkov?
Tretja četrtinska vrednost: Kakšna je vrednost med srednjo vrednostjo in največjo vrednostjo?
Najvišja vrednost: Kakšna je najvišja ali največja vrednost v naboru podatkov?
Kako ustvariti polje s škatlo in Whisker v Excelu?
Poglejmo primere ustvarjanja Box in Whisker Plot v Excelu.
Tu in v Whcelker parcelo v Excelu lahko prenesete tukaj - Box and Whisker Plot v ExceluPrimer na škatli Box in Whisker
Spodaj so podatki, ki sem jih pripravil za prikaz "Box and Whisker Plot" v Excelu.
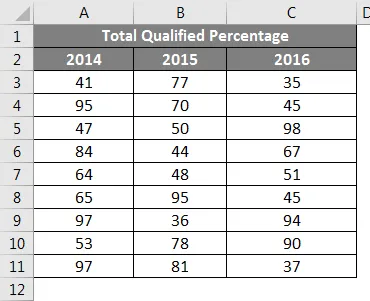
To je podatek o izobraževalnem izpitu v zadnjih treh letih, ki pravi, da odstotek opravljenih študentov, ki so se prijavili na izpit.
Za ustvarjanje "Box and Whisker Plot v Excelu" moramo najprej izračunati pet statističnih števil iz razpoložljivega nabora podatkov. Pet številk statistike so „najmanjša vrednost, vrednost prve četrtine, srednja vrednost, tretja četrtletna vrednost in največja vrednost“. Za to ustvarite tabelo, kot je prikazano spodaj.
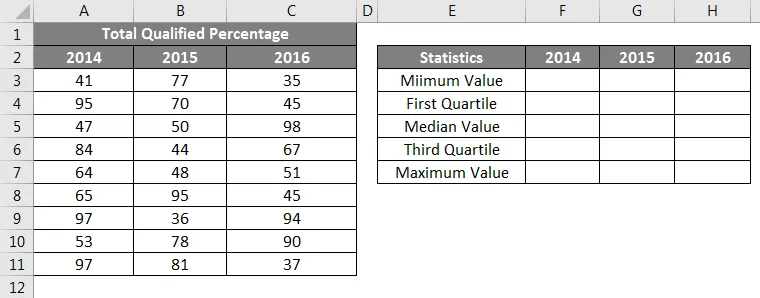
Najprej moramo izračunati, kakšna je najmanjša ali najmanjša vrednost za vsako leto. Zato uporabljajte Excelovo vgrajeno funkcijo "MIN" za vse leto, kot je prikazano na spodnji sliki.
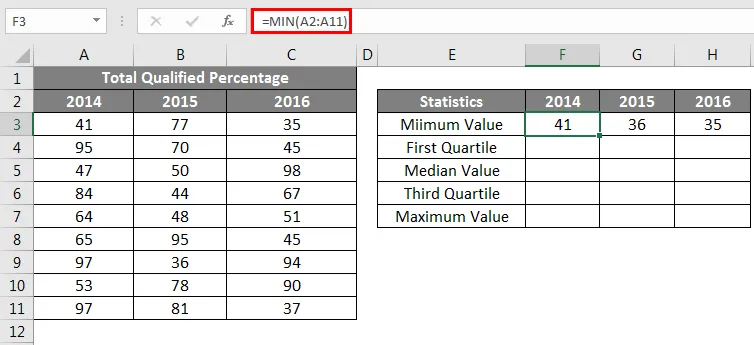
Drugi izračun je izračunati, kakšna je vrednost prve četrtine. Za to potrebujemo še eno vgrajeno funkcijo QUARTILE.INC. Da bi našli prvo četrtinsko vrednost spodaj, je formula.
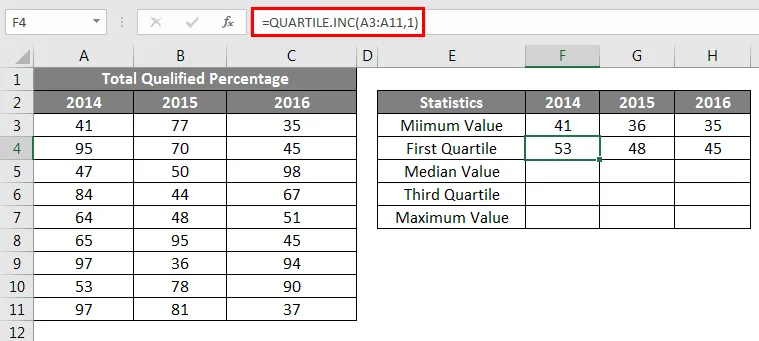
Tretji statistični izračun je srednja vrednost, za to spodaj je formula.
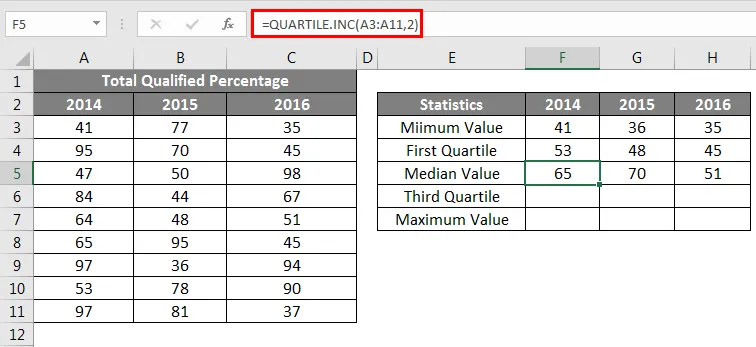
Četrti statistični izračun je tretja četrtinska vrednost, za to spremenite zadnji parameter funkcije QUARTILE.INC v 3.

Zadnja statistika je izračun največje ali največje vrednosti iz razpoložljivega nabora podatkov.
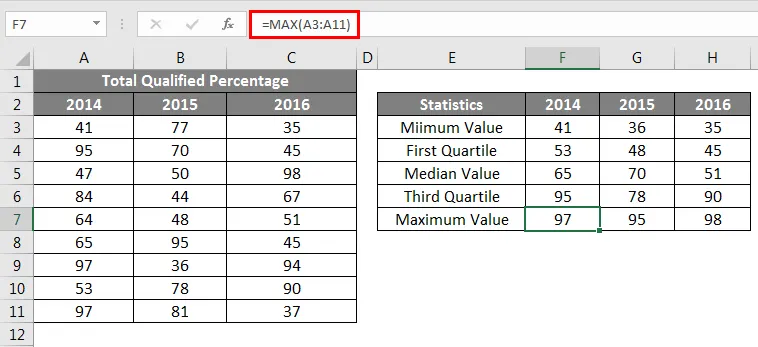
Ko je vse pet statističnih številk opravljeno, ustvarite repliko tabele za izračun, vendar številke izbrišite.
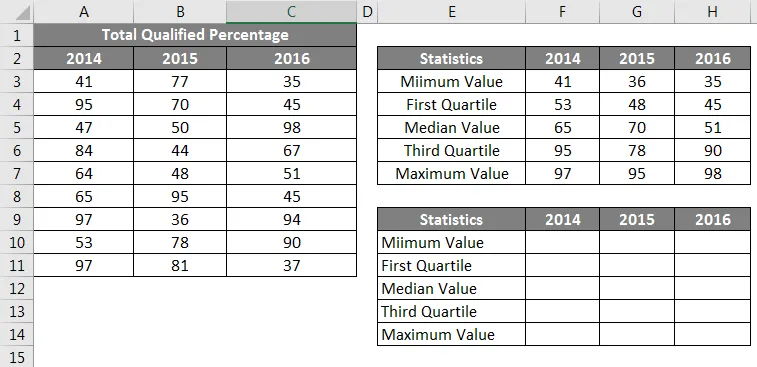
Za celice z minimalno vrednostjo je le povezava iz zgornje tabele.
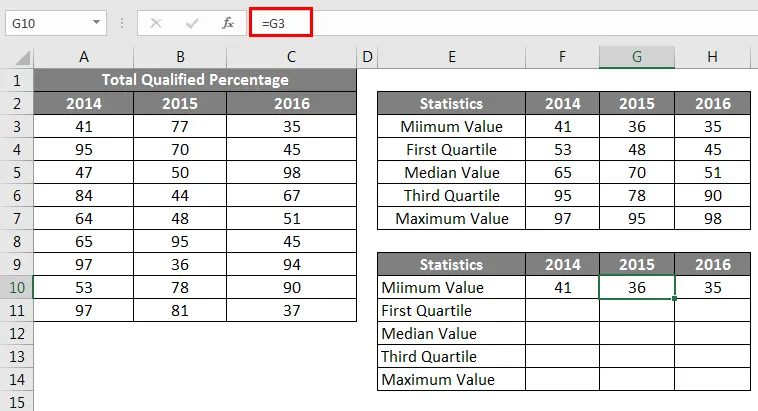
Nato moramo najti prvo četrtinsko vrednost, kajti ta formula je spodaj
Prvi četrtlet - Minimalna vrednost.
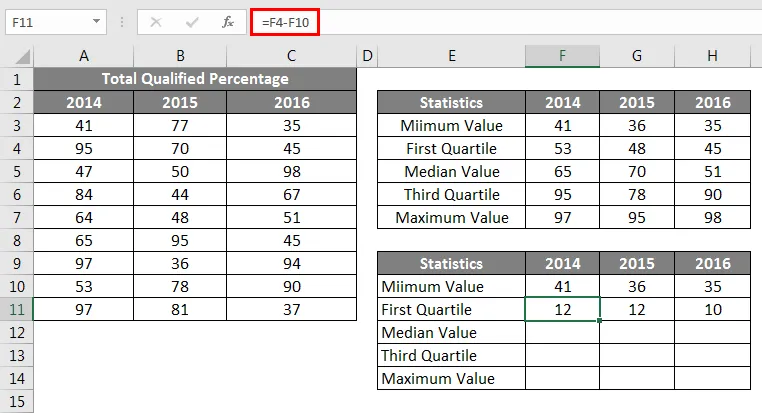
Nato moramo najti srednjo vrednost, kajti ta formula je spodaj
Srednja vrednost - prva četrtina.
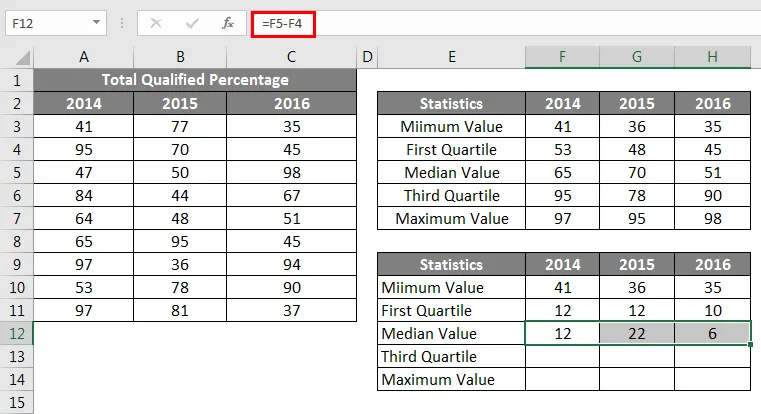
Nato moramo najti tretjo četrtinsko vrednost, kajti ta formula je spodaj
Tretja četrtina - srednja vrednost.
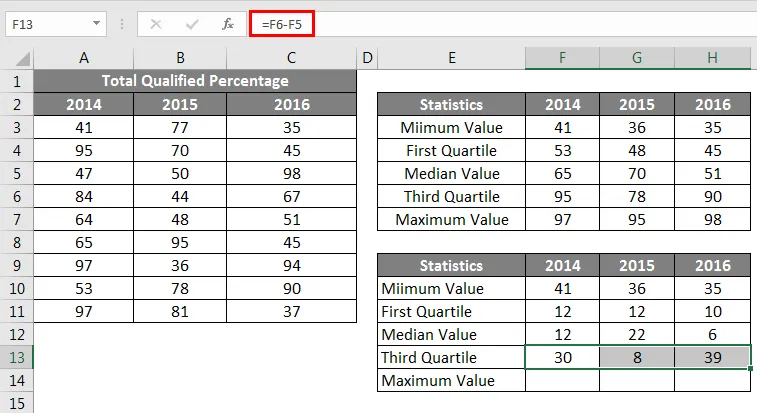
Nato moramo najti največjo vrednost, kajti ta formula je spodaj
Najvišja vrednost - tretja četrtina.
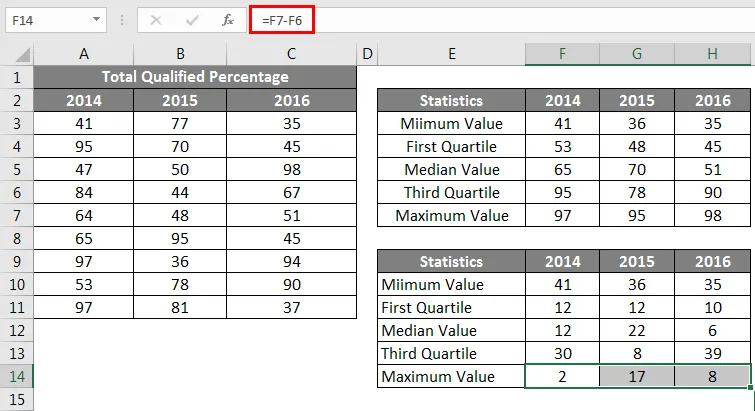
Torej, zdaj so vsi naši izračuni pripravljeni za vstavljanje grafikona. Zdaj izberite podatke, da vstavite grafikon zložen stolpec.
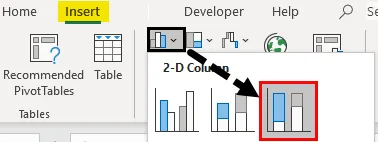
Zdaj bo naš grafikon videti spodaj.
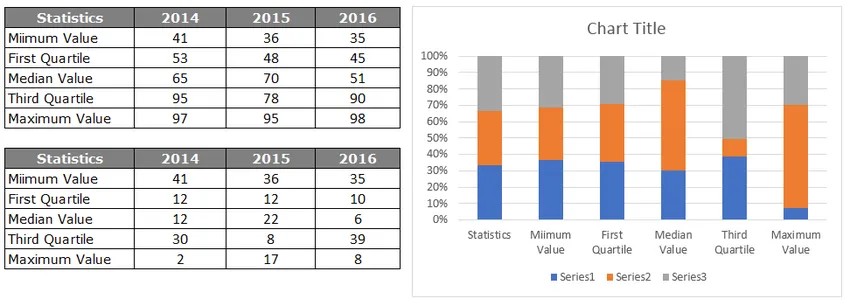
Izberite grafikon, zdaj lahko vidimo, da se orodja za grafikone prikazujejo na traku. Pod trakom DESIGN izberite "Switch Row / Column".
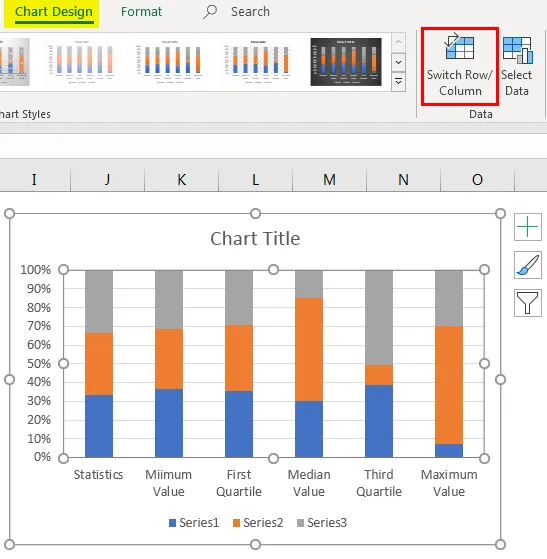
To bo izmenjalo podatke vrstic in podatkov stolpcev v grafikonu, zato je naš novi grafikon videti spodaj
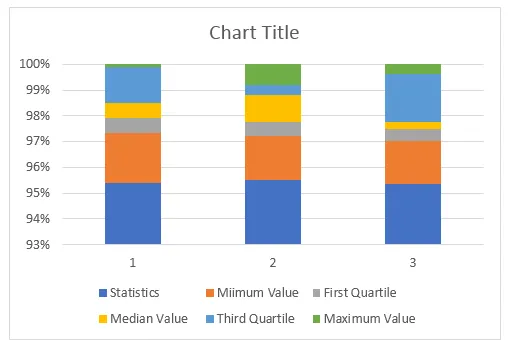
Zdaj moramo formatirati grafikon, slediti spodnjim korakom za formatiranje grafikona.
Izberite spodnjo vrstico, tj. Modro obarvano vrstico in izpolnite kot No Fill.
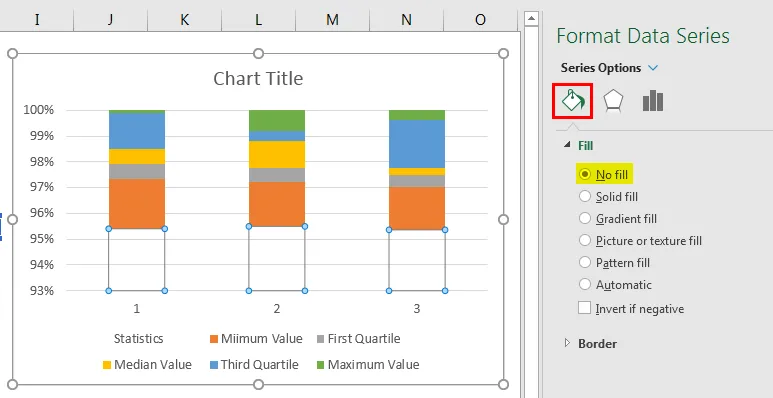
Tako zdaj spodnja vrstica izgine iz grafikona.
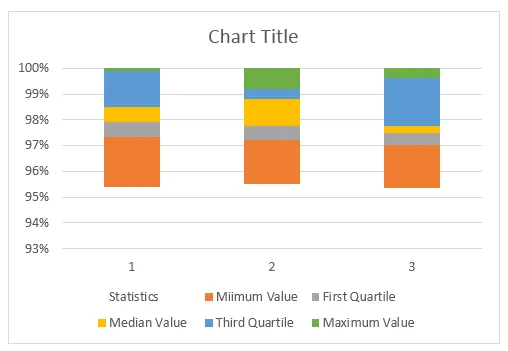
Z desno miškino tipko kliknite tabelo in izberite »Izberi podatke«.
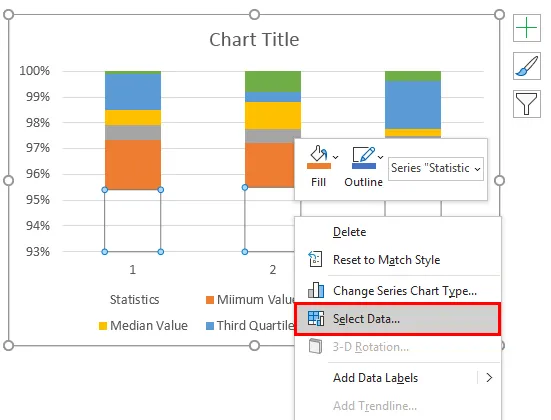
V spodnjem oknu kliknite na gumb Uredi na desni strani.

Zdaj izberite oznako osi kot naslove let.

Zdaj so horizontalne osi palice videti tako.
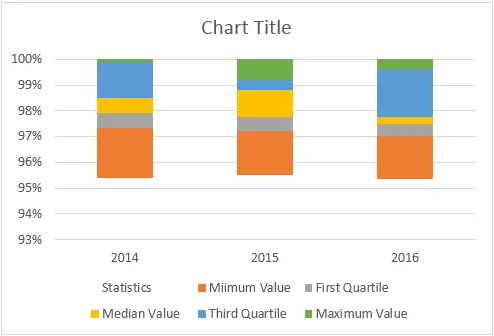
V polju And Whisker Plot v Excelu je grafikon BOX pripravljen za uporabo, vendar moramo v grafikon vstaviti WHISKER. Če želite vstaviti WHISKER, sledite spodnjim korakom.
Zdaj izberite zgornjo vrstico lestvice naredi NI IZPOLNJENO.
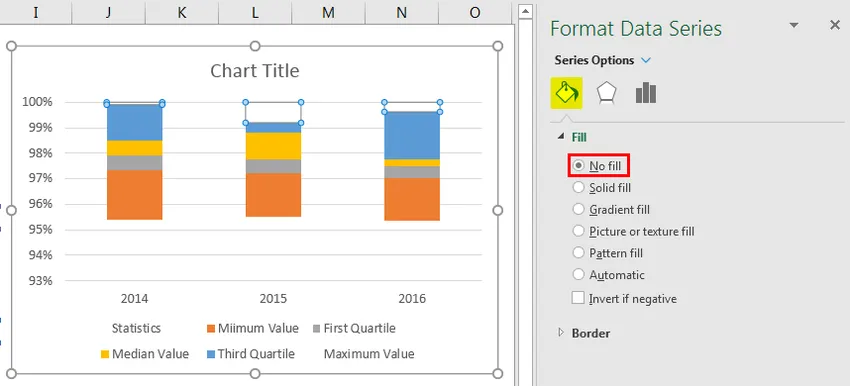
Z izbiro iste vrstice pojdite na zavihek Oblikovanje in dodajte elemente grafikona.
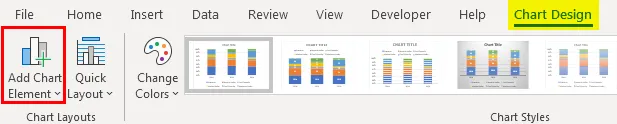
V razdelku Dodaj elemente grafikona kliknite »Vrstice napak> Standardno odstopanje«.
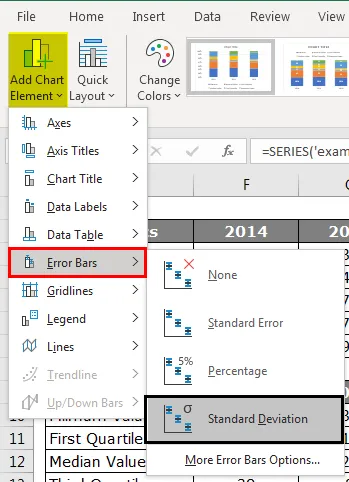
Zdaj imamo vrhove Whisker na vrhu palic.
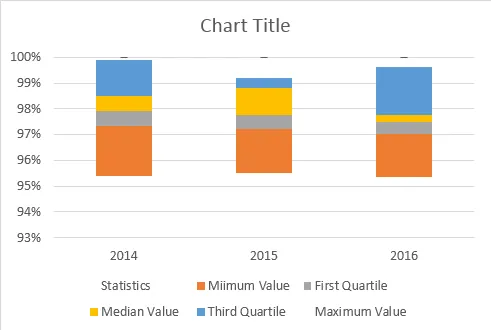
Zdaj izberite vrstice Whisker in pritisnite Ctrl + 1, da odprete možnost vrste podatkovnih vrst format.
V razdelku »Forma Error Bars« naredite naslednje spremembe.
>>> Smer „Minus“
>>> Končni slog “Brez kapice”.
>> Znesek napak> Odstotek> 100%.
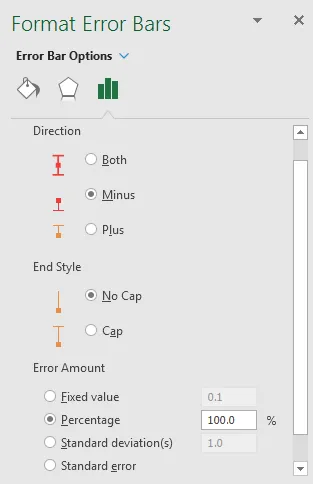
V formatnih vrsticah za napake bo nekako videti tako -
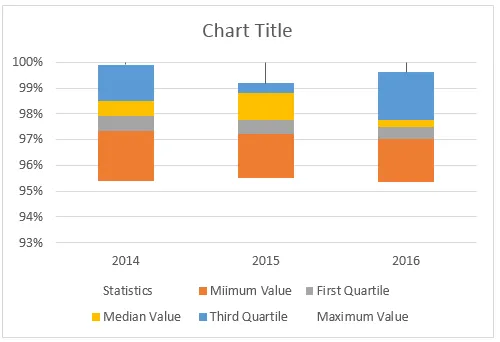
Sedaj moramo podobno vstaviti še viski do dna. Za to izberite spodnjo vrstico in naredite FILL kot NO FILL.
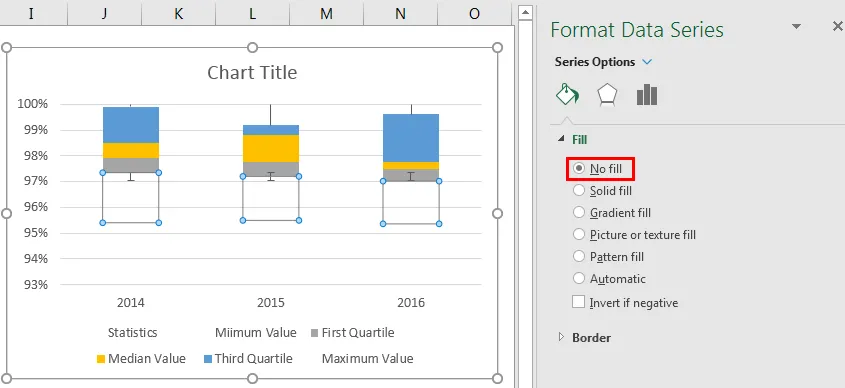
Tudi za to, če izberete isto vrstico, pojdite na zavihek Oblikovanje in dodajte elemente grafikona.
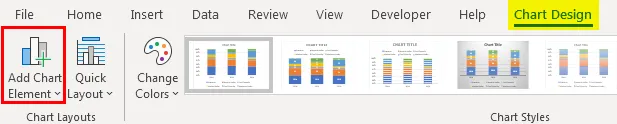
V razdelku Dodaj elemente grafikona kliknite »Vrstice napak> Standardno odstopanje«.
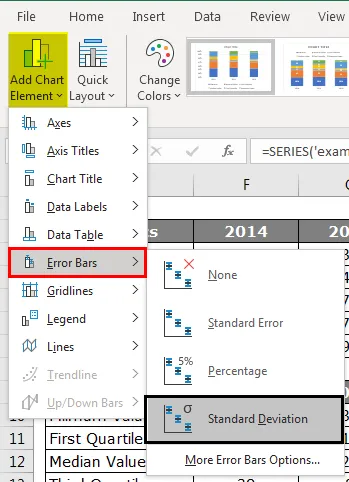
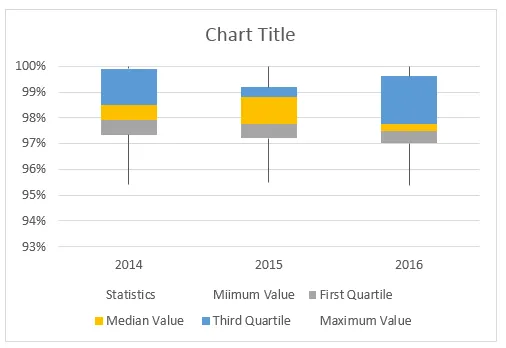
Ponovite iste korake, kot smo jih naredili za vrhove črtic, zdaj bomo pripravljeni za uporabo že pripravljeni grafikon Box in Whisker.
Stvari, ki jih je treba zapomniti
- V Excelu 2013 in starejših različicah ni vgrajene ploskve grafikona Box in Whisker.
- Izračunati moramo pet zbirnih postavk, kot so „Najnižja vrednost“, „Prva četrtletna vrednost“, „Srednja vrednost“, „Tretja četrtletna vrednost“ in „Najvišja vrednost“.
- Vse te izračune je mogoče izvesti z vgrajeno formulo "Quartile.INC".
Priporočeni članki
To je vodnik za škatlo Box in Whisker Plot v Excelu. Tukaj razpravljamo o pomenu in kako ustvariti zaplet Box in Whisker v odličnem primeru s primeri. Če želite izvedeti več, lahko preberete tudi druge naše predlagane članke -
- Kaj novega v Excelu 2016? Poznajte svojih 10 čudovitih lastnosti
- 8 odličnih uporabnih lastnosti delovnega zvezka Excela 2016
- Adobe Illustrator za začetnike | Programska oprema, usposabljanje, vadnice
- Kaj je etična hekerska definicija | Certificiranje | usposabljanje | Začetniki