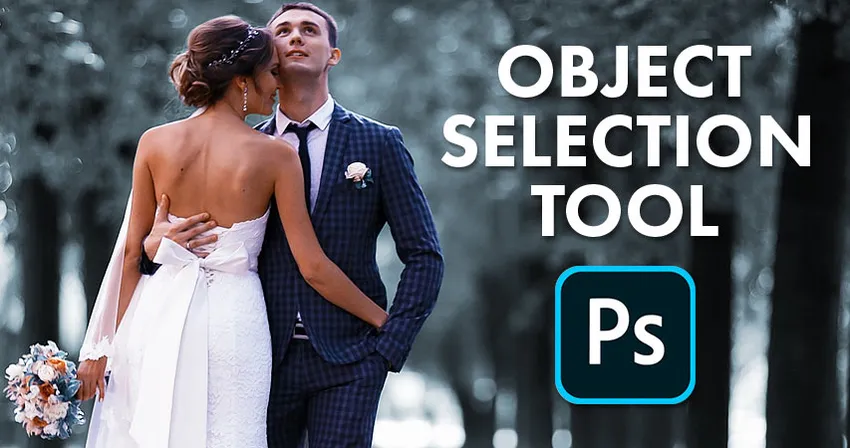
Si kdaj želite, da bi na fotografijah izbrali ljudi ali predmete, tako da jih povlečete okoli sebe? Zdaj lahko s pomočjo popolnoma novega orodja za izbiro predmetov v Photoshopu CC 2020!
V tej vadbi vam pokažem, kako lahko v Photoshopu CC 2020 uporabite novo orodje za izbiro predmetov, da hitro izberete ljudi, živali ali druge predmete na svojih fotografijah! Za razliko od Photoshopovega ukaza Select Subject, ki pregleduje celotno sliko in poskuša samodejno prepoznati zadevo, vam orodje za izbiro predmeta omogoča, da sami prepoznate predmet, tako da okoli njega narišete grobo izbiro. Ko izberete hiter izbor, Photoshop izbiro samodejno skrči in prilepi na robove predmeta. In če začetni izbor ni popoln, lahko območja preprosto dodate ali odštejete, znova jih preprosto povlečete. Poglejmo, kako deluje.
Orodje za izbiro predmetov je pri Photoshopu CC 2020 povsem novo. Zato sledite temu in preverite, ali je posodobljen vaš izvod Photoshop CC.
Za to vadbo bom uporabil to sliko, ki sem jo naložil iz Adobe Stock. Z orodjem za izbiro predmetov bom v ospredju izbral poročni par. In potem, ko bo izbran par, vam pokažem hiter način, da svoj predmet pustite v barvi, preostanek fotografije pa spremenim v črno-belo:

Izvirna slika. Fotograf: Adobe Stock.
Začnimo!
Kje najdem orodje za izbiro predmetov?
V programu Photoshop CC 2020 je orodje za izbiro predmetov najdeno v orodni vrstici, ugnezdeni z orodjem za hitri izbor in orodjem Čarobna palica. Ima bližnjico na tipkovnici W :
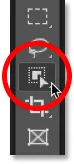
Orodje za izbiro predmetov v orodni vrstici.
Če je bilo eno od drugih orodij v tej reži že prej aktivno, kliknite in zadržite ikono orodja, dokler se ne prikaže izstopni meni, nato pa v meniju izberite orodje za izbiro predmetov:
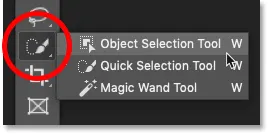
Iz menija izberete orodje za izbiro predmetov.
Sorodno: Kako prilagoditi orodno vrstico v Photoshopu CC
Možnosti orodja za izbiro predmetov
Oglejmo si na kratko nekaj pomembnih možnosti orodja za izbiro predmetov v vrstici z možnostmi. Upoštevajte, da je treba te možnosti nastaviti pred risanjem izbire, saj se nanašajo samo na naslednji izbor, ki ga izvedete.
Način
Obstajata dve vrsti izbire, ki ju lahko narišemo z orodjem za izbiro predmetov - Pravokotnik in Lasso - in med njimi preklopimo z možnostjo Mode . Pravokotnik je privzeti način, s katerim lahko narišete preprosto pravokotno polje, tako kot bi lahko z orodjem Pravokotne oznake. Lasso deluje kot orodje Lasso, kar vam omogoča, da okoli predmeta narišete izbiro proste oblike:

Izberite vrsto izbire (Pravokotnik ali Lasso) iz možnosti Mode.
Namig! Kako uporabljati poligonalno Lasso z orodjem za izbiro predmetov
Tukaj je skrit trik za uporabo z orodjem za izbiro predmetov. Ko narišete prvotno izbiro z načinom, ki je nastavljen na Lasso, lahko preklopite na poligonalno orodje Lasso s pritiskom na in držite tipko Alt (Win) / Option (Mac) na tipkovnici. Poligonalno orodje Lasso vam omogoča, da preprosto kliknete predmet, da ga izberete. Sprostite tipko Alt (Win) / Option (Mac), ko končate izbiro.
Vzorec vseh plasti
Orodje za izbiro predmetov privzeto išče predmete samo na aktivnem sloju. Če pa želite, da vaša izbira temelji na sestavku vseh plasti v vašem dokumentu, vklopite vzorčne vse plasti . V večini primerov ga želite pustiti:

Možnost Sample All Layers (privzeto izklopljena).
Samodejno izboljšanje
Auto-Enhance doda rahlo glajenje na robove vašega izbora. Razlika pri vklopu ali izklopu funkcije Auto-Enhance je minimalna, zato je običajno v redu, če jo pustite:
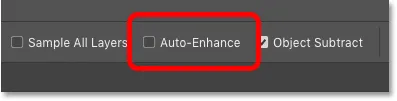
Možnost Auto-Enhance (privzeto izklopljena).
Odštevanje predmeta
Možnost odvzema predmeta omogoča Photoshopu uporabo napredne tehnologije izbire objekta pri odštevanju neželenih področij od začetnega izbora. Ko je odštevanje predmetov izklopljeno, se orodje za izbiro predmetov obnaša tako kot standardno pravokotno oznako ali orodje Lasso in preprosto odstrani vse slikovne pike, ki jih ročno povlečete. Odštevanje predmeta je skoraj vedno treba pustiti vklopljeno.
Možnost Odštevanje predmetov bomo podrobneje pogledali nekoliko kasneje v tej vadnici:
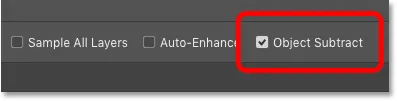
Možnost Odštevanje predmeta (privzeto vklopljeno).
Kako z orodjem za izbiro predmetov izberete predmete
Način, s katerim orodje za izbiro predmetov deluje, narišemo izbirni obris okoli splošnega območja, kjer se objekt pojavi. Photoshop nato poišče znotraj meja tega izbora, da bi našel predmet, in okoli njega ovije izbirni obris. Ko je začetni izbor izbran, lahko v izbor dodamo manjkajoča območja ali odštejemo območja iz izbora, spet samo tako, da jih povlečemo z orodjem za izbiro predmetov.
1. korak: Narišite začetni izbor okoli predmeta
Začnite z risanjem začetnega izbora. Privzeti način pravokotnika ponavadi najbolje deluje. Okrog poročnega para bom narisal pravokoten izbor. Poskušajte ostati dokaj blizu predmeta, medtem ko ga še vedno držite v mejah izbire:
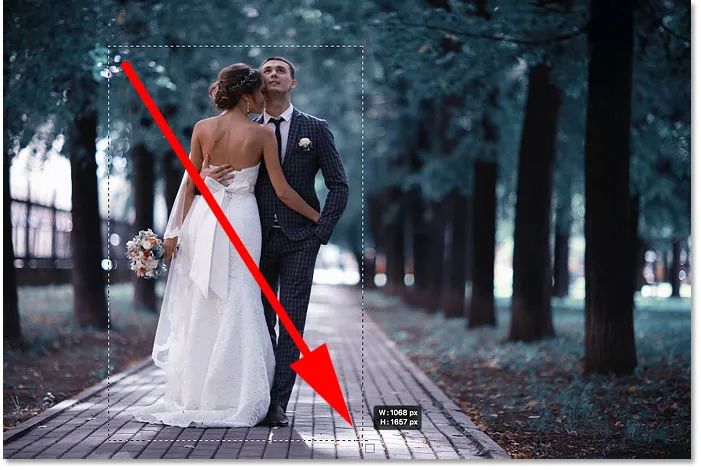
Risba prvotnega pravokotnega izbora okoli mojih predmetov.
Namig! Kako premaknete oris izbire, ko ga narišete
Če ste izbrali konturo izbire na napačnem mestu, držite gumb miške in pridržite preslednico na tipkovnici. Povlecite miško, da premaknete obris izbire, in nato sprostite preslednico, da nadaljujete z risanjem preostalega dela izbora.
Začetni rezultat
Ko ste predmet obkrožili s svojim izbirnim orisom, spustite gumb miške. Photoshop analizira območje v izbiri in po nekaj sekundah skrči obris okoli predmeta:

Photoshop je uspel par izolirati iz ozadja.
2. korak: Poiščite težave z izbiro
Čeprav so začetni rezultati pogosto impresivni, ponavadi niso popolni. Povečali boste želeni objekt in se pomikali po predmetu in iskali težave z izbiro.
Tu na primer vidimo, da je Photoshop precej slabo delo izbral rože v šopek:

Photoshop je pogrešal večino cvetov.
3. korak: Pridržite Shift in povlecite, da dodate k izbiri
Če želite izbranemu delu dodati manjkajoči del predmeta, pridržite tipko Shift in okoli nje povlecite še en izbirni oris:

Držite Shift in povlecite pravokotni izbor okoli šopka.
Photoshop znova analizira območje znotraj izbirnih meja in prav tako je dodan manjkajoči del:

Šopek je dodan glavnemu izboru.
4. korak: Pridržite Alt (Win) / Option (Mac) in povlecite, da odštejete od izbire
Če želite odstraniti ali odšteti neželeno območje iz izbire, pridržite tipko Alt (Win) / Option (Mac) na tipkovnici in jo povlecite okoli nje.
Z mojo podobo opazite, da je območje med šopkom in obleko izbrano in ga je treba odstraniti:
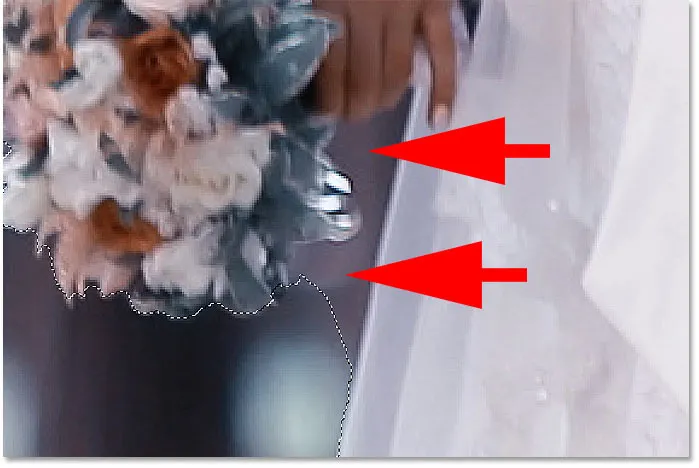
Območje, ki ga je treba odšteti od izbire.
Spreminjanje načina orodja iz Pravokotnika v Lasso
Ker je to območje pod kotom, spremenim način načina v vrstici z možnostmi iz pravokotnika v Lasso :

Nastavitev načina na Lasso.
Risba izbora okoli območja
Lasso način nam omogoča, da z orodjem za izbiro predmetov rišemo izbiro proste oblike. Zadržal bom tipko Alt (Win) / Option (Mac) in narisal območje, ki ga je treba odšteti. Upoštevajte, da ne risam natančnega izbora. Preprosto rišem okoli in zunaj splošnega območja:

Okoliščite območje, ki ga je treba odšteti od izbire.
Sprostite gumb miške in neželeno območje se odstrani:

Orodje za izbiro predmetov je lahko odštelo območje od izbire.
Kaj počne možnost Odštevanje predmeta?
Že prej, ko smo v vrstici z možnostmi pregledali možnosti orodja za izbiro predmetov, sem omenil, da je treba odvzemanje predmeta običajno pustiti vklopljeno. Oglejmo si na kratko, kaj točno počne možnost Odštevanje predmeta.
Tu je še eno problematično področje moje slike. Med izbiro je treba odšteti prostor med stranjo moške jakne in njegovo roko:
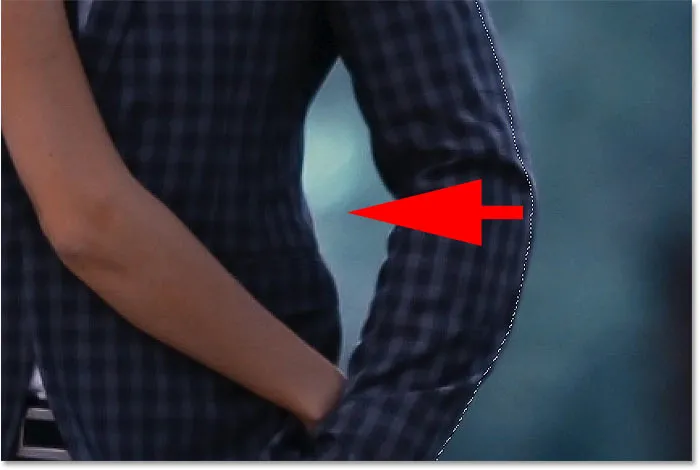
Še eno področje, ki ga je treba odšteti od izbire.
Ker je to območje videti, kot da se zlahka prilega v pravokotno polje, v načinu z vrstico z Lasso nazaj v Pravokotnik preklopim možnost » Mode «:
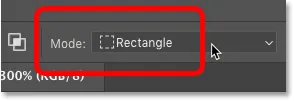
Nastavitev načina orodja na "Pravokotnik".
Odstranjevanje območja z izklopljenim odštevanjem predmeta
Izključi odvzem predmeta:
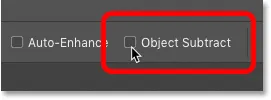
Izklopite "Predmet odštevanje" v vrstici z možnostmi.
Nato za odštevanje od izbire pritisnem in pridržim Alt (Win) / Option (Mac) in okoli nje povlečem pravokotni izrisni obris:

Če odštejemo območje z "Izvlečenje predmeta", je izklopljeno.
Toda upoštevajte, da je Photoshop namesto odštevanja samo praznega območja na sredini odšteval vse, kar je v izbiri. To je zato, ker izklop Object Subtract onemogoči napredno tehnologijo, ki jo orodje za izbiro predmetov uporablja za analizo slike. Namesto tega se obnaša kot standardno Pravokotno orodje Marquee ali Lasso in samo odšteje vse, kar povlečete.
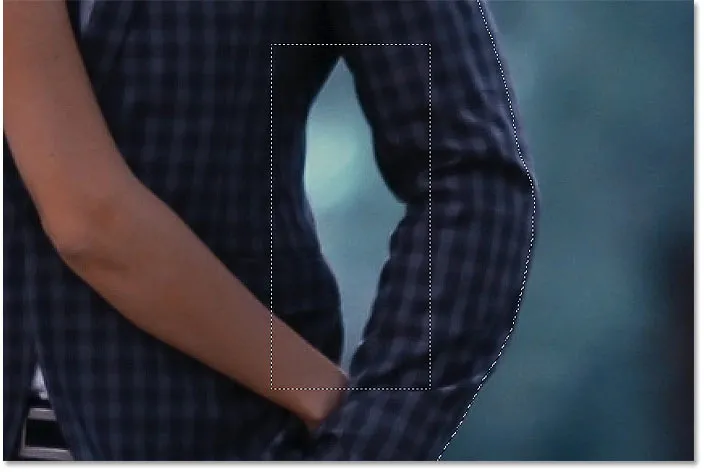
Celotno območje je bilo odstranjeno, izključeno je "Predmet odštevanja".
Kako razveljaviti korak z orodjem za izbiro predmetov
Zadnji korak bom razveljavil tako, da v menijski vrstici poiščem meni Urejanje in izberem Razveljavi izbiro predmeta . Lahko pa pritisnem Ctrl + Z (Win) / Command + Z (Mac) na moji tipkovnici. Photoshop nam z orodjem za izbiro predmetov omogoči več ponovitev, tako da lahko večkrat pritisnete Ctrl + Z (Win) / Command + Z (Mac), da razveljavite več korakov:
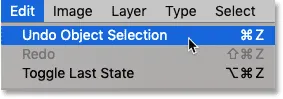
Odprite Urejanje> Razveljavi izbiro predmeta.
Odstranjevanje območja z vključenim odštevanjem predmeta
Tokrat bom vklical Object Subtract:
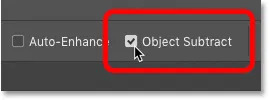
Vklop »Odštevanje predmeta«.
Potem bom spet držal Alt (Win) / Option (Mac), ko rišem enak pravokotni izbirni obris okoli območja:

Če odštejemo območje z vklopljenim odvzemom predmeta.
Z vklopljenim odštevanjem objektov Photoshop lahko analizira območje v izbiri, ugotovi, kateri del izbora je treba odstraniti, in odšteje samo območje v središču:
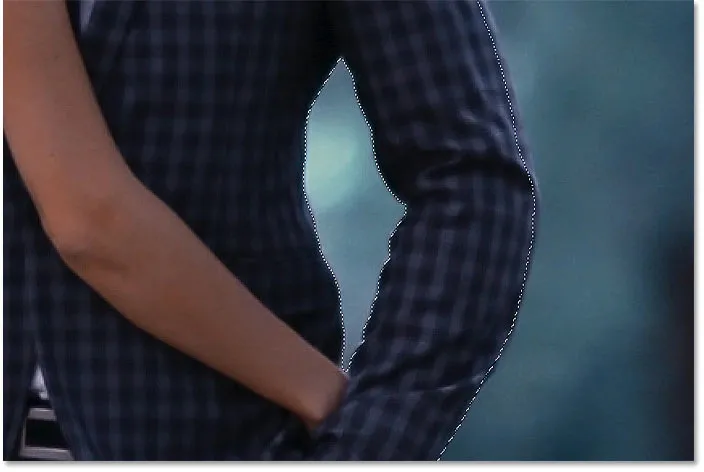
Rezultat z vklopljeno »Odštevanje predmeta«.
Kdaj naj izklopim odštevanje predmeta?
Če poskušate odšteti območje in ima orodje za izbiro predmetov preveč težav, izklopite Odštevanje predmeta, da ročno (in previdno) izberete območje sami. V nasprotnem primeru za najboljše rezultate pustite vklopljeno odštevanje predmetov.
Preklapljanje med načinoma "Dodaj" in "Odštevanje"
Pri uporabi orodja za izbiro predmetov boste morali pogosto preklapljati med načinom "Dodaj" in "Odštevanje", če želite natančno prilagoditi izbirno območje.
Na primer, tukaj vidimo nekaj praznega prostora med parom, ki ga je treba odšteti od izbora:
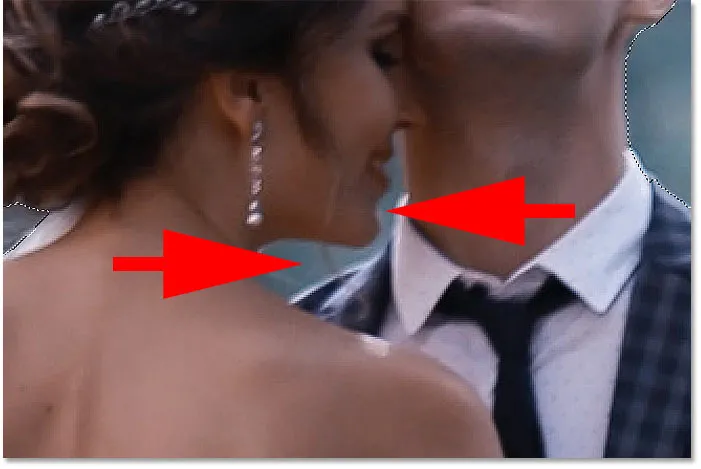
Še eno področje, ki ga je treba izbrati.
Odštevanje od izbora
V vrstici z možnostmi nastavim način Lasso :

Nastavitev načina na Lasso.
In če ga odštejem, bom držal Alt (Win) / Option (Mac) in narisal grobo oris okoli območja:
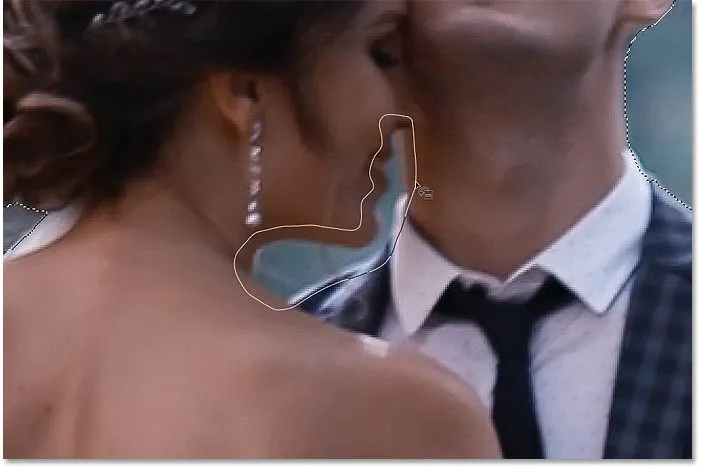
Drži Alt (Win) / Option (Mac) za odštevanje od izbire.
Toda upoštevajte, da je Photoshop skupaj z odštevanjem praznega prostora odstranil tudi nekaj moškega na rami in ovratnico srajce, kar pomeni, da moram ta območja dodati nazaj:
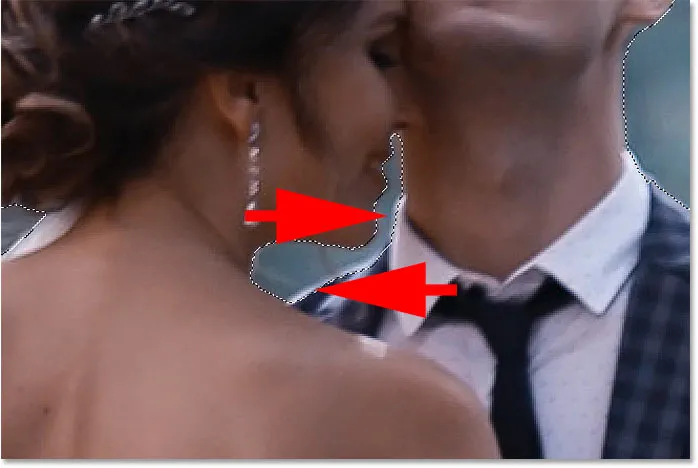
Photoshop je odšteval preveč območja.
Dodajanje nazaj nekaj prvotnega izbora
Torej, da jih dodam k izbiri, bom pridržal tipko Shift, ko se vlečem okoli njih:

Držite Shift, da dodate območja v izbor.
Zdaj so spet izbrana ta področja:

Rezultat po dodajanju zadnjega dela prvotnega izbora.
Dokončanje izbora
Nadaljujte s premikanjem po objektu in držite Shift za dodajanje k izbiri ali Alt (Win) / Option (Mac) za odštevanje od njega, dokler izbira ne bo videti dobro. Tu je moj končni rezultat s poročnim parom izbranim pred ozadjem:

Končni izbor z orodjem za izbiro predmetov.
Na tej točki lahko izbiro še izboljšate z Photoshopovim delovnim prostorom Select in Mask . To pa bom shranil za naslednji vadnik, kjer bomo posebej pogledali uporabo orodja za izbiro predmetov z izbiro in masko.
Kako pretvoriti izbrano območje v črno-belo
Namesto tega si poglejmo, kako hitro pretvoriti preostalo sliko v črno-belo, medtem ko nam zadevo pusti v barvi. Ta del predvideva, da ste predmet že izbrali z orodjem za izbiro predmetov ali s katerim koli drugim Photoshopovim orodjem za izbiro.
1. korak: obrnite izbor
Trenutno imamo izbrane predmete in vse ostalo je izbrano. Če želite ozadje pretvoriti v črno-belo, moramo izbor spremeniti tako, da je izbrano vse, razen našega predmeta. Če želite spremeniti izbiro, v menijski vrstici odprite meni Izberi in izberite Inverse :
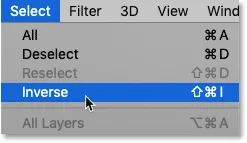
Pojdi na Select> Inverse.
2. korak: Dodajte črno-belo prilagoditveno plast
Če želite preostalo sliko pretvoriti v črno-belo, bomo uporabili črno-beli prilagoditveni sloj.
Na plošči Sloji kliknite ikono New Fill ali Adjustment Layer :
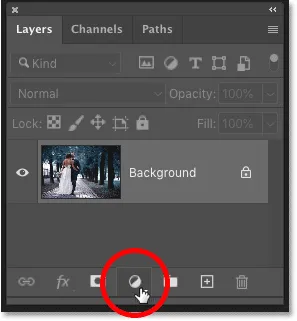
S klikom na ikono »Nov naliv ali prilagoditveni sloj«.
In s seznama izberite črno-belo :
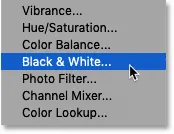
Dodajanje črno-belega nastavitvenega sloja.
Photoshop doda prilagoditveni sloj nad sliko in samodejno pretvori naš izbirni oris v masko plasti:
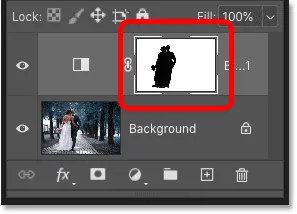
Plošča Sloji, ki prikazuje nastavitveni sloj in masko plasti.
V trenutku se okolica pretvori v črno-belo, medtem ko naša tema ostane v polni barvi:

Območje okoli predmetov je zdaj črno-belo.
Povezani: ustvarite enostaven učinek selektivnih barv s programom Photoshop!
3. korak: Povlecite drsnike za barvo, da natančno prilagodite pretvorbo črno-bele
Kontrole za črno-belo prilagoditveno plast se prikažejo na plošči Lastnosti Photoshopa. Če želite prilagoditi pretvorbo črno-bele, povlecite posamezne barvne drsnike v levo ali desno.
Vsak drsnik barve osvetli ali potemni različne dele slike glede na prvotno barvo. Tako drsnik Reds vpliva na svetlost rdečih področij, drsnik Yellows vpliva na rumene in tako naprej. Če drsnik ne vpliva na svetlost slike, je to zato, ker noben del slike ne vsebuje te barve. Črno-bele pretvorbe podrobneje opisujem v vodniku Pretvarjanje barvnih fotografij v črno-bele:
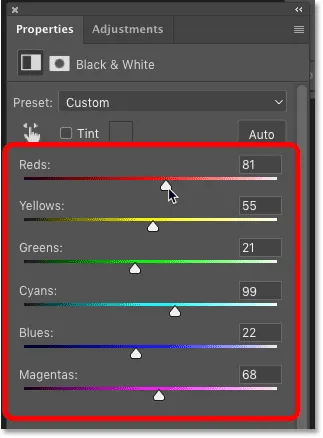
Vlečenje barvnih drsnikov za prilagajanje črno-belih območij.
Ker je ozadje na moji sliki vsebovalo veliko cijane, sem rahlo povečala svetlost tako, da sem povlekel drsnik Cyans v desno. In tu je moj končni rezultat:

Končni rezultat z orodjem za izbiro predmetov in črno-belo prilagoditveno plastjo.
In tam ga imamo! Tako lahko s pomočjo povsem novega orodja za izbiro predmetov v Photoshopu CC 2020 hitro izberete predmete na svojih fotografijah! Oglejte si naš razdelek Osnove Photoshopa za več vadnic. In ne pozabite, vse naše vadnice o Photoshopu so na voljo za prenos v obliki PDF-jev!