Orodje Magic Wand, znano preprosto kot Čarobna palica, je eno najstarejših izbirnih orodij v Photoshopu. Za razliko od drugih izbirnih orodij, ki izbirajo slikovne pike na sliki na podlagi oblik ali z zaznavanjem robov predmeta, Magic Wand izbere slikovne pike glede na ton in barvo . Številni ljudje se navadijo, da se zmedejo nad Čarobno palico (ki ji daje nesrečni vzdevek "tragična palica"), ker se včasih zdi, da je nemogoče nadzorovati, katere slikovne pike izbere orodje.
V tej vadnici bomo pogledali onkraj čarovnije, odkrili, kako palica res deluje, in se naučili prepoznati situacije, za katere je bilo zasnovano to starodavno, a še vedno izjemno uporabno izbirno orodje.
Kako uporabljati orodje Magic Wand
Izbira Čarobna palica
Če uporabljate Photoshop CS2 ali starejši, lahko Čarobno palico izberete tako, da preprosto kliknete njeno ikono v paleti Orodja. Adobe je v Photoshopu CS3 predstavil orodje za hitri izbor in ga ugnezdil s čarobno palico, tako da če uporabljate CS3 ali novejši (tukaj uporabljam Photoshop CS5), boste morali klikniti na orodje za hitri izbor v na plošči Orodja in držite gumb miške pritisnjen sekundo ali dve, dokler se ne prikaže meni za odstranjevanje. V meniju izberite čarobno palico:
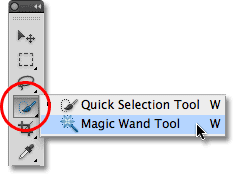
Čarobna palica se ugnezdi za orodjem za hitri izbor v Photoshopu CS3 in novejših.
"Čarobnost" za palico
Preden si ogledamo resnični primer čarobne palice v akciji, si poglejmo, kako orodje deluje in kako v resnici ni nič čarobnega. Tukaj je preprosta slika, ki sem jo ustvaril in prikazuje črno-beli gradient, ločen s trdno rdečo vodoravno črto skozi njegovo sredino:
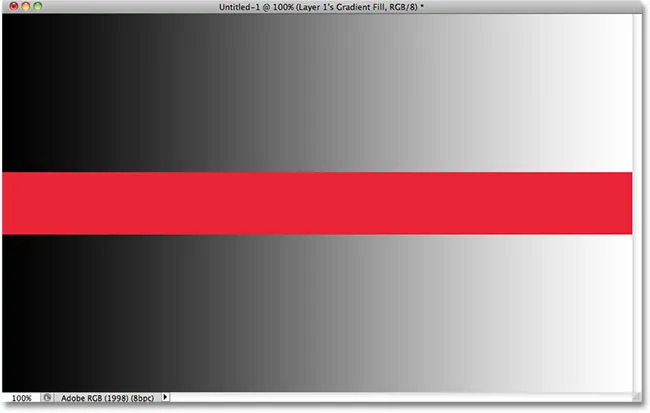
Preprost naklon, razdeljen z rdečo črto, vendar ste to že vedeli.
Kot sem že omenil, Photoshop's Magic Wand izbira slikovne pike glede na ton in barvo. Ko z orodjem kliknemo območje na sliki, Photoshop pogleda ton in barvo območja, na katerega smo kliknili, in izbere slikovne pike, ki imajo iste vrednosti barve in svetlosti. Zaradi tega je čarobna palica izjemna pri izbiri velikih površin trdne barve .
Recimo, da želim izbrati vodoravno rdečo vrstico. Vse, kar moram storiti, je, da s čarobno palico kliknete kjer koli na rdečo vrstico. Photoshop bo videl, da sem kliknil območje rdeče barve in takoj izbral vsak slikovni pik na sliki, ki ima isti odtenek rdeče barve, tako da bo s klikom nanj učinkovito izbral rdečo vrstico:
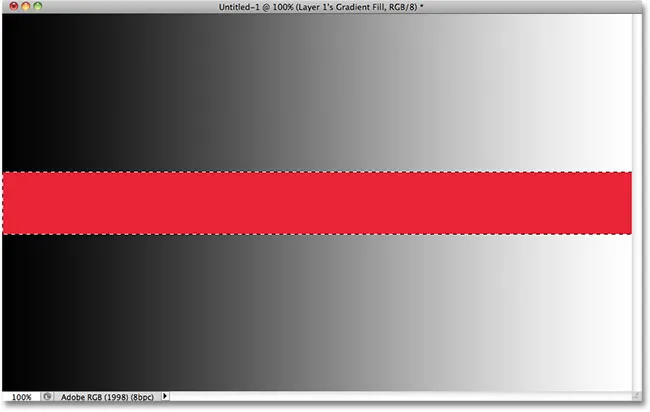
En klik s čarobno palico je potreben za izbiro celotne rdeče vrstice.
Toleranca
Izbira črno obarvane rdeče vrstice je bila dovolj enostavna, saj na sliki ni bilo drugih slikovnih pik, ki bi imele enak odtenek rdeče, ampak poglejmo, kaj se zgodi, če kliknem s čarobno palico na enem od gradientov. V središču naklona nad rdečo črto bom kliknil območje srednje sive:
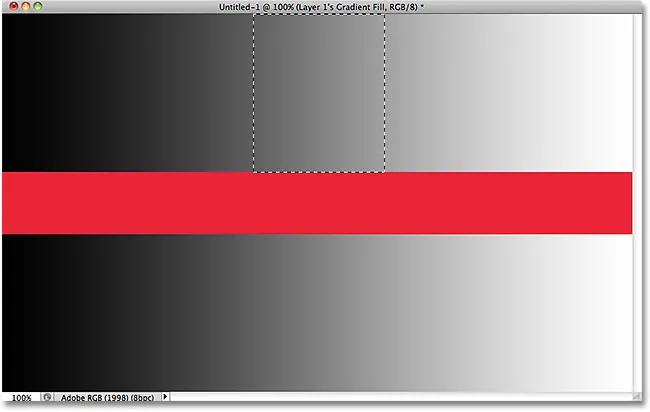
Izbrano območje po kliku na sredini zgornjega naklona.
Tokrat je Photoshop izbral celo paleto vrednosti svetlosti, namesto da bi se omejil na slikovne pike, ki so popolnoma enakega tona in barve kot srednje sivo območje, na katerega sem kliknil. Zakaj je tako? Da bi našli odgovor, moramo poiskati v vrstici z možnostmi na vrhu zaslona. Natančneje moramo pogledati vrednost tolerance :

Možnost Toleranca čarobne palice.
Možnost Toleranca pove Photoshopu, kako različni so toni in barvi pikslov od območja, na katerega smo kliknili, da je vključen v izbor. Tolerančna vrednost je privzeto nastavljena na 32, kar pomeni, da bo Photoshop izbral vse slikovne pike iste barve kot območje, na katerega smo kliknili, in vse slikovne pike, ki so do 32 odtenkov temnejše ali 32 odtenkov svetlejše. V primeru mojega gradienta, ki vsebuje skupno 256 stopenj svetlosti med (vključno z) čisto črno in čisto belo, je Photoshop izbral celotno paleto slikovnih pik, ki je padla med 32 odtenki temnejšimi in 32 odtenki svetlejšimi od odtenka sive, ki sem jo sprva kliknili.
Poglejmo, kaj se zgodi, če povečam tolerančno vrednost in poskusim znova. Povečal ga bom na 64:

Podvojitev vrednosti tolerance z 32 na 64.
Če je toleranca zdaj postavljena dvakrat višje, kot je bila prvotno, če kliknem s čarobno palico na povsem istem sredinskem mestu v gradientu, bi moral Photoshop zdaj izbrati območje, dvakrat večje kot prejšnjič, saj bo vsebovalo vse slikovnih pik, ki so med 64 odtenki temnejše in 64 odtenki svetlejše od začetnega odtenka sive, ki ga kliknem. Seveda, to dobimo:
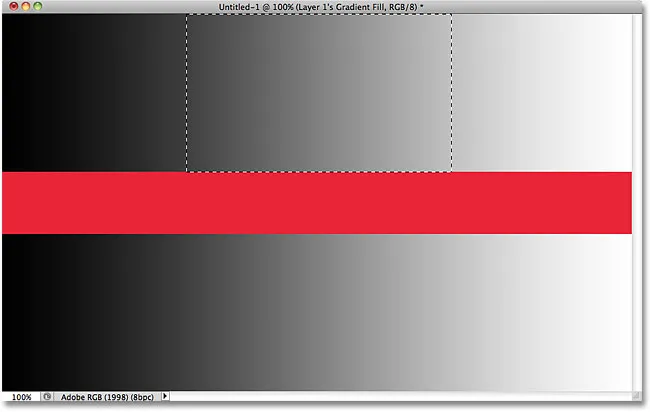
Tokrat je z nastavitvijo tolerance dvakrat večja izbrana površina naklona dvakrat večja.
Kaj pa, če želim izbrati samo določen odtenek sive, ki ga kliknem v naklonu in nič drugega? V tem primeru bi svojo tolerančno vrednost postavil na 0, kar Photoshopu pove, da v izbiro ne vključuje nobenih pik, razen tistih, ki se barvno in tonsko ujemajo s področjem, na katerega kliknem:

Nastavitev vrednosti tolerance na 0.
Če je toleranca nastavljena na 0, spet kliknem na isto mesto v središču naklona, tokrat pa dobimo zelo osen izborni obris. Vsak slikovni pik, ki se ne ujema z določenim odtenkom sive, ki sem ga kliknil, se prezre:
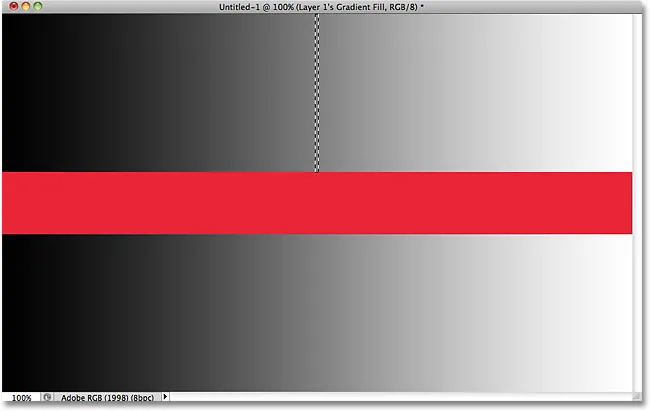
Povečanje ali zmanjšanje vrednosti tolerance ima velik vpliv na to, katere pike v sliki izberemo s pomočjo čarobne palice.
Možnost Toleranca lahko nastavite na poljubno vrednost med 0 in 255. Večja kot je vrednost, širši bo obseg pik, ki jih bo izbral Photoshop. Tolerančna nastavitev 255 bo učinkovito izbrala celotno sliko, zato boste običajno želeli poskusiti nižjo vrednost.
Sočasno
Ko smo raziskovali učinek, ki ga ima nastavitev Toleranca na izbiro Magic Wand, ste morda opazili nekaj nenavadnega. Vsakič, ko sem kliknil gradient nad rdečo vrstico, je Photoshop izbral določen obseg pik, vendar le v gradientu, na katerega sem kliknil. Nagib pod rdečo vrstico, ki je enak gradientu, na katerega sem kliknil, je bil popolnoma prezrt, čeprav je očitno vseboval odtenke sive, ki bi jih morali vključiti v izbor. Zakaj pike v spodnjem gradientu niso bile vključene?
Razlog je povezan z drugo pomembno možnostjo v vrstici z možnostmi - Contiguous . Če je izbran Contiguous, kot je to privzeto, bo Photoshop izbral samo slikovne pike, ki spadajo v sprejemljiv tonski in barvni razpon, ki ga določa možnost Toleranca in so drug ob drugem v istem območju, na katerega ste kliknili. Vsaka slikovna pika, ki je v sprejemljivem območju tolerance, vendar je ločena od območja, na katero ste kliknili piksle, ki sodijo izven območja tolerance, ne bodo vključene v izbor.
V primeru mojih gradientov so bile pike v spodnjem gradientu, ki bi sicer morale biti vključene v izbiro, prezrte, ker so bile odrezane od območja, na katerega sem kliknil piksle v rdeči vrstici, ki niso bili v območju tolerance. Poglejmo, kaj se zgodi, ko počutim možnost Contiguous. Ponastavil bom tudi nastavitev tolerance na privzeto vrednost 32:

Privzeto je izbran Contiguous. Kliknite znotraj potrditvenega polja, da ga po potrebi počistite.
Ponovno bom kliknil na sredino zgornjega gradienta z Magic Wand, tokrat pa so s Contiguous nepreverjenimi izbrani tudi sliki v spodnjem gradientu, ki sodijo v območje tolerance, čeprav so še vedno ločeni od območje, na katerega sem kliknil rdečo vrstico:
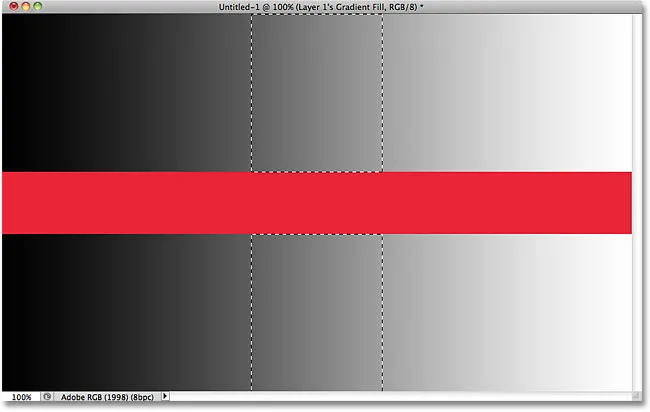
Če je neprekinjeno neprekinjeno, bodo izbrani kateri koli slikovni piki kjer koli na sliki, ki spadajo v območje tolerance.
Zraven si bomo ogledali nekaj dodatnih možnosti za Čarobno palico in njen dejanski primer v dejanskem delovanju, saj jo uporabljamo za hitro izbiranje in zamenjavo neba na fotografiji!
Kratke kode, dejanja in vtičniki za filtre: Napaka v kratkem kodu (oglasi-osnove-sredina)
Dodatne možnosti
Toleranca in sočasno sta dve možnosti, ki imata največji vpliv na čarobno palico, vendar je treba upoštevati še nekaj drugih možnosti. Ker čarobna palica izbere piksle in so piksle kvadratne oblike, se lahko naši izbirni robovi včasih zdijo ostri in nazobčani, pogosto jih imenujemo učinek "stopničaste stopnice". Photoshop lahko zgladi robove z nanašanjem na rahlo zameglitev, postopek, znan kot anti-aliasing . Vklopite in izklopite odtiskanje čarovniške palice tako, da v vrstici z možnostmi preverite ali počistite možnost Anti-alias . Privzeto je omogočen, v večini primerov pa ga želite pustiti omogočeno:

S čarovniško palico pustite omogočeno preprečevanje strjevanja, da zgladi drugače nazobčane izbirne robove.
Ko tudi privzeto kliknete sliko s čarobno palico, išče piksle samo na plasti, ki je trenutno aktivna na plošči Sloji. To ponavadi želimo, vendar če vaš dokument vsebuje več plasti in želite, da Photoshop vključi vse sloje v vaš izbor, izberite možnost Vzorči vse plasti v vrstici z možnostmi. Privzeto ni označen:

Pustite vzorec Vse plasti brez potrditve, da omejite svojo izbiro na aktivni sloj.
Kratke kode, dejanja in vtičniki za filtre: Napaka v kratkem kodu (oglasi-osnove-sredina-2)
Primer resničnega sveta
Tukaj je slika, ki jo imam odprto v programu Photoshop. Na splošno mi je fotografija všeč, nebo pa bi lahko izgledalo bolj zanimivo. Mislim, da bom nebo nadomestil z drugim:

Jasno modro nebo izgleda nekoliko blazno.
Zamenjava neba pomeni, da ga bom najprej moral izbrati. Kot sem že omenil, čarobna palica odlikuje izbiro velikih površin enobarvne barve, in ker je nebo čisto modro z le rahlim odstopanjem tona, bo Čarobna palica lažje izbrala. Z izbranim orodjem in vsemi njegovimi možnostmi v vrstici z možnostmi, ki jih nastavite na privzete nastavitve (toleranca 32, neprekinjeno preverjeno), kliknem nekje v zgornjem levem kotu slike:
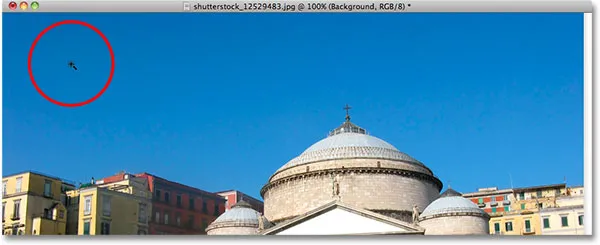
S klikom čarobne palice v zgornjem levem kotu neba.
Če bi bilo nebo trdno modro, Čarobna palica ne bi imela težav izbrati vsega s tem enim klikom. Vendar nebo dejansko prehaja iz svetlejšega modrega odtenka tik nad stavbami v temnejši odtenek blizu vrha fotografije in moja tolerančna vrednost 32 ni bila dovolj visoka, da bi pokrila celoten obseg tonskih vrednosti, tako da sem zapustila veliko območje neba neposredno nad zgradbami izbranih:
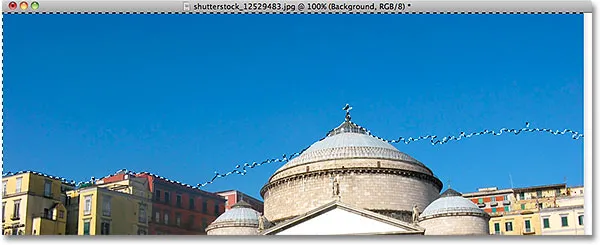
Nekatera svetlejša področja neba tik nad stavbami niso bila vključena v izbor.
Dodajanje k izbiram
Ker v mojem prvotnem poskusu ni bilo mogoče izbrati celotnega neba, ker je bila moja tolerančna vrednost prenizka, bi lahko poskusil še enkrat z višjo tolerančno vrednostjo, vendar je težava lažje odpraviti težavo. Kot pri drugih izbirnih orodjih Photoshopa ima tudi Magic Wand možnost dodajanja k obstoječim izbiram, kar pomeni, da lahko obdržim izbiro, s katero sem začel, in ji preprosto dodam več neba!
Če želite dodati v izbiro, pridržite tipko Shift in kliknite območje, ki ga želite dodati. V spodnjem levem delu ikone kazalca Magic Wand bo prikazan majhen znak plus ( + ), s katerim boste vedeli, da boste želeli dodati v izbor. V mojem primeru bom s pritisnjeno tipko Shift nekje v nebu, ki sprva ni bila vključena v izbor, kliknil:
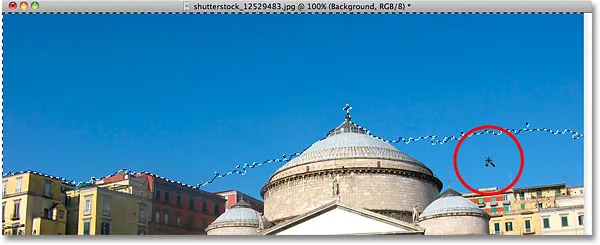
Pridržite tipko Shift in kliknete območje, ki ga moram dodati.
In prav tako je Photoshop izboru lahko dodal preostalo območje neba. Dva klika s čarobno palico je bilo vse, kar je bilo potrebno:
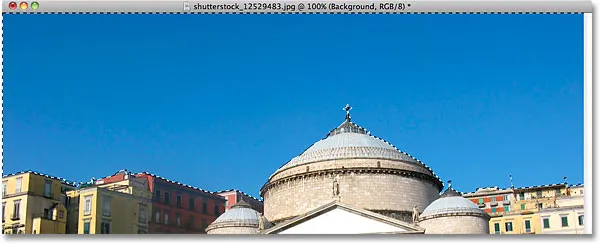
Zdaj je izbrano celotno nebo.
Izbira tistega, česar najprej ne želite
Seveda, odkar se nebo nadomešča, bi na sliki moral izbrati vse, kar je pod nebom, saj je to področje, ki ga želim obdržati. Toda risanje izbirnega obrisa po zgornjih delih stavb z enim od drugih Photoshopovih izbirnih orodij, kot sta poligonalno orodje Lasso ali orodje Magnetic Lasso, bi potrebovalo več časa in truda, izbira neba s Čarobno palico pa je bila hitra in enostavna. To nas privede do priljubljene in zelo priročne tehnike za uporabo s čarobno palico, ki je, da najprej izberete območje, ki ga ne želite, in nato obrnete izbor!
Če želite spremeniti izbiro, ki bo izbrala vse, kar ni bilo izbrano (v mojem primeru vse pod nebom) in prekličete izbiro vsega, kar je bilo (samo nebo), pojdite na meni Izberi na vrhu zaslona in izberite Inverse . Če želite hitreje spremeniti izbiro, uporabite bližnjico na tipkovnici Shift + Ctrl + I (Win) / Shift + Command + I (Mac):
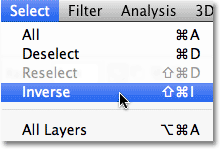
Pojdite na Select> Inverse.
Z izbiro zdaj obrnjeno, nebo ni več izbrano, medtem ko je vse pod njim na sliki:

Izbrano je območje, ki ga moram obdržati.
Če želite na tej točki zamenjati nebo, bom pritisnil Ctrl + J (Win) / Command + J (Mac) za hitro kopiranje območja, ki ga hranim, na novo plast na plošči Sloji:
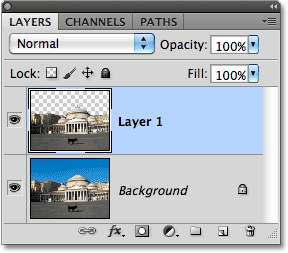
Izbira je bila kopirana v novo plast nad prvotno sliko.
Nato bom odprl sliko, s katero želim nadomestiti prvotno nebo. Pritisnite Ctrl + A (Win) / Command + A (Mac) za hitro izbiro celotne slike, nato pa Ctrl + C (Win) / Command + C (Mac), da jo kopirate v odložišče:
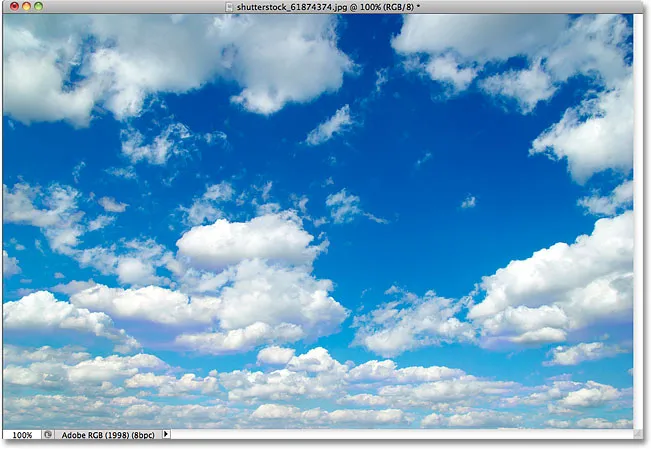
Fotografija, ki bo v prvotni podobi nadomestila nebo.
Preklopi se nazaj na prvotno sliko in kliknem na plast ozadja na plošči Sloji, da jo izberem, tako da se bo, ko bom drugo fotografijo neba prilepil v dokument, prikazala med mojima dvema slojema:
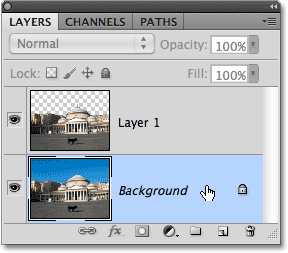
Izbira plasti ozadja.
Končno bom pritisnil Ctrl + V (Win) / Command + V (Mac), da novo sliko prilepim v dokument. Vsi imajo radi modro nebo, včasih pa lahko nekaj oblakov naredi večji vpliv:
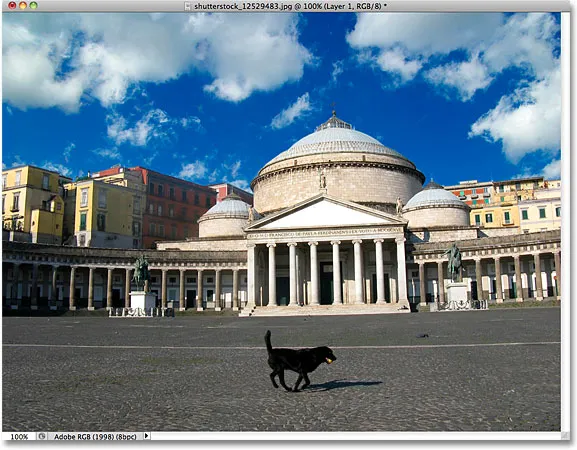
Nebo je uspešno (in dokaj enostavno) zamenjalo.
Tako kot druga orodja za izbiro Photoshopa, je trik za uspešno uporabo čarobne palice in izogibanje frustraciji vedeti, kdaj jo uporabiti in kdaj poskusiti kaj drugega. Kot smo videli v tej vadbi, je največja moč Magic Wand-a njegova sposobnost izbiranja velikih površin slikovnih pik, ki imajo enake ali podobne barve in tone, zaradi česar je popoln za stvari, kot sta izbira in zamenjava preprostega neba na fotografiji, ali za katero koli sliko, kjer mora biti predmet izbran pred trdnim ali podobno obarvanim ozadjem. Uporabite trik "izberite tistega, česar najprej ne želite", če bi izbiranje območja okoli predmeta s čarobno palico hitreje in preprosteje kot izbiranje samega predmeta z drugim orodjem.