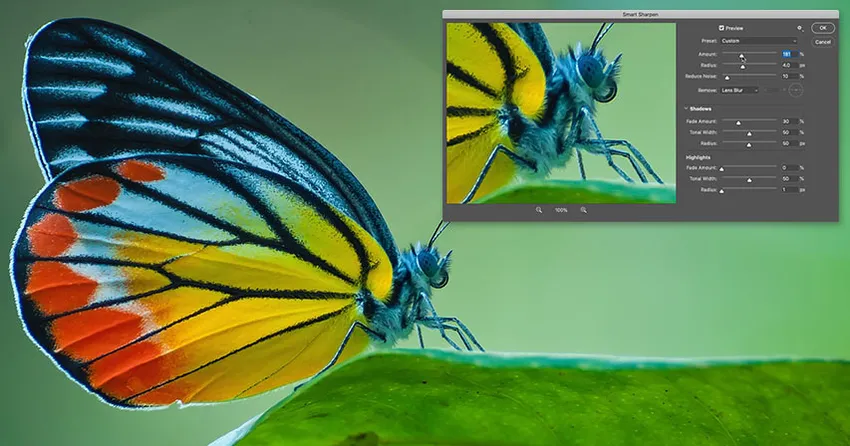
Spoznajte, kako izostri slike, kot so profesionalci, s Smart Sharpen, najnaprednejšim (vendar še vedno preprostim) filtrom za ostrenje slike! In zakaj je Smart Sharpen boljša izbira od maske Unsharp!
V prejšnji vadnici v tej seriji sem vam pokazal, kako izostriti slike z Unsharp Masko, najosnovnejšim filtrom za ostrenje v Photoshopu. Tokrat vam pokažem, kako doseči še boljše rezultate s programom Smart Sharpen.
Smart Sharpen proti maski
Tako Unsharp Mask kot Smart Sharpen sta odlični izbiri za ostrenje slik. Ampak Smart Sharpen je še boljši, s pomembnimi prednostmi. Unsharp Maska je veliko starejši filter in ne more zaznati robov na vaši sliki. Prav tako primanjkuje nadzora nad poudarki in sencami, kar pogosto vodi do striženja in izgube podrobnosti na najlažjih in najtemnejših pikah.
Za primerjavo je Smart Sharpen novejši filter, ki izkorišča novejšo tehnologijo. Smart Sharpen lahko zazna robove, zato izostri robove brez ostrenja hrupa. Prav tako ustvari tanjše, manj opazne halove okoli robov, kar ima za posledico čistejšo podobo. In Smart Sharpen vključuje kontrole za bledi kontrast roba tako v poudarkih kot v sencah, tako da je vaša slika videti bolj ostra, ne da bi pri tem izgubila podrobnosti. Poglejmo, kako deluje!
Novost v načinu Smart Sharpen v Photoshopu CC: Zmanjšanje hrupa
Za najboljše rezultate s programom Smart Sharpen boste želeli uporabljati Photoshop CC, ki vključuje funkcijo zmanjšanja hrupa, ki ni na voljo v prejšnjih različicah filtra.
Začnimo!
Kako izostriti slike s Smart Sharpen
Za sledenje lahko uporabite katero koli sliko. Uporabil bom to sliko, ki sem jo naložil iz Adobe Stock:
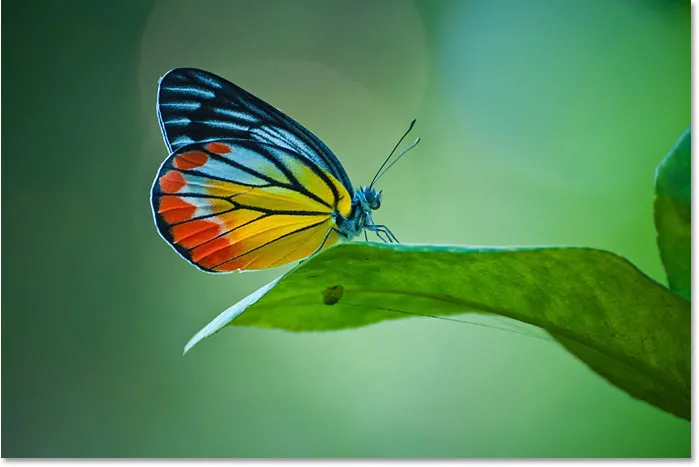
Izvirna slika. Fotograf: Adobe Stock.
Povečava bom, da si lahko podrobneje ogledamo metulja. Tu je veliko podrobnosti, ki jih lahko razkrijem z ostrenje. Trenutno pa je videti premehko:

Podrobnejši pogled na območje, ki se bo izostrilo.
1. korak: Pretvorite slikovni sloj v pameten objekt
Smart Sharpen je mogoče uporabiti kot statični filter, vendar je bolje uporabiti kot pametni filter. Tako se nastavitve filtra omogočajo urejanje in olajša spreminjanje možnosti mešanja filtra. Če želite Smart Sharpen uporabiti kot pametni filter, najprej pretvorite svojo plast slike v pametni objekt.
Upoštevajte pa, da lahko Photoshop hkrati izostri le en sloj. Če vaš dokument vsebuje več plasti, jih boste morali pred ostrenje združiti na novo plast.
Na plošči Sloji se moja slika prikaže na plasti ozadja. Če želite plast pretvoriti v pametni objekt, kliknite ikono menija v zgornjem desnem kotu plošče Sloji:
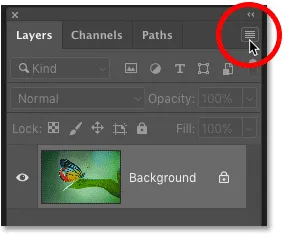
S klikom na ikono menija plošče Sloji.
Nato v meniju izberite Pretvori v pametni objekt :
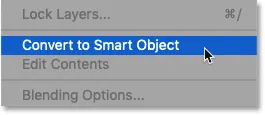
Izbira "Pretvori v pametni objekt".
Ikona pametnega predmeta se prikaže v spodnjem desnem kotu predogleda sloja in nam pove, da zdaj delamo s pametnim objektom:
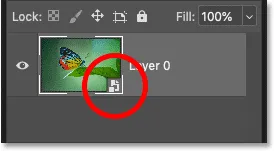
Ikona označuje pametni predmet.
2. korak: Izberite filter Smart Sharpen
Če želite uporabiti Smart Sharpen, pojdite na meni Filter v menijski vrstici, izberite Izostritev in nato izberite Smart Sharpen :
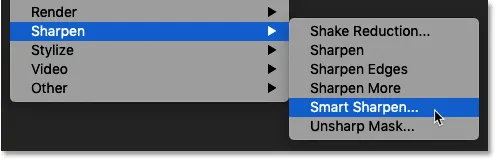
Pojdite na Filter> Ostrenje> Pametno ostrenje.
Pogovorno okno Smart Sharpen
Odpre se Photoshopovo pogovorno okno Smart Sharpen z levim oknom s predogledom in različnimi drsniki in možnostmi na desni.
V oknu za predogled se slika prikaže s stopnjo 100-odstotnega povečave, kjer vsak slikovni slikovni pik zavzame natanko en slikovni slikovni pik, kar vam omogoča najbolj natančen predogled ostrenja. Stopnjo povečave lahko spremenite s pomočjo ikon plus in minus pod predogledom, vendar je najbolje, da jo pustite na 100%:
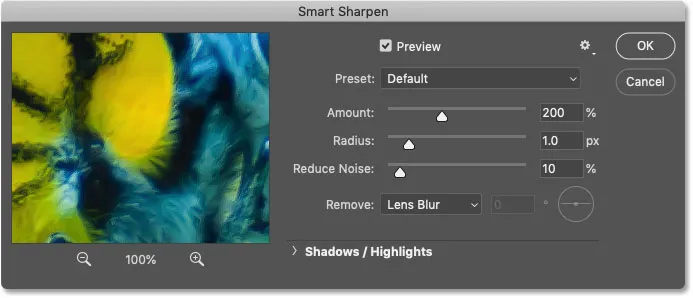
Pogovorno okno Smart Sharpen v programu Photoshop CC.
3. korak: spremenite velikost pogovornega okna Smart Sharpen za večji predogled
Ena prvih velikih prednosti, ki jo ima Smart Sharpen pred masko Unsharp, je, da je mogoče spremeniti velikost pogovornega okna, da se poveča predogledno okno. Če želite spremeniti velikost, kliknite in povlecite stranice ali vogale pogovornega okna navzven.
Potem, ko spremenite velikost pogovornega okna, kliknite in povlecite znotraj okna za predogled, da predsredite predogled teme.
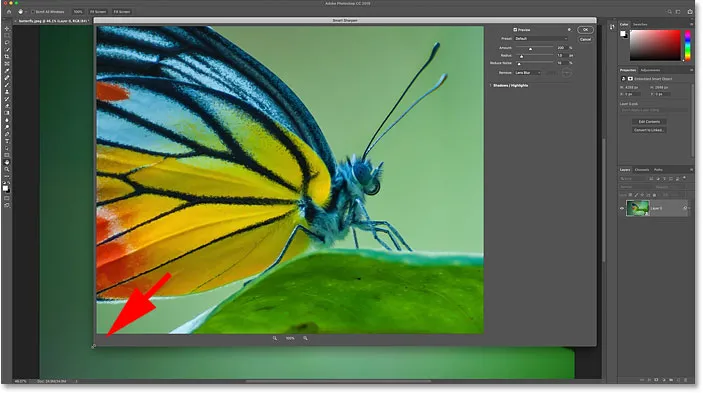
Če želite spremeniti velikost pogovornega okna Smart Sharpen za večji predogled.
4. korak: Prepričajte se, da je Remove (Odstranitev) nastavljen na Lumen Blur
Druga velika prednost pri Smart Sharpen je, da lahko zazna robove, tako kot filter visoke ločljivosti, ki ga pokrijem v posebni vadnici. Rob je območje z nenadno, nenadno spremembo svetlosti med sosednjimi pikami. Da pa Smart Sharpen zazna robove, mora biti možnost Remove odstranjena na Lens Blur .
Drugi dve izbiri sta Gaussian Blur in Motion Blur . Gaussova zamegljenost povzroči, da se Smart Sharpen obnaša tako kot Unsharp Maska, brez zmožnosti zaznavanja robov. Motion Blur je namenjen odstranjevanju zameglitev, ki ga povzroča premikanje predmeta ali tresenje fotoaparata.
Za večino slik se morate prepričati, da je možnost Remove pred nastavitvijo zameglitev objektiva:

Nastavitev možnosti Odstrani Smart Sharpen na zamegljenost objektiva.
5. korak: Prilagodite vrednost Količina, da dodate kontrast robov
Ostrenje slike pomeni povečanje kontrasta vzdolž robov, zato je svetla stran svetlejša, temna stran pa temnejša. Močnejši kontrast robov je slika bolj ostra. Tako kot pri maski Unsharp Smart Smartpen uporablja drsnik za količino kontrasta.
Pri privzeti vrednosti zneska 200% je slika že videti ostrejša. Koliko natančneje je videti, pa je odvisno od velikosti vaše slike in količine detajlov.
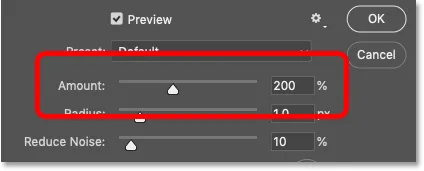
Vrednost Količina določa količino kontrasta, uporabljenega na robovih.
Kako vklopiti in izklopiti predogled ostrenja
Okno za predogled lahko preklopite v pogovornem oknu med izvirno in izostrljeno različico slike, tako da kliknete in zadržite v oknu za predogled. Z zadržanim gumbom miške boste videli prvotno sliko. Ko spustite gumb miške, se vrnete v izostreno različico.
Na levi strani je moja originalna slika. Na desni strani je ostrenje z uporabo privzetih nastavitev Smart Sharpen (Količina: 200%, polmer: 1 px, zmanjšanje hrupa: 10%). Upoštevajte, da je možnost Zmanjšaj hrup, ki jo bomo pogledali v trenutku, na voljo samo v programu Photoshop CC:
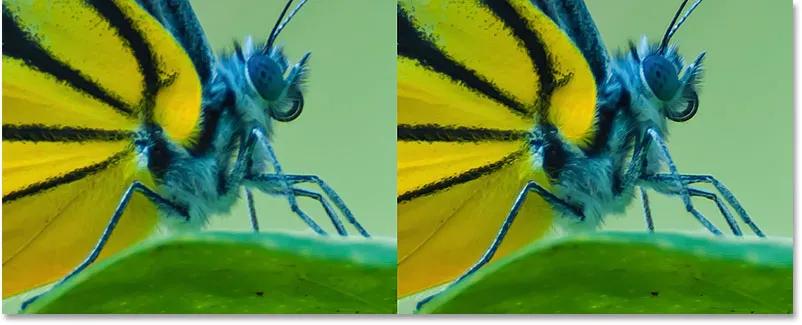
Neobrisana slika (levo) in privzete nastavitve Smart Sharpen (desno).
Povečanje vrednosti Količina, da dodate več ostrenja
S povečanjem vrednosti Količina dodamo več kontrasta robom, zaradi česar je slika videti še bolj ostra. Zvišal bom znesek na največjo vrednost 500% :
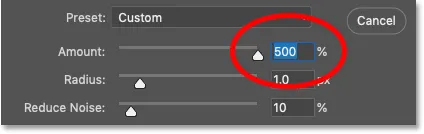
Nastavitev količine na njegovo največjo vrednost.
Na levi strani je privzeto ostrenje na 200%, na desni pa je znesek povečan na 500%. Ker v mojem primeru delam z veliko, visoko ločljivo sliko, je povečan kontrast manj opazen, kot bi bil pri manjši sliki:

Ostrenje s količino 200% (levo) in pri 500% (desno).
Izbira najboljše vrednosti za ostrenje slike
Katera je torej najboljša nastavitev količine? Res je odvisno od velikosti vaše slike in količine podrobnosti. Toda za večino slik najboljše vrednosti delujejo med 150% in 200% .
Vendar možnost Količina ne izostri slike sama po sebi. Da bi res videli učinek, ki ga ima vrednost Količina na ostrenje, moramo prilagoditi tudi možnost Radius, ki jo bomo pogledali naprej. Da bom lažje videl, kako deluje polmer, bom svojo vrednost Količina postavil na 500%.
6. korak: Prilagodite vrednost polmera, da nastavite debelino roba
Vrednost radiusa v pogovornem oknu Smart Sharpen nadzoruje debelino robov, tako da nastavi število pik, ki segajo navzven od roba, ki ga je treba šteti kot del roba. Polmer ima velik vpliv na ostrenje, ker debelejši robovi povečajo kontrast od nastavitve Količina. Tako dve možnosti, količina in polmer, delujeta z roko v roki.
Privzeta vrednost polmera 1 piksla pomeni, da vrednost Količina vpliva samo na en piksel na obeh straneh (en piksel na svetli strani roba in en na temni strani). Toda s povečanjem polmera vpliva na širše in širše območje:
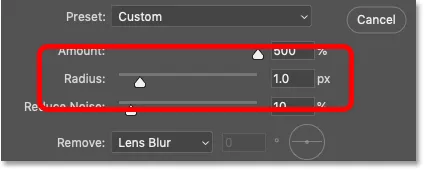
Polmer nadzoruje debelino roba.
Povečal bom radius z 1 piksela na 2 slikovnih pik, kar pomeni, da so robovi zdaj debeli 4 slikovne pike (2 na sliki in 2 na temni strani). In že vidimo velik skok v kontrastu in ostrini. Radij z 1 pikami je na levi, polmer polmera 2 pa na desni:
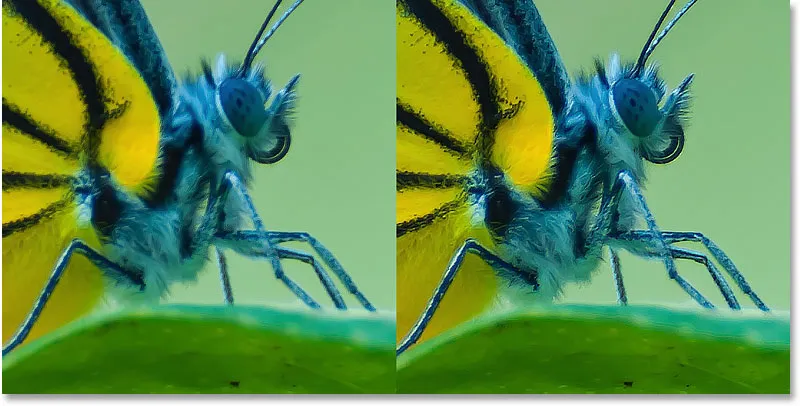
Polmer: 1 px (levo); Polmer: 2 px (desno).
Ustvarjanje halosov z nastavitvijo vrednosti radiusa previsoko
Če pa vrednost Radiusa nastavimo previsoko, robovi postanejo preveč debeli, kar ustvarja vidne halove (svetle in temne obrise).
Na levi strani je ostrenje s polmerom 2 pik. Na desni strani je rezultat po povečanju radiusa na 5 pik. Opazite obrise (halosi), ki se zdaj pojavljajo okoli metuljnih nog, dlake, antene in v podrobnostih krila. To so zanesljivi znaki, da je bila slika preveč izostrena. Poleg tega je videti zelo grdo:

Polmer: 2 px (levo); Polmer: 5 px (desno).
Primerjava halo Smart Sharpen z masko Unsharp
Ampak tako slabo, kot so halo videti na tako visoki radijski vrednosti, so s Smart Sharpen dejansko videti bolje, kot bi uporabljali masko Unsharp. In to lahko dokažemo prav tukaj, v pogovornem oknu Smart Sharpen.
Če želite, da se Smart Sharpen obnaša kot maska brez ostrenja, brez možnosti zaznavanja robov, preprosto spremenite možnost Odstrani iz zamegljenosti leče v Gaussovo zameglitev :
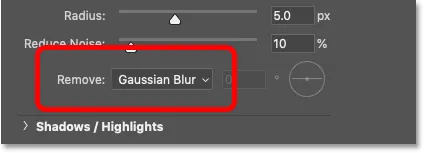
Spreminjanje odstrani v Gaussovo zamegljenost.
In opazite, kako debeli so zdaj halosi, čeprav vrednost polmera ostaja enaka (5 pik). Zamegljenost objektiva je na levi, Gaussova zamegljenost pa na desni. Tako bi izgledale popolnoma enake nastavitve Količina in polmer, če bi ostrila sliko z Unsharp Mask. Smart Sharpen tako ne le da zazna robove, ampak tudi ustvari tanjše halove. Še ena zmaga za Smart Sharpen:
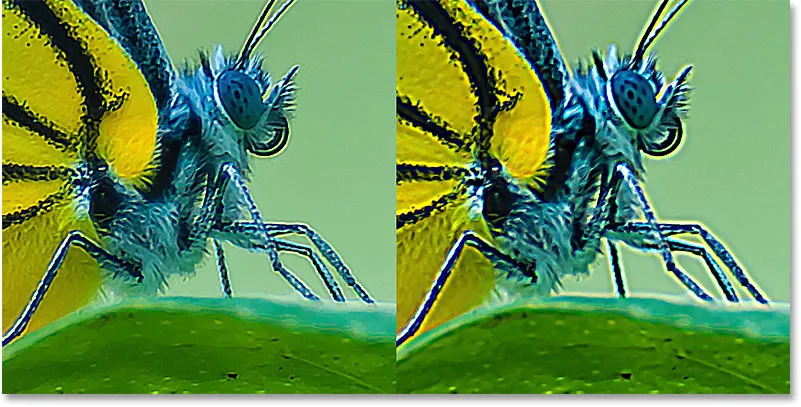
Halo Smart Sharpen (levo) in Halo maske Unsharp (desno) z isto vrednostjo radiusa.
Če želite vklopiti funkcijo zaznavanja robov, bom nastavo odstranil nazaj na zamegljenost objektiva :
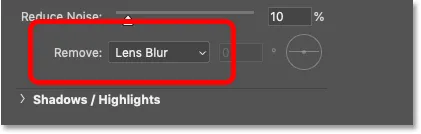
Zamegljenost objektiva je nastavitev, ki jo boste uporabili pri večini slik.
Izbira najboljše vrednosti radiusa za ostrenje slike
Tako kot vrednost Količina je tudi najboljša vrednost polmera, ki jo uporabimo, odvisna od vaše slike. Odvisno pa je tudi od tega, ali se slika izostri za tisk ali za ogled na zaslonu. To je zato, ker so slikovne pike veliko manjše, zato so halo videti veliko tanjši in manj očitni.
Če želite nadoknaditi, boste za tiskano različico potrebovali višjo vrednost radiusa in debelejše halove, da bodo videti enako ostre kot na zaslonski različici. Na drugi strani pa je slika, ki se izostri za tisk, običajno na vašem zaslonu videti preveč izostrena .
Pri ostrenju za tisk ponavadi radius od 1 do 3 slikovne pike deluje odlično. Ker pa Smart Sharpen proizvaja tanjše haloge kot Unsharp Maska, se lahko pogosto izognete še višjim vrednostim radiusa. Če 3 slikovnih pik ni dovolj, poskusite potisniti Radius na 4 ali celo 5 slikovnih pik (seveda pa se prepričajte, da je pri Removeu nastavljeno na zamegljenost objektiva).
Pri ostrenju za e-poštno sporočilo, splet ali kakršne koli vrste zaslona je boljši radij od 0, 5 do 1 piksla . Za najboljše rezultate ostrenja zaslona poskusite ohraniti polmer pod 1 pikslom.
Za svojo sliko bom dosegel polmer 4 pike in znižal vrednost Zneska s 500% nazaj na privzeto vrednost 200%:
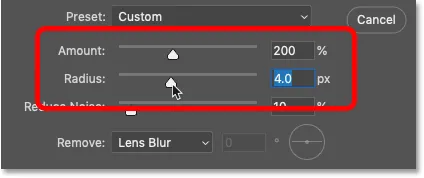
Vrednosti Količina in polmer delujeta skupaj na ostrino slike.
Te nastavitve omogočajo, da je slika na zaslonu preveč izostrena, ko pa jih natisnete, bo videti veliko bolje:
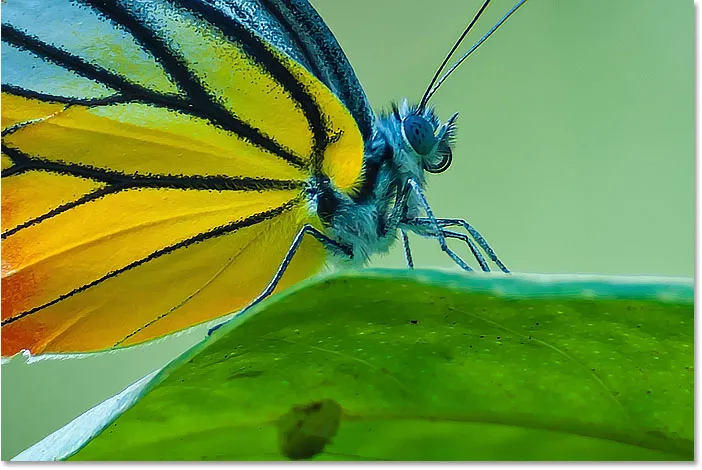
Rezultat po nastavitvi vrednosti Količina in polmer.
7. korak: Povlecite drsnik Zmanjšaj hrup, da očistite sliko
Adobe Photoshop je v Photoshop CC dodal funkcijo zmanjšanja hrupa v Smart Sharpen. Težava s hrupom je, da ustvari enako nenadno spremembo svetlosti med sosednjimi slikovnimi pikami, ki jo Photoshop išče pri odkrivanju robov. Tako se hrup stopnjuje skupaj z vsem ostalim.
Hrup lahko zmanjšate z drsnikom Zmanjšaj hrup. Če pa poskusite odstraniti ves hrup, boste zgladili preveč podrobnosti. Torej namesto tega povlecite drsnik v desno, dokler slika ni čistejša in hrup ne bo moteč. Privzeta vrednost 10% je pogosto vse, kar potrebujete:
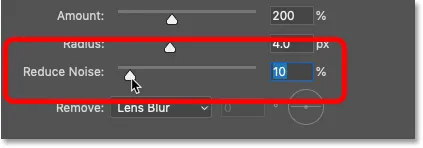
Uporabite drsnik Zmanjšaj hrup, da očistite neželen hrup (samo za Photoshop CC).
8. korak: Po potrebi opustite ostrenje v poudarkih in sencah
Na tem mestu se opravi glavni učinek ostrenja. Obstaja pa še ena potencialna težava, ki jo lahko odpravimo s Smart Sharpen, in še ena prednost, ki jo ima Smart Sharpen pred masko Unsharp.
Glede na vašo sliko in količino kontrasta roba, ki jo dodate, lahko ostrenje včasih pripelje do odseka v poudarkih in sencah, pri čemer se najsvetlejši robni sliki pihajo do čisto bele barve, temne robne pike pa se drobijo na čisto črno.
Kako dostopati do možnosti senc in osvetlitev
Če po ostrenju opazite preveč svetla ali temna območja, odprite razdelek Sence / Poudarki :
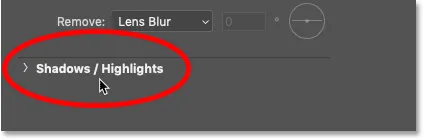
S klikom na besede "Senci / Poudarki".
Odpre se dva dodatna niza možnosti, ena za Senke in ena za Poudarke . Vsak razdelek vsebuje tri drsnike (zbledela količina, tonska širina in polmer) in v obeh razdelkih delujeta popolnoma enako:
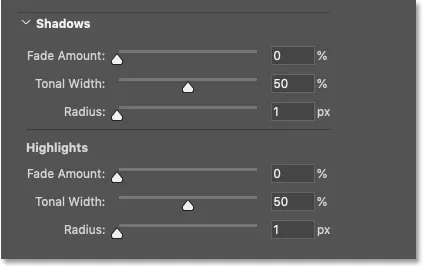
Za obnovitev izrezanih podrobnosti uporabite možnosti Shadows and Highlights.
Znesek zblede
Drsnik Fade Amount bledi ostrenje bodisi v sencah ali v poudarkih (odvisno od tega, v katerem oddelku ste). Višja kot je vrednost, manj je ostrenja. Pri privzeti vrednosti Fade Amount v višini 0% so vse možnosti v razdelku Shadows / Highlights učinkovito izključene.
Tonalna širina
Tonalna širina nadzoruje obseg svetlosti, na katero vpliva zbledela količina.
V razdelku Sence nižje vrednosti tonske širine omejijo zblede na samo najtemnejše robne slikovne pike, medtem ko višje vrednosti vključujejo več poltonov. V razdelku Poudarki nižje vrednosti omejijo zbledelo na samo najsvetlejše robne slikovne pike, medtem ko višje vrednosti vključujejo več poltonov.
Na splošno ni treba skrbeti za tonsko širino, ker privzeta vrednost 50% deluje dobro.
Polmer
In vrednost Radius nadzoruje širino območja okoli vsakega piksla, ki ga Photoshop pogleda, da ugotovi, ali se slikovna pika prilega v določenem tonalnem območju. Če bo, potem bo na to vplival znesek zblede. Če ne, ne bo.
Privzeti polmer 1 piksela je ponavadi prenizek. Če želite vplivati na širše območje, poskusite povečati vrednost bližje 50 slikovnim pikam .
Primer: obnovitev podrobnosti o poudarjanju po ostrenju
Moja slika nima nobenih očitnih težav s sencami ali poudarki, toda za prikaz, kako lahko te drsnike uporabimo za obnavljanje izrezanih podrobnosti, bom povečal kontrast roba, tako da zvišam glavno vrednost zneska do 500% . In zdaj, če pogledamo blizu metuljevega očesa, vidimo območje moteče svetle poudarke vzdolž levega roba:
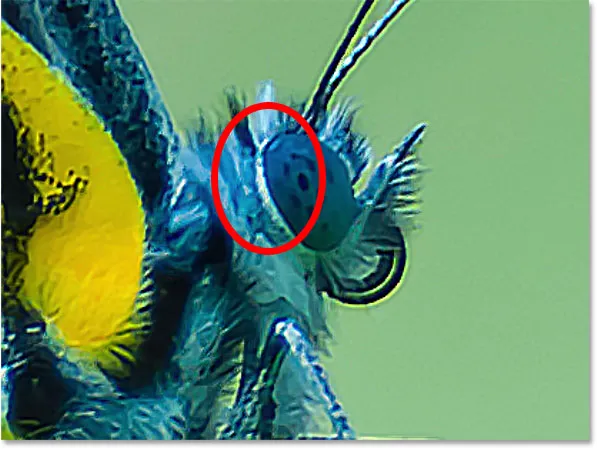
Primer rezanja poudarkov po ostrenju.
Lahko ponovno pokličem svetlost in obnovim podrobnosti na tem območju, če povečam vrednost Zbledele količine v razdelku Poudarki. Če želite ohraniti čim več kontrasta robov na preostali sliki, ne premaknite samodejno zbledele količine do 100%. Namesto tega poiščite najnižjo vrednost, ki še vedno daje rezultat, ki ga potrebujete.
Povečala bom vrednost na 30%. Prav tako bom povečal vrednost radiusa na 50 pik:
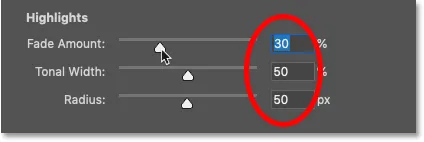
Zmanjšanje ostrenja v poudarkih.
In tu vidimo rezultat. Ta je subtilna, levo pa je originalna različica z obrezanimi poudarki okoli oči. Na desni strani je obnovljena različica z manj izrezki in več poudarjenimi podrobnostmi:
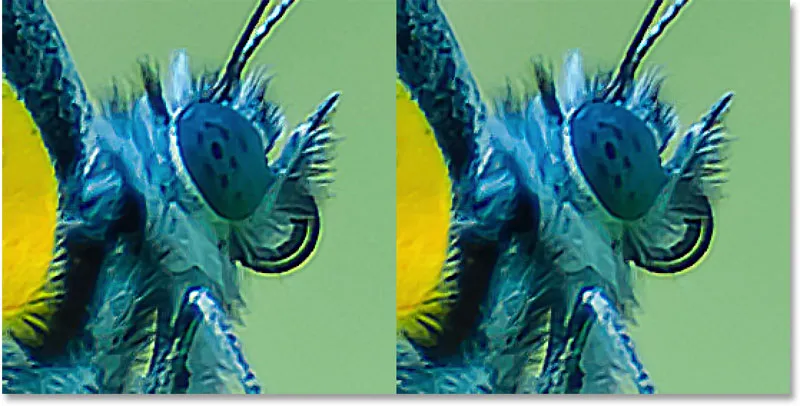
Rezanje osvetlitve (levo) se zmanjša po ostritvi (desno).
9. korak: Zaprite pogovorno okno Smart Sharpen
Ko ste pripravljeni uporabiti nastavitve ostrenja, kliknite V redu, da zaprete pogovorno okno Smart Sharpen:
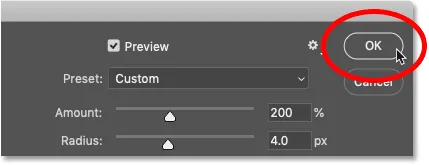
Zaprto pametno ostrenje.
10. korak: Spremenite način mešanja Smart Sharpen v Luminosity
In končno, ne glede na to, ali ostrimo sliko s Smart Sharpen ali Unsharp Mask, je zadnji korak vedno enak. Izogibati se moramo barvnim artefaktom v izostreni različici s spreminjanjem načina mešanja filtra.
Nazaj na plošči Sloji se Smart Sharpen kot slika zdi pametni filter. Možnosti mešanja filtra odprite tako, da dvokliknete ikono Možnosti mešanja :

Dvokliknite ikono Možnosti mešanja.
V pogovornem oknu Možnosti mešanja spremenite način mešanja iz običajnega v svetilnost . S tem Smart Sharpen preprečuje ostrenje barve, saj učinek omeji na samo svetlost slikovnih pik.
Če se vam zdi ostrenje preveč močno, ga lahko tukaj zmanjšate tako, da znižate motnost filtra Smart Sharpen. Ampak bom pustil svoje pri 100%. Ko končate pogovorno okno, kliknite V redu:
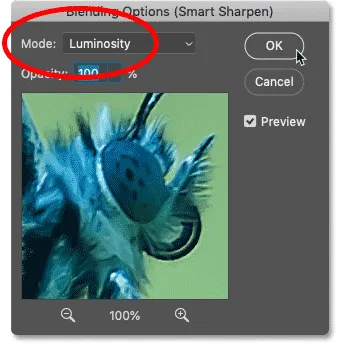
Spreminjanje načina mešanja Smart Sharpen v Luminosity.
Predlagano: Tri načine za mešanje dveh slik v Photoshopu
Kako vklopiti in izklopiti ostrenje
Če želite primerjati izvirno in izostreno različico slike, vklopite in izklopite Smart Sharpen tako, da na plošči Sloji kliknete ikono vidnosti pametnega filtra:
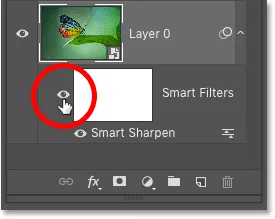
Vklop in izklop učinka ostrenja.
Na levi je moja originalna neostrena slika, na desni pa je končni izostren rezultat:
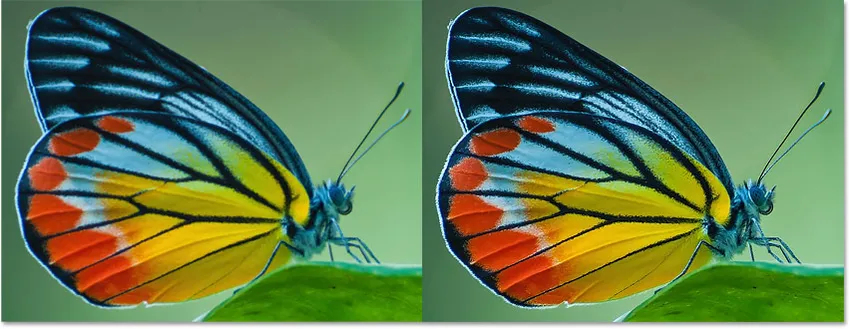
Različica slike brez pojava (levo) in pametno izostrena slika (desno).
In tam ga imamo! Tako ostrite slike s pomočjo filtra Smart Sharpen v Photoshopu!
Obiščite naš razdelek za urejanje fotografij za več Photoshop vadnic. In ne pozabite, vse naše vadnice so zdaj na voljo za prenos v obliki PDF-jev!