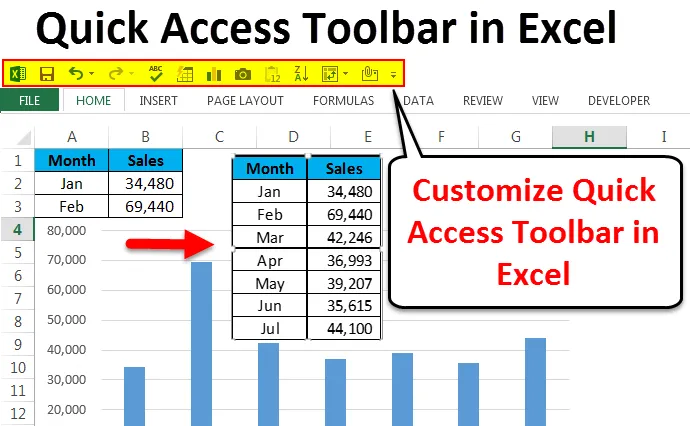
Orodna vrstica za hitri dostop v Excelu (kazalo)
- Orodna vrstica za hitri dostop v Excelu
- Prilagodite orodno vrstico za hitri dostop v Excelu
- Kako hitro vstaviti grafikon?
Orodna vrstica za hitri dostop v Excelu
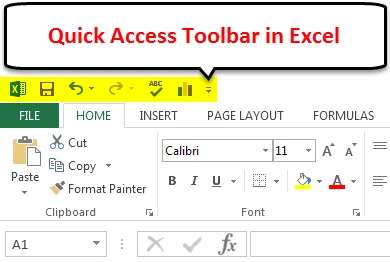
Hitra dostopna orodna vrstica (QAT), kot že ime pove, lahko hitro dostopa do orodne vrstice. Če se zavedate, da orodna vrstica za hitri dostop v Excelu vsebuje nekatere pomembne redne uporabne funkcije, ki jih imenujemo Shrani, Razveljavi, Ponovi in številne druge stvari (če so prilagojene).
Orodna vrstica za hitri dostop lahko vidimo v zgornjem desnem kotu, MS Word in PowerPoint. Zaradi številnih funkcij bližnjic jih ne uporabljamo tako pogosto, kot bi morali. Ni veliko uporabnikov Excela jih učinkovito uporablja. Privzeto lahko v Excelu vidimo možnosti Shrani, Razveljavi in Uveljavi.
Ima veliko več stvari, kot kaže zunaj. V notranjosti ima kup drugih funkcij. Do vseh teh orodij lahko dostopamo s prilagoditvijo orodne vrstice za hitri dostop v Excelu in presežemo osnovne funkcije.
Prilagodite orodno vrstico za hitri dostop v Excelu
V orodno vrstico za hitri dostop v Excelu lahko dodamo lastno funkcijo. Te lastnosti dodate enostavno kot druge zapletene stvari v excelu. Če želite dodati funkcije, sledite spodnjim korakom.
Predlogo za Excel predlogo za hitri dostop lahko prenesete tukaj - Predloga Excelovega orodja za hitri dostopKorak 1:
V zgornjem desnem kotu kliknite puščico navzdol, tukaj lahko vidimo nekaj funkcij na poti, kot so e-pošta, predogled tiskanja in tiskanje, hiter tisk, preverjanje črkovanja, razvrščanje in še veliko več, kot je prikazano na spodnji sliki.
Če želite dodati druge funkcije, kliknite na Več ukazov …
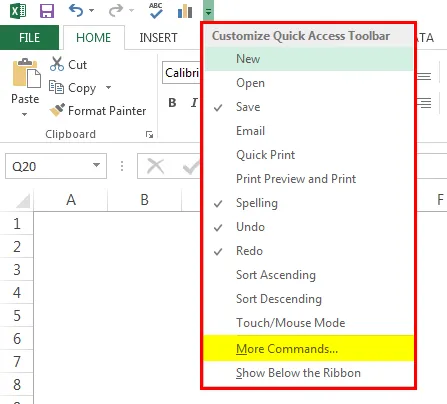
2. korak:
V spodnjem oknu na spustnem seznamu izberite Ukazi ne na traku .
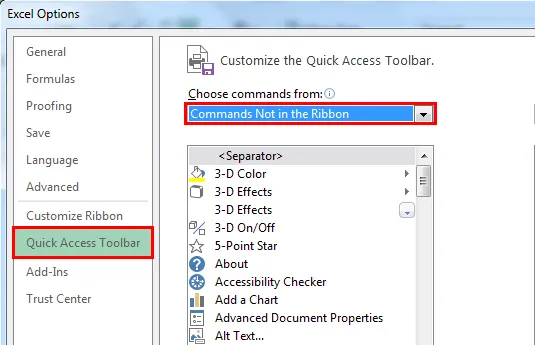
3. korak:
Tako bodo prikazane vse funkcije, ki jih trenutno v QAT-u ni.

4. korak:
Če želite dodati funkcijo v QAT, izberite želeno funkcijo in kliknite Dodaj .

Takole sem izbral nekatere pomembne lastnosti QAT-a. Vsakega posebej bom obravnaval.

Zdaj lahko vse te omogočene funkcije vidimo v QAT-u.

AutoFormat
Oblikovanje naše mize je zelo pomembno. Oblikovanje bo trajalo nekaj našega produktivnega časa. S funkcijo AutoFormat QAT to lahko storimo v hipu. Imam preproste podatke za oblikovanje.
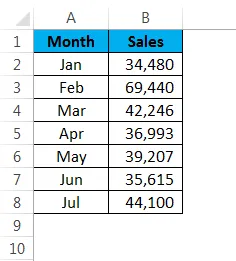
V tabelo postavite kazalec in kliknite Auto Format from QAT.
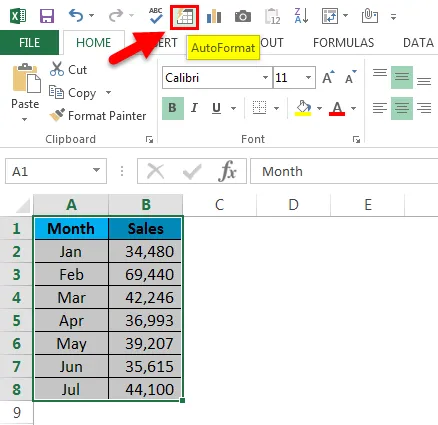
V spodnjem oknu lahko izberete katero koli od tabel samodejnega formata.
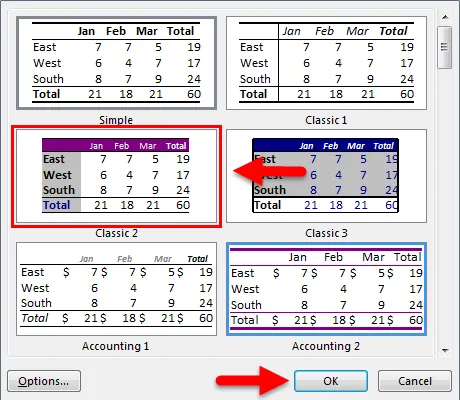
Zdaj so moji podatki videti tako.

Orodje za kamero
Orodje za kamero deluje popolnoma enako, kot deluje v naših mobilnih telefonih. Lahko zajemamo slike v živo iz podatkov Excela. Če želite zajeti sliko v živo, izberite podatke, ki jih želite zajeti in kliknite na kamero .
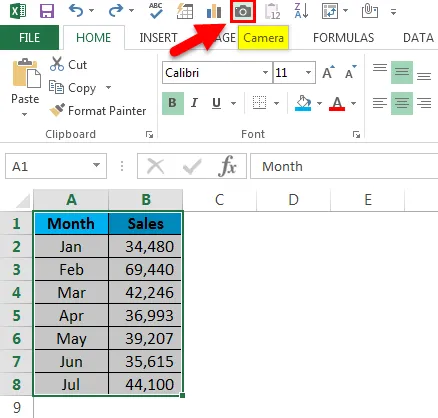
Takoj ko kliknete na fotoaparat, boste kopirali obseg, vendar vam ni treba prilepiti, temveč morate narisati sliko, kjer želite prikazati. Sliko bo prilepil kot povezano sliko, če se bodo pojavile kakršne koli spremembe, jo bo posodobila samodejno.
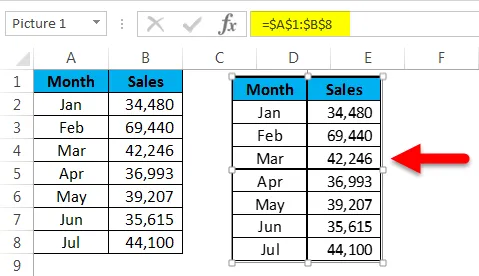
Kako hitro vstaviti grafikon?
Vstavljanje preprostega grafikona vam bo vzelo nekaj časa. Z uporabo QAT lahko takoj vstavimo grafikon. Izberite podatke in kliknite ikono Chart v QAT.
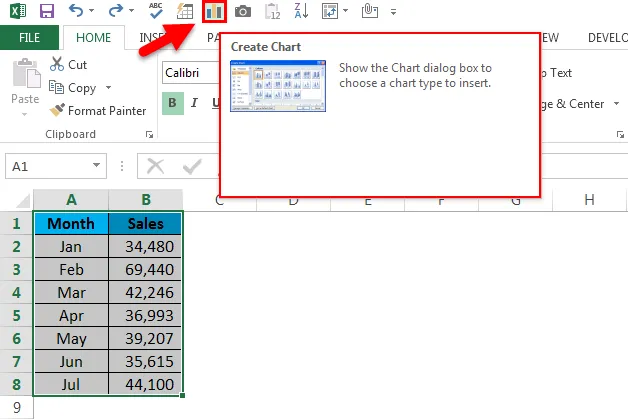
Zdaj vas bo pozval, da izberete primeren grafikon za vas. Izberete lahko katero koli od razpoložljivih lestvic.

Glede na vašo izbiro bo vstavil grafikon za vas.
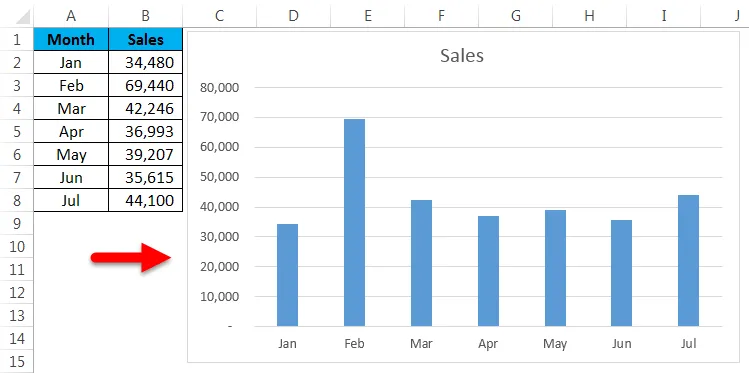
Razvrsti naraščajoče in padajoče
Razvrščanje je precej redno delo za vse uporabnike Excela. S pomočjo te orodne vrstice za hitri dostop lahko podatke razvrstimo glede na vaše zahteve ali naraščajoče ali padajoče.
Preverjanje črkovanja
Potem ko smo porabili veliko časa za izdelavo poročila, ki ga moramo napisati povzetek za naše poročilo, moramo napisati nekaj ključnih ugotovitev, priporočiti moramo nekaj vpogledov in morda bomo napisali več stvari. Kot človek smo nagnjeni k tipkarskim napakam.
Če želite preveriti črkovanje, pritisnite ikono za preverjanje črkovanja na QAT, bo preverjal črkovanje na celotnem delovnem listu in priporočil spremembe. Za več informacij glejte naš članek o preverjanju črkovanja.
Hitro vstavite vrtilno tabelo
Za namene analize vsi uporabljamo vrtilno tabelo. Vstavljanje vrtilne tabele je zdaj zelo hitro, le izbrati moramo podatke in na orodni vrstici za hitri dostop kliknite ikono Vstavi vrtilno tabelo.
Pošlji datoteko kot prilogo e-pošte
Če želite poslati trenutni delovni zvezek kot prilogo po e-pošti, morate svoj sistem konfigurirati v Outlook. Ko je izgled nastavljen, kliknite ikono E-pošta na QAT.
Spomniti se o orodni vrstici za hitri dostop v Excelu
- Glede na zahteve uporabnika lahko prilagodimo QAT.
- V QAT lahko dodamo Excelove dodatke.
- Za pošiljanje e-poštnega sistema je treba konfigurirati Outlook email.
- Večina funkcij QAT ima tipke za bližnjico.
Priporočeni članki
To je vodnik po orodni vrstici za hitri dostop v Excelu. Tukaj smo razpravljali o uporabi orodne vrstice za hitri dostop v Excelu skupaj s praktičnimi koraki in naložljivo predlogo Excela. Ogledate si lahko tudi druge naše predlagane članke -
- Kako uporabljati samodejno obliko v Excelu?
- Izračun vrednosti z uporabo formule CAGR
- Vodnik o AGGREGATE funkciji
- Primeri drsne vrstice v Excelu