Preden začnemo … Ta različica našega vadbe Razumevanje mask plasti je za Photoshop CS5 in starejše. Če uporabljate Photoshop CC ali CS6, si oglejte naše popolnoma posodobljeno vadbo Razumevanje Photoshop Layer Mask.
V tej učilnici o Photoshopu si bomo ogledali eno najpomembnejših lastnosti vseh Photoshop plasti . Pokrili bomo natančno, katere maske slojev so, kako delujejo in zakaj jih želite uporabiti. Če ste v svojem Photoshopovem delovanju uporabljali slojne maske, ker ste mislili, da so nekako čez vašo raven spretnosti, no, če veste, kakšna je razlika med črno in belo in se lahko slikate s Photoshop's Brush Tool, že imate vse spretnosti, ki jih potrebujete!
Moder človek je nekoč rekel: "Ničesar vrednega v življenju ne bi smeli storiti brez slojnih mask". Očitno je bil modrec velik uporabnik Photoshopa, ki je morda na vrhu gore porabil malo preveč časa sam. Ampak dovolj o njem. Maske slojev so ravno na vrhu seznama stvari, ki jih resnično morate vedeti, ko delate v Photoshopu, saj brez njih trpijo vaše delo, ustvarjalnost in prilagodljivost. Tako preprosto. Za nas je torej dobro, da so maske slojev tako neverjetno preproste in lahko razumljive!
Preden nadaljujemo, če niste prepričani, kaj je plast, boste morda želeli prebrati naše vadnico o plasteh Photoshop, preden se seznanite z maskami slojev.
Kakšne so potem plasti maske? No, če je izraz "maska" tisto, kar vas zmede (in kdo bi vam lahko zameril), besedo "maska" v mislih nadomestite s "preglednost", ker ravno to počne slojna maska. Omogoča vam nadzor nad stopnjo preglednosti plasti. To je to, to je vse. Nič jim ni več od tega. Zdaj si morda mislite: "Ampak … že lahko nadzorujem stopnjo preglednosti z možnostjo Neprozornost, kajne?", In ja, zagotovo lahko. Možnost Opacity v zgornjem desnem kotu palete Sloji omogoča tudi nadzor prosojnosti plasti.
Toda tu je razlika. Možnost Opacity naenkrat spremeni stopnjo preglednosti za celoten sloj. Če znižate stopnjo motnosti na, recimo, 50%, postane celotna plast 50% prozorna. V nekaterih situacijah je to morda v redu, kaj pa, če želite, da je samo del sloja pregleden? Kaj pa, če želite, da je leva stran plasti popolnoma prozorna, desna stran popolnoma vidna, s postopnim prehodom med obema skozi sredino plasti? To je pravzaprav zelo pogosta stvar s slojem v Photoshopu, ki vam omogoča, da zbledi od ene slike do druge. Ampak tega ne morete storiti z možnostjo Opacity, saj je, kot sem rekel, omejen na nadzor preglednosti celotnega sloja hkrati. Potrebovali boste način, kako ločeno nadzirati preglednost različnih področij sloja. Kar bi potrebovali, je slojna maska.
Kratke kode, dejanja in vtičniki za filtre: Napaka v kratkem kodu (oglasi-osnove-sredina-2)
Poglejmo primer. Tukaj imam nekaj poročnih fotografij, za katere menim, da bi se dobro združile. Tukaj je prvi:

Prva poročna fotografija.
In tukaj je drugo:

Druga poročna fotografija.
Da jih bom združila, ne glede na to, ali bom uporabljala masko slojev ali ne, moram imeti obe fotografiji v istem dokumentu Photoshopa, zato bom z vsako fotografijo, ki se odpre v svojem ločenem oknu dokumenta, preprosto pritisnila V na moji tipkovnici izberite moje orodje Move in nato kliknite znotraj enega od dokumentov in povlecite to fotografijo v dokument, ki vsebuje drugo fotografijo:
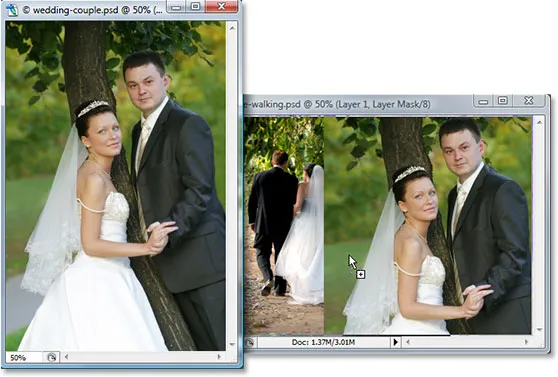
Povlecite eno fotografijo v isti dokument Photoshopa kot drugo fotografijo z orodjem za premikanje.
Zdaj sta obe fotografiji v istem dokumentu Photoshopa, in če pogledamo v paleti Layers, lahko vidimo, da je vsaka na svojem ločenem sloju, pri čemer je fotografija para obrnjena proti kameri na vrhu in fotografija para hoje stran od nas v gozd pod njim:
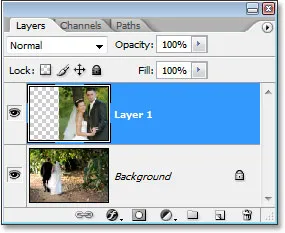
Paleta slojev Photoshopa slojev, ki prikazuje vsako fotografijo na svojem posebnem sloju.
Zaenkrat tako dobro. Zdaj, kako bom združil te dve fotografiji skupaj? No, poglejmo, kaj se zgodi, če preprosto poskusim znižati motnost zgornjega sloja. Znižal jo bom na približno 70%, samo da vidim, s kakšnim učinkom sem na koncu:
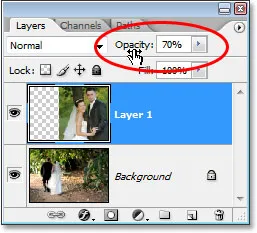
Zmanjšanje motnosti zgornjega sloja, da se zlije s plastjo pod njim.
Tu je moj rezultat:

Slika na spodnji strani se zdaj prikazuje skozi sliko na zgornjem sloju.
Hmm. Po zmanjšanju motnosti zgornjega sloja (ki spet vsebuje sliko para, ki je obrnjen proti kameri na desni), se slika na spodnjem sloju para, ki hodi po gozdu, prikazuje skozi sliko nad njim. Ta učinek morda deluje, če sem poskušal poročni par spremeniti v nekaj duhov, vendar v resnici nisem upal, zato bom neprozornost zgornjega sloja spet dvignil na 100%, da bi naredil vrh slika še enkrat vidna. Poskusimo še kaj.
Kratke kode, dejanja in vtičniki za filtre: Napaka v kratkem kodu (oglasi-osnove-srednji pretok)
Doslej smo si prizadevali, da bi dve fotografiji združili skupaj, poskušali smo zmanjšati neprozornost zgornjega sloja z razočaranimi rezultati, saj je v bistvu vse zbledelo. Resnično si želim, da bi par na obeh slikah ostal v celoti viden, z mešanico obeh slik pa se dogaja na območju med nevesto, ki se oddaljuje od nas na levi, in ona gleda proti nam na desni. Vem, zakaj preprosto ne uporabim Photoshopovega gumijastega orodja! To bom naredil. Uporabil bom orodje Eraser z lepimi, mehkimi robovi, da zbrišem del slike na desni, ki ga ne potrebujem. Ja, to bi moralo delovati.
Pritisnite tipko E na tipkovnici, da hitro izberete orodje za rad. Kot sem že rekel, želim svoje mehke robove radirke, zato bom pritisnil tipko Shift in nekajkrat pritisnil levo tipko na konzoli, kar mehča robove. Prav tako lahko po potrebi povečam ali zmanjšam velikost radirke, če levo tipko zaporedoma naredim sam, da se manjša radirka, desna tipka pa se poveča (enaka bližnjica na tipkovnici deluje s katerim koli od Photoshopovih orodij za krtače). Zdaj, ko imam svoj radirko v pravi velikosti in z mehkimi robovi, bom šel naprej in izbrisal dele leve strani zgornje slike, da se bo zlil s sliko pod njim:

Izbrišite dele leve strani zgornje slike, tako da se lahko lepo zlije s sliko pod njo.
Ko končam z radirko, je moj rezultat:

Po brisanju dela zgornje slike se zdi, da se obe sliki dobro zlivata.
Zdaj so stvari zagotovo videti veliko bolje kot takrat, ko smo poskušali zmanjšati neprozornost zgornjega sloja. Par je še vedno viden na obeh slikah z lepim prehodnim območjem na sredini, kar sem si želel. Eraser Tool je deloval odlično! Kdo potrebuje slojne maske! S tem sem zadovoljen, mislim, da bo moja stranka tudi s tem zadovoljna, zato bom kopijo slike poslala stranki, shranila svoj Photoshop dokument, zaprla iz njega, ustavila računalnik medtem ko čakam, da me stranka pokliče in mi pove, kako super sem.
Nekaj ur kasneje zazvoni telefon in moja stranka je. Podoba jim je všeč v celoti, vendar mislijo, da sem preveč fotografij neveste odstranil s fotografije na desni in bi radi, da jo nekaj vrnem v podobo. Takrat jih bodo z veseljem plačaj mi za svoje delo. "Brez problema!", Jim rečem. Vrnem se k računalniku, odprem nazaj svoj Photoshop dokument nazaj in vse kar moram storiti je, da vrnem nekaj neveste tančice na desni strani …. do ……. hmm.
Ojoj. Kako naj to storim, ko bom del slike izbrisal in izbrisal?
Preprost odgovor? Ne morem. Vsekakor ne, če bi vsega naredili znova, vseeno, kar bi bila edina možnost v tem primeru. Tukaj ne morem storiti ničesar drugega, ker sem izbrisal tisti del slike in ko nekaj izbrišeš v Photoshopu, ni več dobro. Če pogledam sličico predogleda zgornjega sloja v paleti Sloji, vidim, da sem dejansko izbrisal ta del slike:
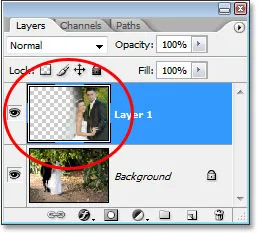
Sličica predogleda zgornje plasti prikazuje, da levi del zgornje slike zdaj manjka.
In če kliknem ikono zrkla levo od spodnje plasti, da jo začasno izklopim, pri čemer v mojem dokumentu ostane vidna samo zgornja plast, je zelo enostavno videti, da je zdaj odsek, ki sem ga izbrisal, levo od zgornje slike popolnoma odšel:

Če začasno izklopite spodnjo plast ozadja, je enostavno videti manjkajoči levi del zgornje slike.
V vzorcu šahovnice na zgornji sliki je tako, kako Photoshop predstavlja preglednost slike, saj v njej ni ničesar več. Kot sem se zmešal in zdaj moram delo opraviti znova od začetka. Stupid Eraser Tool.
Torej kaj zdaj? Poskušal sem znižati motnost zgornjega sloja in to v resnici ni uspelo. Poskusil sem izbrisati dele zgornje slike z orodjem Eraser in medtem ko je to uspelo, sem na koncu trajno izbrisal del slike in zdaj, če moram nekaj vrniti nazaj, ne morem. Predvidevam, da lahko resnično storim, da število razveljavitev v nastavitvah Photoshopa nastavim na 100 in nikoli ne zaprem svojih dokumentov Photoshopa, dokler me stranka ni plačala.
Ali … Kaj pa te slojne maske, o katerih še toliko slišim? Bi šli kaj boljše? Pa ugotovimo!
Možnost Opacity nas je pustila razočarane. Eraser Tool je opravil svoje delo, a tudi trajno škodoval naši podobi. Ali ne bi bilo čudovito, če bi z orodjem za rad lahko dobili enake rezultate, kot smo jih videli, vendar brez dela "trajne škode na naši podobi"? Pa ugani kaj? Mi lahko! Pozdravi Photoshop-ove maske.
Kot sem omenil na začetku te razprave, nam maske slojev omogočajo nadzor prosojnosti sloja, vendar za razliko od možnosti Opacity, ki nadzoruje splošno preglednost, nam maske plasti omogočajo nastavitev različnih stopenj preglednosti za različna področja plasti (čeprav tehnično jih lahko uporabite tudi za nadzor celotne motnosti, vendar možnost Opacity že obravnava, da so zelo dobro in maske slojev toliko večje).
Kako delujejo slojne maske? Namesto da bi govorili o tem, pojdimo naprej in ga uporabimo, da ga vidimo v akciji. Preden lahko uporabimo masko sloja, jo moramo najprej dodati, saj plasti ne prihajajo samodejno z maskami slojev. Če želite dodati masko plasti, se najprej prepričajte, da je sloj, ki mu ga dodate, izbran v paleti Sloji (trenutno izbrana plast je označena z modro barvo), sicer jo boste dodali v napačno plast . Želim dodati zgornjo plast masko, ki je že izbrana, zato grem dobro. Zdaj, če vas plačuje ura ali preprosto uživate v živopisni poti skozi življenje, lahko dodate slojno masko tako, da odprete meni Layer na vrhu zaslona, izberete Layer Mask in izberete Reveal All . Če po drugi strani cenite svoj čas in vam ga nihče ne plačuje, preprosto kliknite ikono plasti maske na dnu palete plasti (to je ikona, ki je videti kot napolnjen pravokotnik z okroglo luknjo v središče):
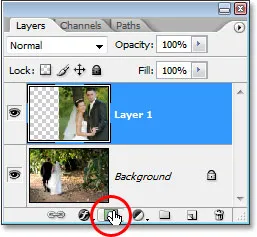
Plasti dodajte masko plasti tako, da v paleti Slojev izberete sloj in nato kliknete ikono "Maska sloja".
Ko kliknete ikono, se v vašem dokumentu ne bo zgodilo nič, in to zato, ker so privzeto maske slojev skrite pred pogledom. Konec koncev je vsa poanta njih prikazati in skriti različne dele plasti in to bi bilo precej težko storiti, če bi sama maska blokirala naš pogled na sliko. Kako torej vemo, da smo dodali slojno masko, če je ne vidimo? Preprosto. Poglejte nazaj v paleto slojev, na desni strani sličice predogleda na plasti, v katero ste dodali masko, in videli boste povsem novo sličico. To je vaša sličica maske plasti in tako vemo, da je bila plast dodana maska:
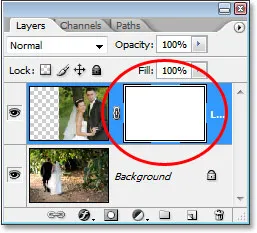
Po dodajanju maske plasti v plast se na desni strani sličice za predogled plasti pojavi sličica maske plasti.
Opazite, da je sličica maske plasti napolnjena s trdno belo barvo. To ni le nekaj naključnih, nesmiselnih barv, ki jih uporabniki Photoshopa prikazujejo v obliki sličic maske. Razlog, zakaj je sličica napolnjena z belo, je, ker je sama maska trenutno napolnjena z belo barvo, čeprav je maska trenutno skrita pred pogledom. Če želite dokaz, da je maska v vašem dokumentu resnično napolnjena z belo, preprosto pridržite Alt (Win) / Option (Mac) in kliknite neposredno na sličico maske plasti v paleti Sloji:
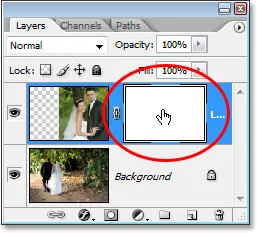
Pritisnite in držite "Alt" (Win) / "Option" (Mac) in kliknite na sličico maske plasti v paleti slojev.
V tem primeru Photoshopu pokaže, da nam v dokumentu prikaže masko plasti in prepričan je, da je tam napolnjena z belo:

V oknu dokumenta se prikaže slojna maska, napolnjena s trdno belo barvo.
Maska sloja zdaj blokira našo sliko, zato še enkrat držite Alt (Win) / Option (Mac) in kliknite na sličico maske plasti, da skrijete masko.
Torej, zakaj je slojna maska (in je sličica v paleti Slojev) napolnjena z belo? Zakaj ne rdeča, zelena ali rumena? Gre za to, kako delujejo maske slojev v Photoshopu. Maske v slojih uporabljajo samo belo, črno in vse odtenke sive vmes, te tri barve (belo, črno in sivo) pa nadzorujejo prosojnost sloja. Bela v maski plasti pomeni 100% vidno. Črna v sloju maske pomeni 100% prozorno. Siva v sloju maske pomeni določeno stopnjo prosojnosti, odvisno od tega, ali je odtenek sive barve svetel ali temen. 50% siva nam bo zagotovila 50% preglednost. Čim je svetlejši odtenek sive barve, tem bližje je beli barvi in manj prozoren bo tisti del plasti. Čim temnejši je siv odtenek, tem bližje je črni barvi in bolj prozorno bo to območje.
Razlogi za maske slojev so privzeto napolnjeni z belo, ker ponavadi želite, da vidite prvo na svojem sloju, ko prvič dodate masko, bela v sloju maske pa pomeni 100% vidno. Kaj pa, če bi namesto tega želeli skriti vse na plasti, ko dodate masko, tako da takoj, ko je dodana maska, vse na tej plasti izgine iz pogleda? No, pravkar smo se naučili, da črna barva na maski sloja pomeni 100% prozorno, zato bi potrebovali način, da Photoshopu povemo, da namesto da novo masko nanesemo v sloj z belo, želimo, da se napolni tisto črno. Najverjetneje boste naleteli na situacije, ko je bolj smiselno skriti vse na plast, ko dodate masko, namesto da pustite vse vidno, in na srečo nam Photoshop ponuja nekaj preprostih načinov za to. Najprej bom izbrisal svojo masko s slojem, tako da preprosto kliknem na njeno sličico in jo povlečem navzdol na ikono koša za smeti na dnu palete Slojev:
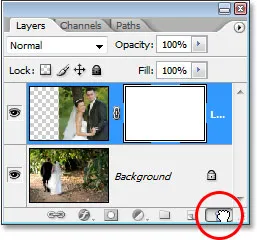
Če želite izbrisati masko sloja, kliknite na njeno sličico in jo povlecite navzdol na ikono koša za smeti na dnu palete Slojev.
Photoshop bo prikazal sporočilo z vprašanjem, ali želite masko nanesti na plast, preden jo izbrišete. "Uporaba" maske v bistvu pomeni, da naložite Photoshopu, da zbriše vse slikovne pike na plasti, ki jih je maska plasti skrila pred ogledom, kot da bi jih sami izbrisali z orodjem Eraser. Tako lahko masko izbrišete, ne da bi izgubili delo, ki ste ga opravili z njo, čeprav boste pozneje izgubili možnost, da spremenite kakršne koli spremembe. V mojem primeru še nisem naredil ničesar s svojo masko, tako da se nič ne nanaša, zato bom preprosto pritisnil na "Delete". Če večinokrat izbrišete masko, bo to zato, ker z njo niste zadovoljni in želite začeti znova, v tem primeru pa boste želeli klikniti tudi »Izbriši«:
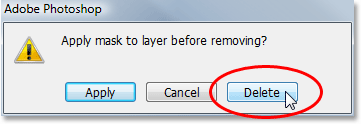
V večini primerov boste preprosto želeli zbrisati masko in začeti znova, včasih pa pride, če želite masko nanesti na plast, preden jo izbrišete, kar bo izbrisalo vse slikovne pike na plasti, ki jih je skrival maska.
Zdaj, ko sem izbrisal svojo masko, tako same maske kot njene sličice v paleti Slojev ni več:
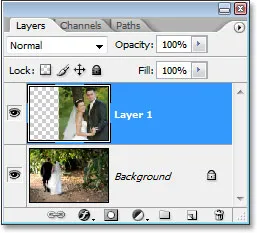
Ko izbrišete masko sloja, njena sličica v paleti Slojev izgine.
Tokrat želim v zgornjo plast dodati masko in Photoshop skriti vse na plasti takoj, ko je maska dodana, kar pomeni, da bo treba masko napolniti s črno, namesto belo. Način, kako to doseči, bi bil, da odprete meni Layer na vrhu zaslona, izberete Layer Mask in nato Hide All (spomnite se, da smo zadnjič izbrali "Reveal All"). Hitrejši in enostavnejši način pa je, da pritisnete tipko Alt (Win) / Option (Mac) in kliknete ikono Layer Mask na dnu palete Slojev:
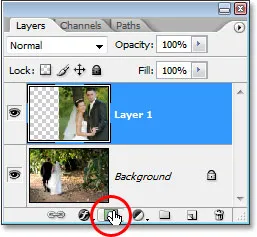
star "Alt" (Win) / "Option" (Mac) in kliknite ikono "Maska sloja".
Kakor koli že se odločite za to, Photoshop trenutno dodani maski doda novo plast masko, tako kot prej, tokrat pa masko napolni s črno namesto belo. To lahko vidimo v sličici maske plasti, ki je napolnjena s črno črno barvo:
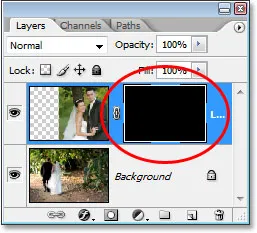
Nova sličica maske plasti je napolnjena s črno barvo.
In za razliko od tega, ko smo prvič dodali masko slojev, pri kateri se z našo sliko ni nič zgodilo, je tokrat zgornji sloj (fotografija para, ki je obrnjen proti kameri) popolnoma skrit pred pogledom, pri čemer je vidna samo slika pod njim:

Fotografija na zgornjem sloju je zdaj 100% prozorna, v dokumentu pa je vidna samo fotografija pod njo.
Še enkrat je sama maska sloja skrita pred pogledom, če pa jo želite videti v svojem dokumentu, pridržite Alt (Win) / Option (Mac) in kliknite neposredno na sličico maske plasti v paleti Sloji, ki bo povedala Photoshop vam prikaže masko v oknu dokumenta. Tokrat je maska napolnjena s črno:
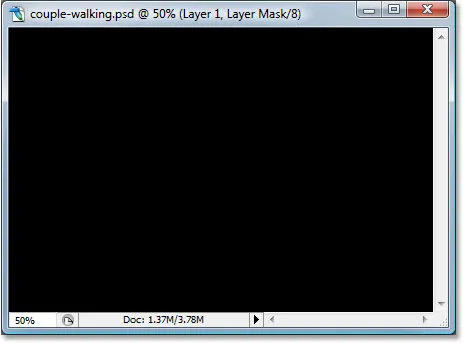
Pritisnite in držite "Alt" (Win) / "Option" (Mac) in kliknite na sličico maske plasti v paleti plasti, da si ogledate masko v dokumentu, ki je napolnjena s črno črno barvo.
Pridržite "Alt / Option" in znova kliknite na sličico maske plasti, da skrijete masko v dokumentu, ko končate.
Tukaj pride do pomembne razlike med orodjem Eraser in maskami slojev. Se spomnite, ko smo z orodjem Easer združili slike, tako da smo izbrisali del leve strani zgornje slike? Orodje Eraser je del slike fizično izbrisalo in na tej točki ga je za vedno več, in če bi pogledali sličico predogleda zgornjega sloja, bi lahko videli, da na levi strani manjka ta velik kos slike. Tokrat smo uporabili masko plasti, da skrijemo ne le del leve strani slike, temveč celotno sliko, če pa pogledamo sličico predogleda plasti, je slika še vedno tam, popolnoma nedotaknjena:
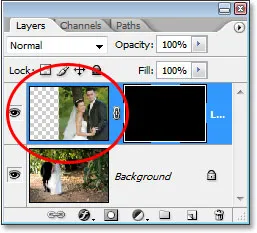
Slika na zgornjem sloju je še vedno nedotaknjena na plasti, kot je prikazano na sliki predogleda plasti, čeprav je skrita pred pogledom v dokumentu.
Kjer je orodje Eraser izbrisalo vsebino plasti, ga maska slojev preprosto skrije pred pogledom! Da dokažem, da je fotografija na zgornjem sloju še vedno tam, bom napolnila masko plasti z belo. Če želite napolniti masko plasti z belo barvo ali narediti karkoli z masko sloja, morate najprej izbrati masko tako, da delate na sami maski in ne na dejanski plasti, in jo izbrati, vse kar morate ne, kliknite neposredno na sličico maske v paleti Sloji:
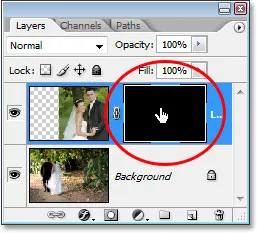
Izberite sloj maske s klikom na njeno sličico v paleti slojev.
Preklopite lahko med izbiro samega sloja in njegovo masko s klikom na ustrezno sličico. Lahko določite, katera je trenutno izbrana, po kateri sličici je bela meja osvetlitve okoli nje, kot lahko vidimo okoli sličice maske plasti na zgornji sliki.
Če želite masko napolniti z belo barvo, se pomaknem do menija Uredi na vrhu zaslona in izberem Izpolni, ki prikaže pogovorno okno z ukazom Fill Photoshop's Fill. Za vsebino bom izbral belo:
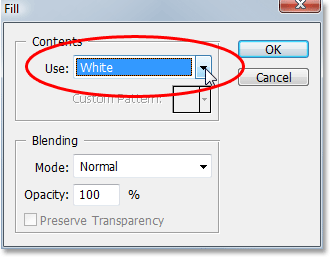
Pogovorno okno "Fill" v Photoshopu.
Če izberem belo barvo kot mojo vsebino za polnjenje, v zgornjem desnem kotu kliknem V redu, da zapustim pogovorno okno in Photoshop naloži masko plasti z belo barvo. Zdaj lahko v paleti Slojev vidim, da je sličica maske napolnjena z belo:
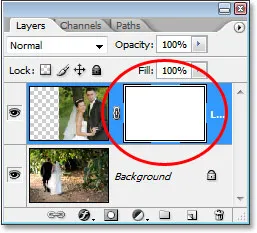
Sličica maske plasti v paleti slojev je zdaj napolnjena z belo barvo.
In ko je maska zdaj napolnjena s trdno belo barvo, je moja fotografija na zgornjem sloju še enkrat vidna v dokumentu, kar dokazuje, da je bila slika pred tem, ko smo slojno masko napolnili s črno, vedno vidna. tam, nedotaknjeni in nepoškodovani:

Po napolnjenju maske sloja z belo barvo postane fotografija na zgornjem sloju še enkrat vidna.
In to so osnove, kako delujejo Photoshop plasti slojev! Če je maska napolnjena z belo barvo, je vsebina te plasti 100% vidna v dokumentu, ko pa je maska napolnjena s črno barvo, je vsebina plasti 100% prozorna - skrita pred pogledom, vendar ni izbrisana kot v primeru z orodjem Eraser. Slojne maske nikakor ne spreminjajo ali vplivajo na vsebnost plasti. Vse, kar počnejo, je nadzor nad tem, kateri deli so vidni in kateri ne. Vsebina plasti je vedno tam, tudi ko jih ne vidimo.
"V redu, " se sprašujete, "Videli smo, kako lahko plast v celoti skrijemo tako, da ji dodamo slojno masko in jo napolnimo s črno, in videli smo, kako lahko sloj še enkrat pokažemo preprosto napolnimo masko sloja z belo. In vemo, da je vsebina na plasti vidna ali ne, še vedno so tam. Orodje Eraser izbriše dele slike, plasti maske pa jih preprosto skrijejo. To je vse odlično. Ampak to vse, kar lahko naredimo s slojno masko, bodisi pokažemo celoten sloj ali ga skrijemo? Kako uporabimo masko plasti za mešanje teh dveh slik skupaj, kot smo storili z orodjem Eraser? "
Odlično vprašanje in odgovor je, zelo enostavno! To bomo storili naslednjič.
Za mešanje obeh slik skupaj s slojem maske ne uporabljamo orodja za radirke. Čeprav orodje Eraser še vedno najde svoje mesto, ga boste vedno manj uporabljali, ko boste postali slojne maske bolj udobne. Namesto tega uporabimo orodje Photoshop's Brush Tool in z našo plastjo masko, napolnjeno z belo, kakršna je trenutno, zaradi česar je celoten sloj viden, vse, kar moramo storiti, je barvanje s črno barvo na maski plasti na vseh področjih, ki jih želimo skriti. Tako preprosto!
Da vam pokažem, kaj mislim, bom izbral orodje za krtačo iz palete Orodja:
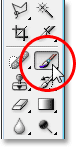
Izbira orodja Photoshop's Brush Tool iz palete Orodja.
Lahko bi tudi pritisnil tipko B na tipkovnici, da jo hitro izberem. Potem, ker želimo barvati s črno barvo, moramo imeti črno barvo kot podlago, privzeto pa je Photoshop vedno nastavljen kot barva spredaj, ko je izbrana plastna maska, črna pa kot barva ozadja. Če jih želite zamenjati tako, da črna postane vaša barva spredaj, preprosto pritisnite X na tipkovnici. Če pogledam barvne vzorce blizu dna palete orodij, lahko zdaj vidim, da je črna moja barva spredaj:
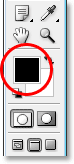
Paleta orodij Photoshop's Tools, ki prikazuje črno barvo spredaj.
Velikost krtače bom spremenil v enako splošno velikost, kot sem jo uporabil z orodjem Eraser, in sicer tako, da z levo in desno tipko nosilca počutim lepe in mehke robove, tako da imam gladke prehode med območji plast, ki je vidna, in področja, ki so skrita, in robove krtače lahko zmehčam tako, da pritisnem Shift in nekajkrat pritisnem levo tipko na konzoli. Nato bom z izbrano masko sloja (vem, da je izbrana, ker ima sličica maske sloja belo obrobo poudarjene okoli sebe) naredil v bistvu isto kot jaz z orodjem za radirke, le da tokrat slikam s črno masko na plasti nad območji, ki jih želim skriti, namesto da bi karkoli izbrisali:

Na območjih, ki jih želite skriti, barvajte s črno.
Potem ko sem nekaj sekund porabil za slikanje področij, ki jih želim skriti, tukaj je moj rezultat, ki je približno enak kot pri uporabi orodja Eraser:

Slika po lakiranju odmakne levi del zgornje slike, da se zlije s spodnjo sliko.
Če pogledamo sličico maske plasti v paleti plasti, lahko vidimo, kje sem naslikal s črno barvo, ki so zdaj področja zgornje slike, ki so skrita pred pogledom:
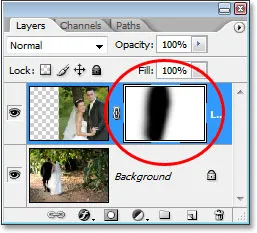
Sličica maske plasti kaže območja, ki sem jih naslikal s črno.
Recimo, da sem s tem zadovoljen, in mislim, da bo tudi moja stranka s tem zadovoljna, zato tako kot prej, stranki pošljem sliko v odobritev, shranim svoj Photoshop dokument, zaprem iz Photoshopa in zaprem mojo računalnik. Stranka pokliče nekaj ur pozneje in pravi, da jim je všeč, vendar želijo, da se vrne nekaj neveste s tančico na desni strani. Ko sem se po uporabi orodja Eraser srečal s to situacijo, nisem imel sreče, ker sem to izbrisal del slike in ni bilo druge izbire, kot da začnete znova. Tokrat pa sem bila pametnejša! Uporabil sem masko plasti, kar pomeni, da je celotna slika na zgornjem sloju še vedno tam in vse, kar moram storiti, je, da je več vidna!
Na začetku sem lahko del sloja skril z barvo na črni maski, tako da sem vrnil nekaj slike, ki je zdaj skrita, vse kar moram storiti je, da pritisnem X na moji tipkovnici, da zamenjam svoje barve prednjega in ozadja, zaradi česar je bela barva mojega spredaj, nato pa lahko preprosto barvam z belo barvo na območjih, ki jih želim videti nazaj, in ponovno preverim, da je izbrana moja slojna maska, ne sama plast, sicer bom slikala neposredno na fotografija sama in prepričan sem, da stranka tega ne bi odobrila. Mislim, da bom tokrat uporabil manjši čopič s tršimi robovi, tako da med obema slikama ni tako velikega prehodnega območja, in nevesto tančico, skupaj z deblom drevesa, bom uporabil kot ločnico med obema slikama, ki bo videti bolj naravno. Ko barvam na beli plasti na maski, postanejo področja, ki jih prekrivam, skrita, še enkrat vidna:

Slikanje z belo barvo na plasti masko z belo barvo, da bi vrnil nekaj slike, ki sem jo prvotno skrival, ko sem jo barval s črno.
Če naredim napako, ko slikam in po naključju pokažem ali skrijem napačno območje, moram samo pritisniti X, da zamenjam barve spredaj in ozadja, pobarvam napako, da jo razveljaviš, nato pa zamenjam moje barve sprednjega in ozadja še enkrat z X in nadaljujte naprej. In tu sem po nekaj minutah vrednega dela poslikala tančico in deblo drevesa nazaj v podobo:

Končni rezultat.
Zahvaljujoč maski slojev mi ni bilo treba vsega na novo iznašati, ker nič ni izbrisano! Maska mi je omogočila, da skrijem dele plasti, ne da bi pri tem škodovali niti enemu pikslu. Ne samo da vam to prinaša veliko več prilagodljivosti, ampak tudi veliko več samozavesti pri delu v Photoshopu, ker nič, kar počnete s slojno masko, ni trajno.
Kam naprej …
In tam ga imamo! To so osnove, kako delujejo maske slojev v Photoshopu! Oglejte si naš razdelek o osnovah Photoshopa, če želite več vaj o plasteh in drugih bistvenih spretnostih Photoshopa!