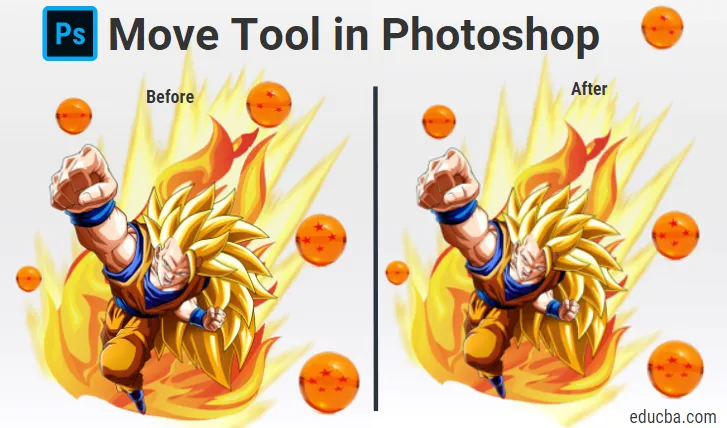
Uvod v orodje Move v programu Photoshop
Orodje za premikanje v Adobe Photoshopu lahko izvaja številne funkcije, kot so premikanje vsebine plasti, kopiranje slojev, neposredno premikanje slojev iz enega dokumenta v drugega, nanašanje transformacij ter izbiranje in poravnavo več plasti. V tem pogledu je orodje za premikanje morda natančneje opisano kot orodje za premikanje / poravnavo / preoblikovanje. Z orodjem za premikanje lahko naredite predmete večje, manjše, višje ali krajše ali premikate predmete znotraj slike.
Orodje za premikanje, ki se zaveda vsebine, omogoča spreminjanje širine, višine in položaja izbranega predmeta. Photoshopovo vsebinsko tehnologijo uporablja orodje za premikanje, da se ujema z vsemi črtami ali vzorci v vaši izbiri, tako da so spremembe videti prepričljive. Koristno je tudi za pozicioniranje elementov fotografij, kot so besedilna polja, oblike in drugi predmeti na fotografiji. Orodje za premikanje se lahko uporablja tudi za spreminjanje velikosti predmetov.
Kako uporabljati orodje Move v programu Photoshop?
Če želite orodje za premikanje aktivirati, morate samo klikniti orodje za premikanje z orodne plošče ali pritisniti V.
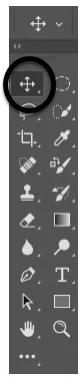
Premik izbire orodja
Orodje za premikanje bo delovalo le, če je znotraj slike element, ki ga je mogoče premakniti. Vsebovati mora več kot en sloj, poleg tega pa mora biti v nezaklenjenem stanju, da se slika lahko premika. Če želite plast odkleniti, jo morate aktivirati na plošči plasti. Bližnjice vam pomagajo prihraniti veliko časa v Photoshopu in njihovo poznavanje olajša vaše delo. Če držite alt in kliknete na sliko, boste lahko povlekli dvojnik trenutne slike. Z drugo plastjo boste lahko prosto premikali sliko po svojih zahtevah.
Na spodnji sliki lahko vidite, da ima osem plasti: Pet plasti za zmajeve kroglice, ena za Goku in dve za slike ognja.

Sloji (Zmajeve kroglice)

Sloji (Goku, dve sliki ognja)
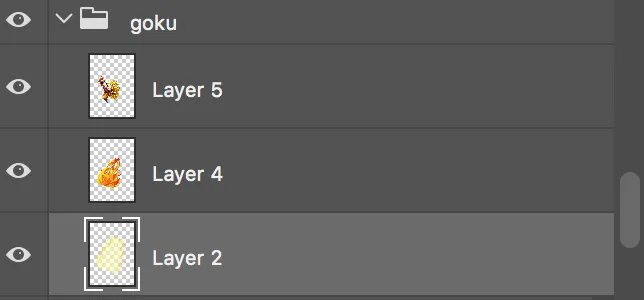
Napredne funkcije:

- Samodejni izbor:
Ta funkcija vam lahko prihrani veliko časa. Ko je izbrano, kamor koli postavite kazalec miške, orodje za premikanje samodejno aktivira zgornji sloj in ga premakne. To je lahko koristno, če imate na sliki veliko število slojev. Izbira več plasti je mogoče doseči tudi z orodjem za premikanje. Ker je v načinu samodejnega izbiranja, lahko z orodjem za premikanje izven območja platna označite povleko in izberete več plasti.

Oglejte si sliko spodaj:
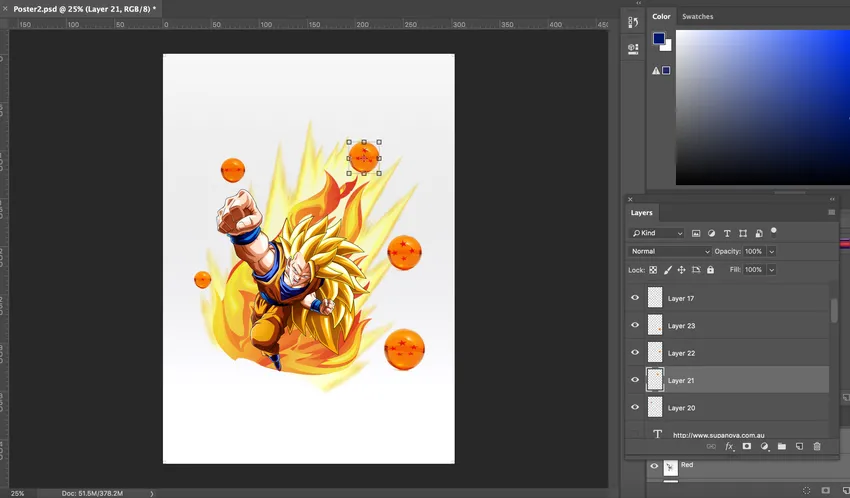
Ko kliknete na žogo, se plast samodejno izbere. Z izbranim orodjem za premikanje žoge lahko zdaj premikate žogo. Samo kliknite na žogo in povlecite, da jo premaknete. Glej spremembo položaja žoge na spodnji sliki:
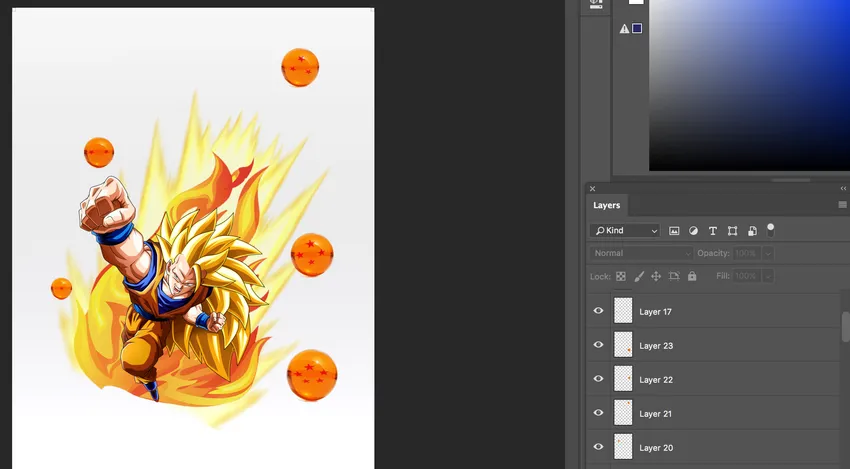
- Skupina / sloj:
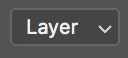
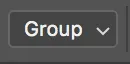
Možnost Group / Layer uporabniku omogoča izbiro med slojem ali skupino. Photoshop samodejno izbere celotno skupino slojev, če je izbrana skupina in posamezne plasti, če je izbrana plast. Izbira plasti kot možnosti bo koristna za datoteke, ki imajo malo plasti. Plast lahko izberete s samodejno izbranim slojem, ki ni izbran, tako da držite ctrl (windows) / cmd (mac), ko kliknete na sloj.
- Prikaži nadzor preoblikovanja:
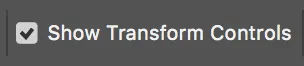
Ko je ta funkcija vklopljena, bo Photoshop prikazoval bloke okoli slike. Velikost slike lahko uravnotežite z vlečenjem teh blokov. Medtem ko z orodjem Move izbirate več plasti, imate možnost, da izberete oddajo za preoblikovanje kontrolnikov, tako da lahko Photoshop razkrije vodilni okvir okoli izbranih predmetov. Ne samo, da prikaže, kateri sloji so izbrani, ampak ga lahko uporabite za hitro spreminjanje predmeta, ne da bi morali izbrati ukaz proste preobrazbe.
- Poravnajte / razdelite plasti:

Kliknite Ctrl / Cmd in nato z desno miškino tipko kliknite katero koli plast in nato izberite sloje povezav, da povežete dve plasti. Ko je peščica slojev povezanih med seboj, lahko v nadomestni vrstici kliknete gumbe za razdelitev in poravnavo v vrstici z možnostmi.
- 3D način:
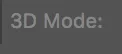
To funkcijo lahko uporabljate, ko delate s 3D predmeti. Če želite, da Photoshop ve, kakšno gibanje želite izvesti, lahko bodisi kliknete eno od ikon 3d načina v vrstici z možnostmi in nato povlečete v prostor 3D ali kliknete sam objekt, da aktivirate HUD 3D osi 3D. Način 3D je na voljo samo s podaljšano različico Photoshopa.
Zaključek:
Tako lahko orodje za premikanje uporabite za premikanje katerega koli dela slike glede na vaše zahteve, če ima več kot eno plast in je odklenjeno. Ko je izbrano drugo orodje, držanje cmd (mac) / ctrl (windows) začasno dostopa do orodja za premikanje, kar je še ena prednost poznavanja bližnjic v Adobe Photoshopu. Z orodjem za premikanje, ki se zaveda vsebine, lahko del slike preprosto premaknete na novo lokacijo. Možno je aktivirati več slojev hkrati in ko izberete dve ali več plasti in izberete orodje za premikanje, lahko uporabite funkcije poravnave, ki so prisotne v vrstici z možnostmi.
Skupine slojev lahko ustvarite in jih podvojite ter jih premikate. Če želite plast centrirati v dokumentu, z izbranim orodjem za premikanje lahko izberete Izberi> Vse in v vrstici z možnostmi kliknete poravnavo navpičnih središč in ikone Poravnaj horizontalne centre. Prikaži kontrolnike preoblikovanja lahko uporabite za samodejno prikazovanje ročic preobrazbe okoli vsebine izbranega sloja z izbranim orodjem za premikanje. To je tudi dobra možnost, da poiščete sredino vsebine na plasti. Orodje za premikanje lahko uporabite za ponovno postavitev vodila, tako da orodje za premikanje postavite neposredno na vrh vodila. Ko se ikona spremeni v dvosmerno puščico, lahko kliknete in povlečete, da vodnik ponovno postavite. Na ta način je orodje za premikanje zelo uporabno in pogosto uporabljano orodje v Photoshopu.
Priporočeni članki
To je vodnik za orodje Move v Photoshopu. Tu smo razpravljali o uporabi orodja za premikanje v Photoshopu in njegovih naprednih funkcijah. Za več informacij si lahko ogledate tudi naslednje članke -
- Orodja Adobe Illustrator
- Orodja za spletno oblikovanje
- Uporabe Photoshopa
- 3D načrtovanje programske opreme