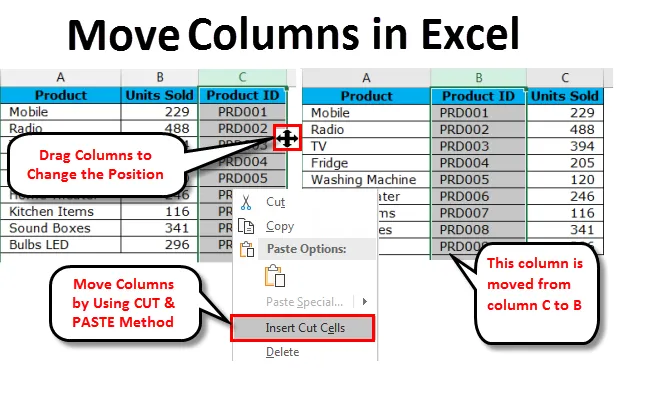
Stolpci Excel Move (kazalo)
- Premikanje stolpcev v Excelu
- Povlecite stolpce, da spremenite položaj
- Premikanje stolpcev v Excelu z uporabo metode CUT & PASTE
- Ročni in najtežji način za premikanje stolpcev v Excelu
Premikanje stolpcev v Excelu
Kadar delamo z velikim naborom podatkov v excelu, bomo pogosto morali prestaviti stolpec iz enega kraja v drugega, da bomo podatke uredili po vrstnem redu. Premikanje je lahko od leve proti desni ali od desne proti levi.
Videli smo prilagajanje širine stolpca in višine vrstic, tako da bodo podatki nepoškodovani v Excelu. Običajno premaknemo neželene stolpce na konec podatkovnega območja ali vedno vzdržujemo tesno povezane stolpce skupaj, v teh primerih moramo svoj obstoječi stolpec premakniti, da zamenjamo, izmenjamo ali se poigramo s temi stolpci, da končno dobimo strukturo podatkov dobro v kraj.
V Excelu nimamo gumba naravnost naprej, ki bi opravil nalogo za nas. Za premikanje stolpcev z enega mesta na drugega moramo uporabiti svojo logiko. V tem članku se v celoti osredotočamo na tehnike premikanja stolpcev v Excelu.
Povlecite stolpce, da spremenite položaj
Vsi poznamo vlečenje formul iz ene celice v številne celice v Excelu. Podobno lahko spremenimo položaj stolpca po metodi povleci in spusti. Vendar je to lažje kot storiti zaradi zapletenosti, ki je vanjo vključena. Potrebujete nekaj delovnih izkušenj, da to popolnoma obvladite, drugače se boste soočili s situacijo morebitne izgube podatkov.
Predlogo za premikanje stolpcev Excel lahko prenesete tukaj - Premakni stolpce predlogo ExcelaPredpostavimo, da imate v preglednici seznam izdelkov, prodanih enot in ID-ja izdelka. Če natančno pogledate podatke, moramo za boljše razumevanje podatkov pogledati znano strukturo podatkov.
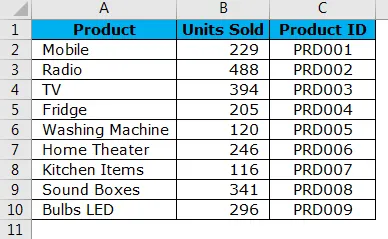
V splošnem primeru je idealna struktura podatkov stolpec Ime izdelka, ID izdelka in prodane enote. Toda tukaj je naša podatkovna struktura rahlo izmenjena, ID izdelka je na pravem koncu strukture podatkov. Torej moramo stolpec ID izdelka premakniti na levi strani stolpca Enote prodane .
Za urejanje podatkov sledite spodnjim korakom.
1. korak: izberite celoten stolpec ID izdelka.
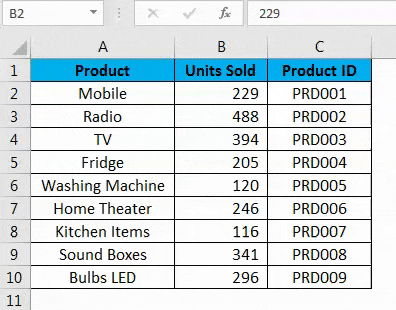
2. korak: kazalec miške postavite na levo stran izbranega stolpca. Videti morate spremembo simbola kazalca miške iz običajnega simbola PLUS na 4 stranski simbol tipa puščice.
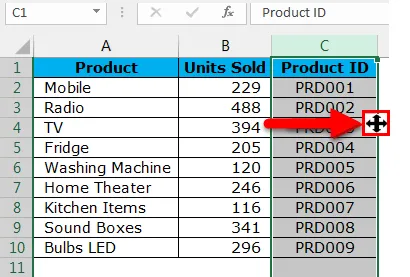
3. korak: Držite tipko SHIFT in 4 stransko tipko puščice z levim gumbom miške, da izbrani stolpec povlečete na mesto, kamor ga želite postaviti. V tem primeru želim postaviti ta stolpec za stolpec PRODUCT . Ko poskušate povleči, lahko opazite zeleno barvno ravno črto, kot je prikazano na spodnji sliki.
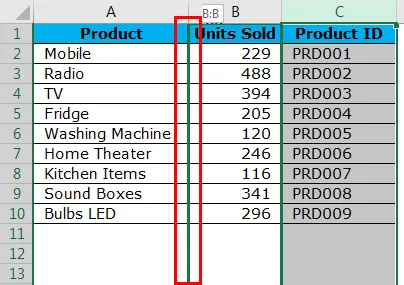
4. korak: Zelena črta pomeni, da boste tukaj, če sprostite držeče tipke (Shift + miškin kazalec), izbran stolpec postavil. Tako lahko povlečete stolpec, dokler ne najdete te zelene barvne ravne črte poleg stolpca, ki ga želite premakniti. Vaš na novo premaknjeni stolpec je zdaj na mestu.

Tukaj je ključno mesto, kjer morate sprostiti držano tipko miške. Naloga je lahka naloga, vendar potrebuje nekaj praktičnega delovnega znanja, da se lahko seznani z njo.
Premikanje stolpcev v Excelu z uporabo metode CUT & PASTE
Videli smo, kako premikati stolpce v Excelu lažje, vendar lažje kot storiti. To je veliko enostavnejše od prejšnjega, tj.
Vzemite enake podatke iz prejšnjega primera.
1. korak: izberite celoten stolpec ID izdelka.

Korak 2: Ko izberete želeni stolpec, V STREŽI ta stolpec uporabite znano bližnjico CTRL + X. Ali pa lahko z desnim klikom na stolpec izberete REZ .
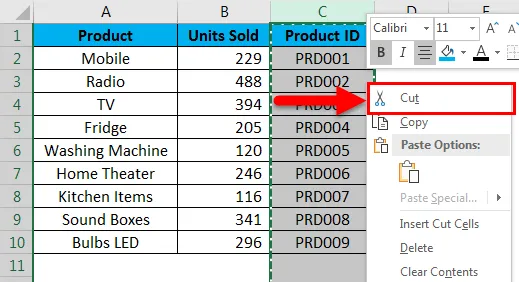
Korak 3: Zdaj morate izbrati stolpec, ki mora priti po stolpcu za lepljenje, tj. Če želite premakniti stolpec C na B, morate po razrezu stolpca izbrati stolpec B.
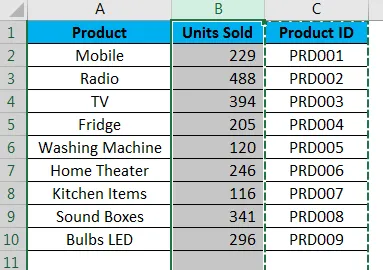
4. korak: Zdaj z desno miškino tipko kliknite izbrani stolpec in izberite Vstavi rezano celico.
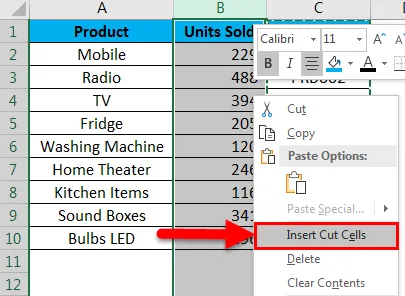
Korak 5: Takoj ko izberete možnost Vstavi rezano celico, bo vstavil stolpec C v stolpec B, trenutni stolpec B pa bo premaknjen v stolpec C.

Ročni in najtežji način za premikanje stolpcev v Excelu
To je verjetno najtežji način premikanja stolpcev v Excelu in verjetno me boste sovražili, ker sem vam to pokazal. Edini razlog, da vam to pokažem, ker je kot učenec vedno dobro vedeti čim več, nikoli ne veš, kdaj ti pridejo prav.
Poglejte spodnjo tabelo, vse se zdi v redu, vendar obstaja samo ena težava, da vsi meseci niso v redu. April, maj naj bi prišel po februarju, marcu. Za preureditev tega vrstnega reda sledite spodnjim korakom.

1. korak: Vstavite dva stolpca po mesecu Janu.
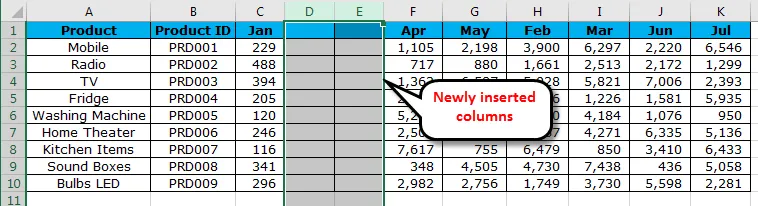
2. korak: Izrežite in prilepite stolpce H&I na novo vstavljene stolpce D&E .
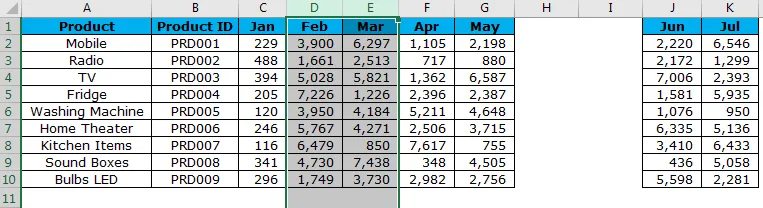
Korak 3: Zdaj izbrišite te na novo izpraznjene stolpce D&E .
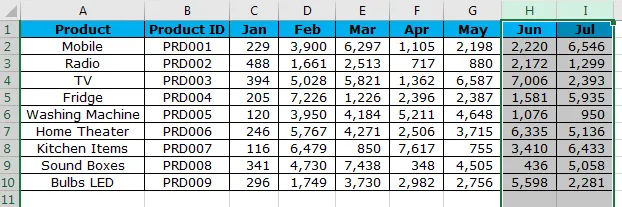
Zdaj imamo podatke v redu.
Spomniti se na Move Stolpce v Excelu
- Vlečenje in spuščanje je težavno, ker če ne zadržite tipke Shift, boste na koncu izgubili podatke.
- CUT & PASTE je najlažji način za to, vendar stolpca ne moremo preprosto prilepiti, temveč moramo izbrati možnost VNOS CUTOV .
- Vedno pridržite tipko Shift, dokler se ne vklopite z želenim stolpcem, da se premaknete v načinu povlečenja in spuščanja v Excelu.
Priporočeni članki
To je vodnik za premikanje stolpcev v Excelu. Tukaj razpravljamo o različnih metodah za premikanje stolpcev v Excelu, kot so povleči stolpce za spremembo položaja, premikanje stolpcev z uporabo metode CUT in PASTE, ročni in najtežji način za premik stolpcev v Excelu s praktičnimi primeri in prenosljivo predlogo Excel. Ogledate si lahko tudi druge naše predlagane članke -
- Kako pretvoriti stolpce v vrstice v Excelu?
- Kako primerjati dva stolpca v Excelu?
- Funkcija COLUMNS v Excelu
- Vodnik za uporabo Split Cell v Excelu