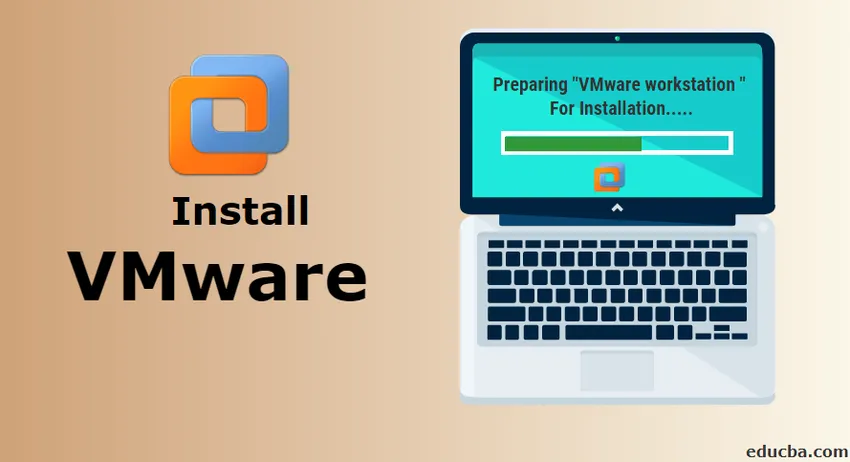
Kako namestiti VMware v sistem Windows?
VMware ponuja programsko opremo in storitve za virtualizacijo platforme za računalništvo v oblaku in platformo. VMware je podjetje, s katerim se trguje na javnem trgu in ponuja predvsem programsko opremo za virtualizacijo. Pomen virtualizacije je ustvarjanje virtualne različice naprave ali katerega koli vira, kot je operacijski sistem.
Obstajajo različni izdelki, ki jih ponuja VMware. Vsak ima različne vrste lastnosti in ponudbe. VMware-jeva ponudba izdelkov ima naslednje glavne kategorije.
1. Programska oprema za virtualizacijo namizja
2. Programska oprema za virtualizacijo strežnika
3. Programska oprema za upravljanje v oblaku
Za vsako zgoraj navedeno kategorijo je več izdelkov, ki jih ponuja VMware. Ena od pogostih kategorij, ki jo posamezniki uporabljajo, je virtualizacija namizja.
V tem članku si bomo ogledali, kako namestiti eno od programske opreme VMware - VMware Workstation. VMware Workstation sodi v kategorijo Namizje za namizje.
Če sledite temu splošnemu priročniku, boste lahko namestili kateri koli programski izdelek, ki ga ponuja VMware.
VMware Workstation
VMware Workstation je bil prvi izdelek, ki ga je predstavil VMware. Je najbolj priljubljena programska oprema, ki ponuja poganjanje več primerkov operacijskih sistemov na enem fizičnem osebnem računalniku. Uporabnikom omogoča nastavitev in zagon več virtualnih strojev na enem fizičnem stroju in omogoča njihovo uporabo hkrati z dejanskim fizičnim strojem.
Koraki za namestitev VMware-a
Spodaj so podrobni koraki za namestitev VMware Workstation.
Korak 1) Za prenos in namestitev izdelka VMware obiščite uradno spletno mesto VMware.
https://www.vmware.com/in.html
Premaknite se na zavihek Prenosi, tukaj boste našli različne izdelke.
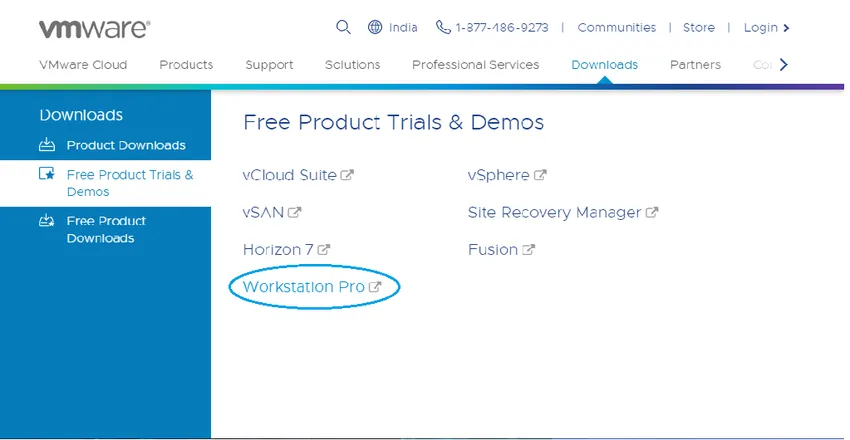
Da bi predstavili izdelke,
Fusion je aplikacija za zagon več aplikacij na Macu.
Predvajalnik Workstation je namenjen zagon drugega operacijskega sistema v računalniku Windows ali Linux, ki je brezplačen za osebno uporabo.
Za demonstracijski namen smo izbrali VMware Workstation Pro. VMware Workstation je na voljo z zadnjo različico kot 15.
2. korak: Kliknite na brezplačne preizkuse izdelkov in predstavitev >> Workstation Pro. Preusmerjeni boste na stran za prenos. (Podobno lahko izberete kateri koli izdelek, ki ga želite namestiti.)
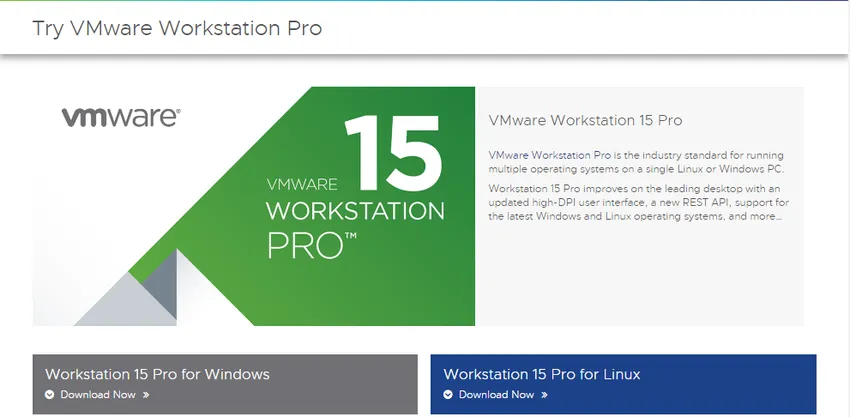
Kliknite Prenos zdaj glede na vaš operacijski sistem. Za Windows smo izbrali Workstation 15 Pro.
Med nalaganjem se prepričajte, da imate ustrezno internetno povezavo, saj ima lahko datoteka veliko velikost.
Korak 3) Ko je prenos končan, zaženite .exe, da namestite VMware Workstation. Pojavil se bo Popup.
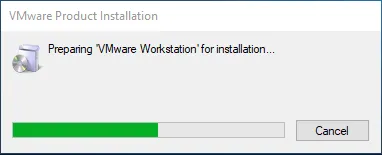
Korak 4) Ko se inicializacija zaključi, kliknite Naprej.
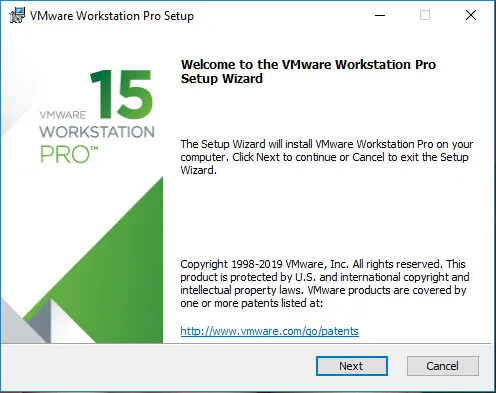
5. korak) Sprejmite pogoje in kliknite Naprej
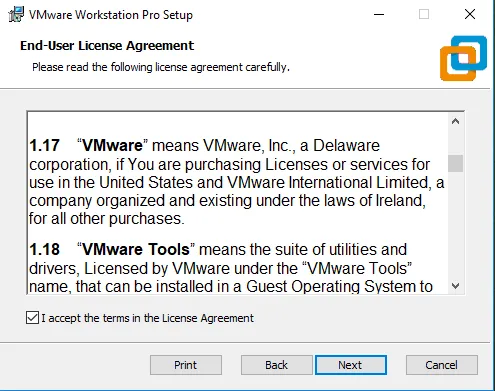
6. korak) Na naslednjem zaslonu bo zahteval nekaj dodatnih funkcij, tega polja ni obvezno potrditi. Kliknite Naprej.
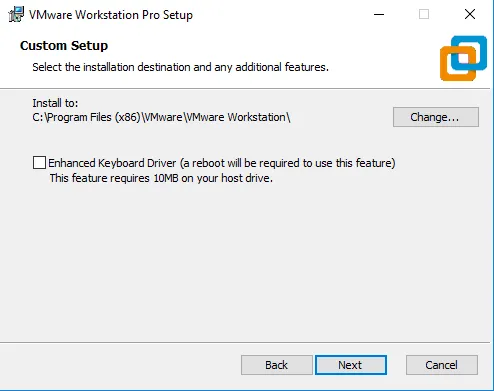
Korak 7) Na naslednjem zaslonu je nekaj potrditvenih polj napolnjenih, preverite jih glede na vaše zahteve.
Kliknite Naprej.
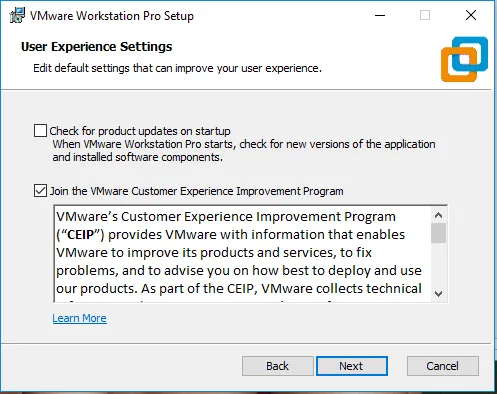
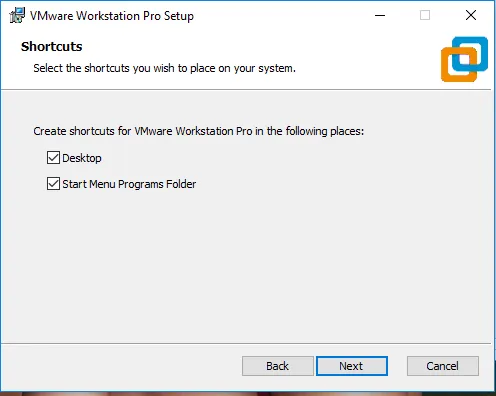
Korak 8) V tem koraku je VMware Workstation pripravljena za namestitev. Kliknite Namestitev.
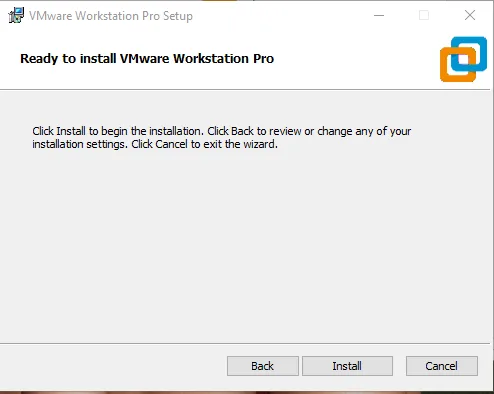
Korak 9) Na tem koraku si lahko ogledate namestitev. Namestitev bo trajala nekaj časa, počakajte, da se pravilno namesti.
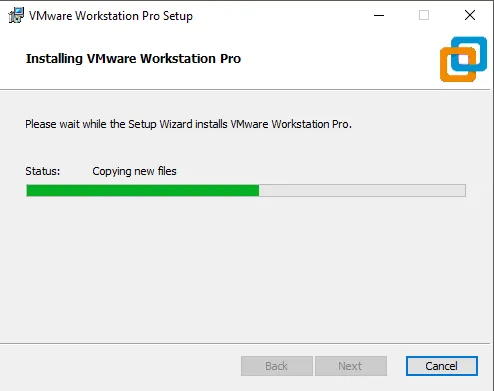
Korak 10) Ko se namestitev zaključi, boste videli naslednje pogovorno okno. Kliknite Finish. Če ste izdelek kupili in imate licenčni ključ, potem lahko kliknete licenco za vnos ključa.
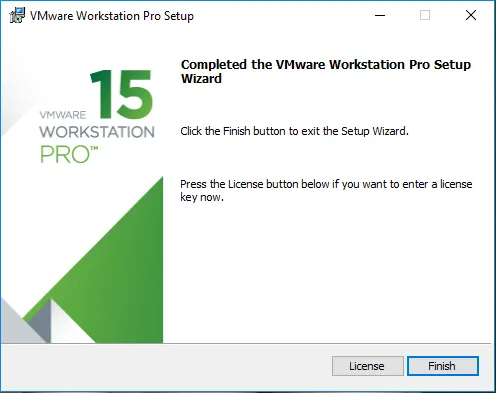
Korak 11) Po zaključku se bo okno zaprlo in na namizju lahko vidite ikono nameščene VMware Workstation.
Ikona je videti tako,

Dvokliknite ikono, da odprete aplikacijo.
Korak 12) Če prvič niste vnesli licenčnega ključa v koraku 7, boste najprej odprli licenčni ključ. Odpravite se lahko na preskusno različico, ki je na voljo brezplačno 15 do 30 dni. Kliknite na Nadaljuj. Prepričajte se, da imate v sistemu Windows pravice za skrbnike.

Na tej stopnji boste dobili končno sporočilo o namestitvi. Kliknite Finish.
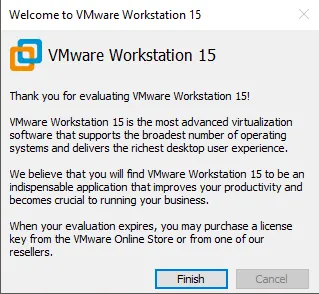
Končno se bo odprlo okno VMware Workstation Pro.
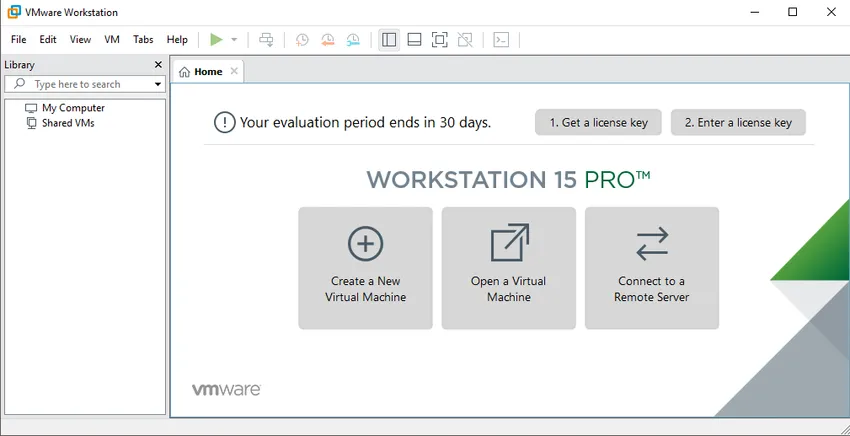
Priporočeni članek
To je vodnik o tem, kako namestiti VMware ?. Tu smo razpravljali o korakih po korakih za namestitev VMware v sistem Windows. Če želite izvedeti več, lahko preberete tudi druge naše predlagane članke -
- Kako namestiti Jquery?
- Kako namestiti Swift?
- Kako namestiti panj