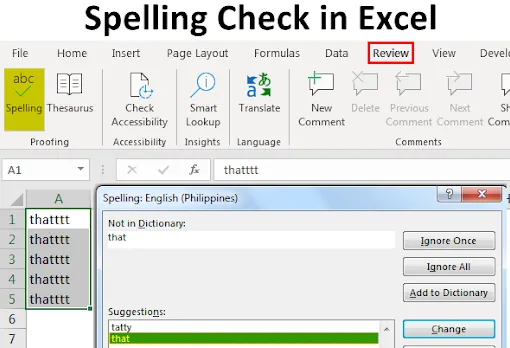
Preverjanje črkovanja v Excelu (kazalo)
- Možnosti za preverjanje črkovanja v Excelu
- Kako uporabljati možnost preverjanja črkovanja v Excelu?
Kako preveriti črkovanje v Excelu?
V excelu smo pogosto naleteli na takšne primere, ko smo napačno vtipkali besedo, vendar še vedno excel ne daje napake. To je zato, ker je Excel bolj naklonjen delu s številkami in ne z besedilom. To je pomembno, da v excelu opravimo ročno preverjanje črkovanja, da zagotovimo, da so naši podatki slovnično pravilni. Poleg tega funkcija samodejnega označevanja napačno vpisane besede ni omogočena, zato moramo ročno preveriti morebitne napake z možnostjo preverjanja črkovanja. Preverjanje črkovanja je vgrajena funkcija, ki je na voljo v excelu in jo lahko preprosto uporabljate na bližnjici na tipkovnici, ki je tipka F7.
Možnosti za preverjanje črkovanja v Excelu
Oglejmo si nekaj primerov in privzetih možnosti za preverjanje črkovanja v excelu.
# 1 - Ignoriraj enkrat
- Če se zdi beseda napačna, vendar je v resnici pravilna, se lahko odločimo, da napako ne upoštevamo. Za zagon te funkcije pritisnite tipko F7.
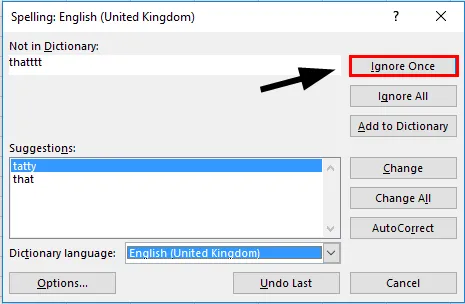
# 2 - Prezri vse napačno črkovano besedo
- Če je napačno črkovana beseda večkrat ena in želimo, da se vsi takšni pojavi napačno napisane besede ignorirajo, potem lahko izberemo možnost, da bomo vse prezrli.
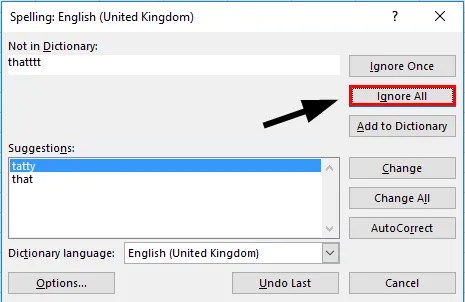
# 3 - Dodaj v slovar
- V slovarju excela lahko dodamo tudi besedo po meri, tako da besedo prepoznamo po excelu, ko naslednjič vnesemo isto.

# 4 - Spremenite napačno črkano besedo
- Če želimo besedo spremeniti s predlogi, ki jih ponuja excel, moramo le izbrati pravilno besedo in izbrati možnost »Spremeni«.
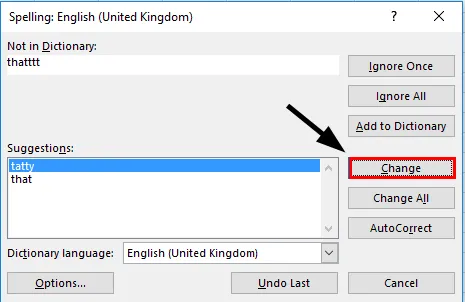
# 5 - Spremeni vse
- Lahko se odločimo, da napake ne bomo pregledovali eno za drugo, lahko izberemo samo možnost »spremeni vse« in vse napake bodo samodejno odpravljene. To funkcijo je treba uporabljati previdno.

# 6 - AutoCorrect
- Ta funkcija bo samodejno spremenila napačno vneseno besedo v pravilno, če je izbrana ta funkcija. Naslednjič ne bo treba preverjati črkovanja.
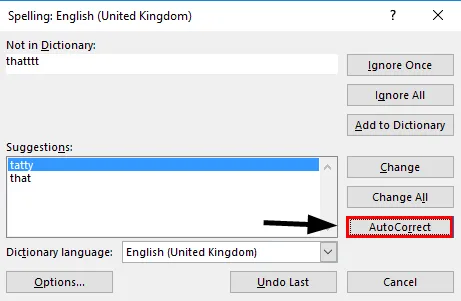
# 7 - Možnosti
- Če uporabljamo jezik, ki se razlikuje od "angleščine (ZDA)", moramo uporabiti funkcijo "možnost" in slovar spremeniti v privzete jezike.
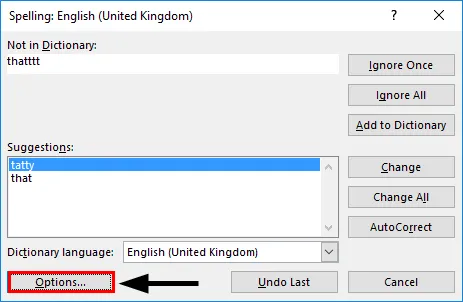
# 8 - Prekliči
- Kadar koli se lahko odločimo za preklic čakajočih napak.
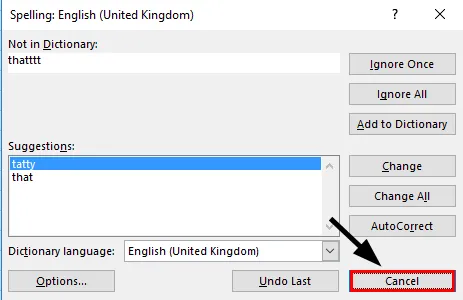
# 9 - Jezik slovarja
- Iz te možnosti lahko spremenimo slovar, ki ga je treba napotiti, da opravimo pravopisno preverjanje.
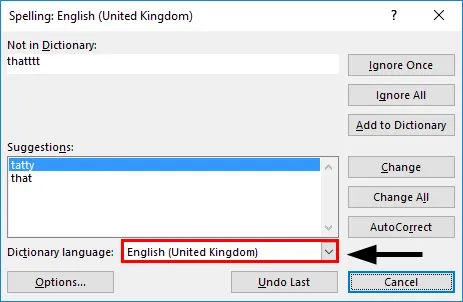
# 10 - Razveljavi zadnje
- Če smo kasneje opazili, da je bila zadnja beseda, ki smo jo pravkar popravili, v prvi vrsti pravilna beseda, potem lahko izberemo Undo, zadnjo možnost.
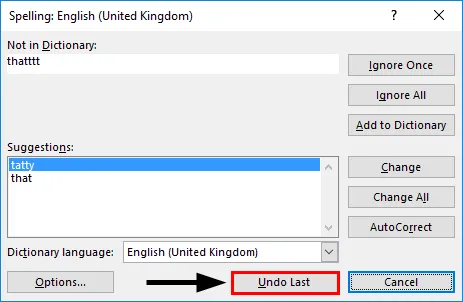
Pojasnilo
- Možnost preverjanja črkovanja deluje vodoravno, kar pomeni, da bo gledala od leve proti desni in nadaljevala, dokler ne bo opravljeno preverjanje. Če imamo napake vodoravno kot tudi prej, bomo najprej preverili A1, B1, C1… .. In ne navpično. Torej bi morali najprej izbrati podatke.
- Preverjanje črkovanja deluje tako, da se nanaša na slovar in išče vtipkane besede iz tega slovarja. To je isto kot funkcija uporabe Vlookup-a, če so podatki prisotni, je v redu, drugače bomo dobili napako. Enako je s preverjanjem črkovanja, če beseda ni najdena v slovarju, vendar bo preverjanje črkovanja vrnilo napako in ponudilo ujemajočo se besedo, ki jo je mogoče uporabiti.
- V primeru preverjanja črkovanja excel gre znotraj vrednosti celice in to vrednost obravnava kot besedilo in zaporedje vtipkanih abecede kot eno besedo, ločeno s presledkom. Če je vneseno besedilo v velikem velikem primeru, se beseda ne bo pojavila pod napako preverjanja črkovanja.
Kako uporabljati možnost preverjanja črkovanja v Excelu?
Prvi korak bo izbira podatkov, ki jih želimo preveriti. To prihrani naš čas, če moramo le preveriti nekatere podatke.
1. korak - Izberite podatke.
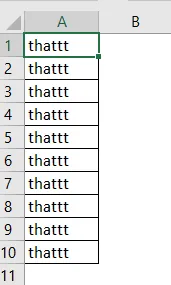
2. korak - Izberite zavihek Pregled in izberite možnost »Črkovanje«
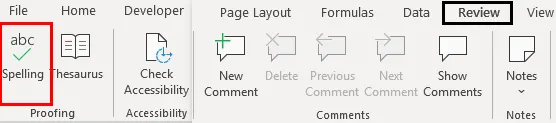
Korak # 3 - Če ne želimo iti skozi te možnosti, se lahko odločimo za uporabo bližnjice na tipkovnici, ki je F7 .
4. korak - V oknu lahko zdaj vidimo, katera beseda je bila napačno vnesena. Beseda, ki je označena kot napaka, bo prišla pod možnostjo »Ni v slovarju«.
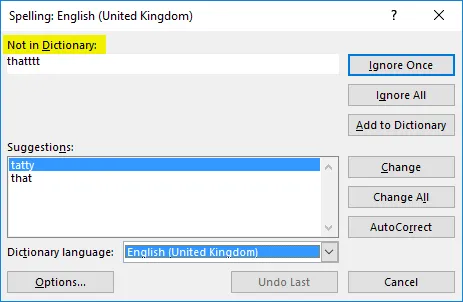
Korak # 5 - Zdaj lahko vidimo tudi, katera beseda se najbolje ujema z napačno črkano besedo in jo lahko vidite pod možnostjo »Predlogi«. Po preverjanju predlogov se lahko odločimo za spremembo črkovalne besede s pravilno besedo, tako da izberemo možnost »Spremeni«.
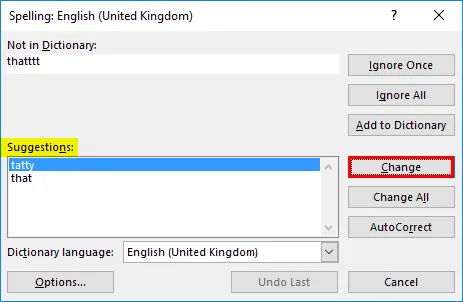
Prav tako se lahko odločimo za spremembo vseh dogodkov hkrati z možnostjo »Spremeni vse«.
6. korak - Zdaj lahko izberemo, da pregledamo napake eno za drugo in nato izberemo možnost »Spremeni vse«.

Korak # 7 - Do tega trenutka bo besedilo, ki ga imamo, brez kakršnih koli slovničnih in črkovalnih napak.
Stvari, ki jih je treba zapomniti
- Upoštevati je treba, da če besedilo vpiše nepopolno veliko črko, bo ta beseda preskočena iz preverjanja in ne bo prikazana v črkovanju.
- Vsako besedilo, ki se konča ali začne s številčno vrednostjo, se preskoči tudi od preverjanja. To pomeni, da bo besedilo, kot sta "Text 123" ali "123 Text", preskočeno s preverjanjem črkovanja.
- Če imamo večkrat isto napako in smo se odločili, da bomo vse napake prezrli, potem te napake ne bomo več dobili v pregled.
- Beseda, ki je prej označena kot »Samodejno popravi«, bo ob vnosu besede spremenjena v pravilno. To pomeni, da če zdaj namerno želimo tisto napačno besedo, jo moramo najprej odstraniti iz možnosti samodejnega popravka.
- Noben spletni naslov tudi ni opazen kot napaka. To je zato, ker se spletna povezava obravnava kot besedilo po meri in ne kot kombinacija besed iz slovarja.
- Če smo vnesli naslov, ki je dejansko naslov mape, potem tudi to ni opaziti kot napako.
- Če smo v slovar dodali napačno črkano besedo, se ta ne bo več pojavljala pod zaslonom napake pri preverjanju črkovanja.
Priporočeni članki
To je vodnik za črkovanje črkovanja v Excelu. Tukaj razpravljamo o različnih možnostih preverjanja črkovanja in o uporabi teh možnosti v Excelu ter praktičnimi primeri. Ogledate si lahko tudi druge naše predlagane članke -
- Uporaba možnosti samodejnega popravka v Excelu
- Kako uskladiti podatke v Excelu
- Kako vstaviti CheckBox v Excel
- Vodnik za samodejno izpolnjevanje v Excelu
- Koraki za ustvarjanje slovarja v VBA