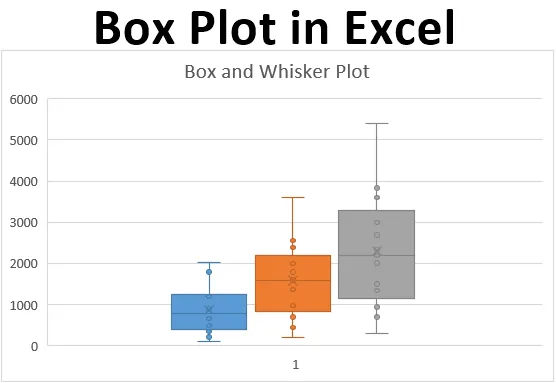
Excel Box Plot (Kazalo)
- Kaj je škatla?
- Kako ustvariti polje v polju Excel?
Uvod v Box Plot v Excelu
Če ste statistični geek, lahko pogosto pridete do situacije, ko morate predstavljati vseh 5 pomembnih opisnih statističnih podatkov, ki vam lahko pomagajo pri razumevanju širjenja podatkov (in sicer minimalna vrednost, prva četrtina, srednja, tretja kvartil in največ) v eni slikovni predstavitvi ali v enem samem grafikonu, ki se imenuje Box and Whisker Plot. Prvi kvartil, srednji in tretji kvartil bodo predstavljeni pod škatlo, viski pa so nekaj, kar vam daje dane minimalne in največje vrednosti za dani niz podatkov. Box and Whisker Plot je dodana možnost grafa v Excelu 2016 in novejših. Vendar pa prejšnje različice Excela nimajo vgrajene. V tem članku bomo videli, kako je mogoče oblikovati zaplet Box-Whisker v Excelu 2016.
Kaj je škatla?
V statistiki je nekaj, kar želimo vedeti o širjenju danih podatkov s petštevilčnim povzetkom najmanjše vrednosti, prvega četrtletja, mediane, zadnjega kvartila in največje vrednosti. Ta pet vrednostni povzetek je vizualno prikazan, da uporabnikom postane širitev podatkov bolj vidna. Graf, na katerem statistik nariše te vrednosti, se imenuje zaplet Box in Whisker. Škatla je sestavljena iz vrednosti prve četrtine, srednje in tretje četrtine, medtem ko so Whiskers na najmanjši in največji vrednosti na obeh straneh polja. Ta grafikon je izumil John Tuckey v 70. letih prejšnjega stoletja in je bil pred kratkim vključen v vse Excelove različice iz leta 2016 in novejše.
Videli bomo, kako se lahko v programu Excel konfigurira zaboj polja.
Kako ustvariti polje v polju Excel?
Box Plot v Excelu je zelo preprost in enostaven. Poglejmo, kako ustvariti Box Plot v Excelu z nekaj primeri.
Predlogo za Excel predlogo Box Plot lahko prenesete tukaj - Predloga za Excel predlogePrimer št. 1 - polje v programu Excel
Recimo, da imamo spodaj prikazane podatke, ki določajo število prodanih enot izdelka mesečno za leta 2017, 2018 in 2019.
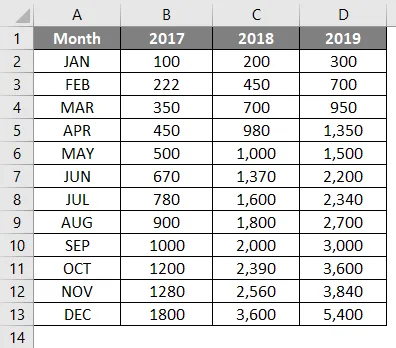
1. korak: Izberite podatke in se v Excelovem traku pomaknite do možnosti Vstavi . V razdelku Karte boste imeli več grafičnih možnosti.

2. korak: Izberite možnost Box and Whisker, ki določa načrt Box in Whisker.
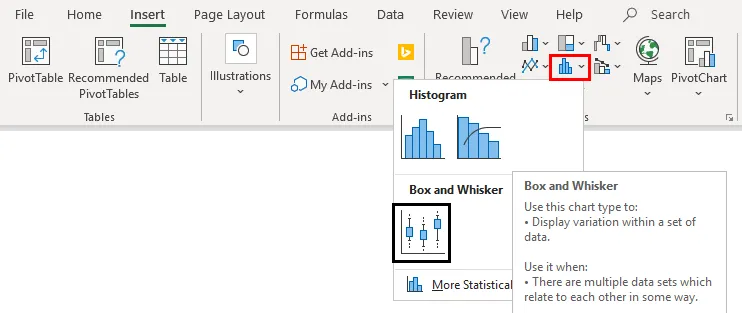
Z desno miškino tipko kliknite grafikon, izberite možnost Oblika podatkovne serije in nato izberite možnost Pokaži notranje točke. Lahko si ogledate zaplet Box and Whisker, kot je prikazano spodaj.
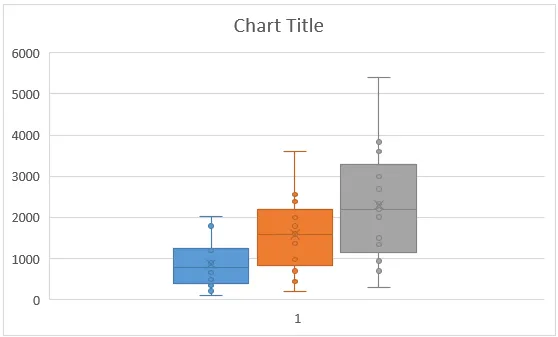
Primer # 2 - Škatla in Whiskerjev načrt v Excelu
V tem primeru bomo začrtali zaplet Box and Whisker z uporabo petvštevilčnega povzetka, o katerem smo govorili prej.
1. korak: Izračunajte najnižje največje in četrtinske vrednosti. Funkcija MIN vam omogoča, da vam damo minimalno vrednost, MEDIAN vam bo zagotovil srednjo četrtino.INC nam omogoča izračunavanje četrtinskih vrednosti, MAX pa nam omogoča izračunavanje največje vrednosti za dane podatke. Oglejte si spodnji posnetek zaslona za petštevilčne zbirne statistike.
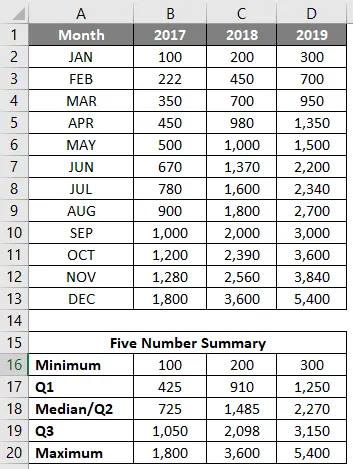
Korak 2: Ker bomo kmalu uporabili tabelo skladov in jo spremenili v polje in škatlico, potrebujemo vsako statistiko kot razliko od njene kasnejše statistike. Zato uporabljamo razlike med Q1 - Minimum in Maximum - Q3 kot Whiskers. Q1, Q2-Q1, Q3-Q2 (interkvartilni razponi) kot polje. In združite skupaj, bo tvoril zaboj Box-Whisker.
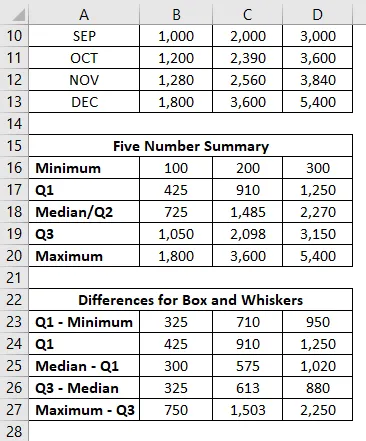
Korak 3: Zdaj bomo kmalu dodali polja kot prvi del te ploskve. Izberite podatke iz B24: D26 za polja (spomnite se Q1 - Najmanjša in največja - Q3 sta za Whiskers?)
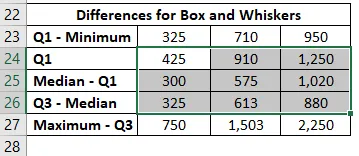
4. korak: Pojdite na zavihek Vstavljanje na traku excel in se pomaknite do Priporočljivi grafikoni v razdelku Karte.

5. korak: Znotraj okna z vstavitvijo grafikona> Vse karte> se pomaknite do stolpčnih grafikonov in izberite drugo možnost, ki določa stolpčni grafikon sklad, in kliknite V redu.

Takole je videti.
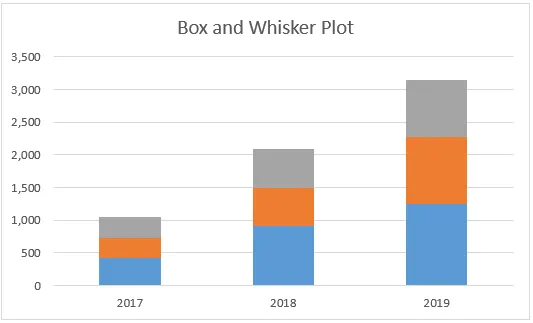
6. korak: Zdaj moramo dodati še viski. Najprej bom začel s spodnjim šopkom. Izberite del grafikona zlaganja, ki predstavlja Q1 (modra vrstica)> Kliknite Plus Plus> Izberite vrstice napak> Pomaknite se do dodatnih možnosti … pod možnostjo Barje napak.
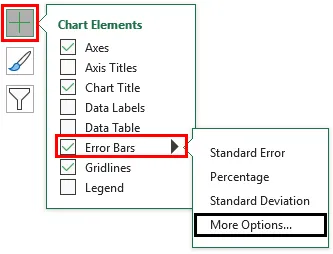
Korak 7: Takoj, ko kliknete Več možnosti … Objavi se meni Oblika napake:> Možnosti vrstice napak> Smer: Radio gumb "Minus" (odkar dodajamo spodnji viski)> Končni slog: Izbirni gumb "Kapa"> Količina napak: Po meri> Izberite Določi vrednost.
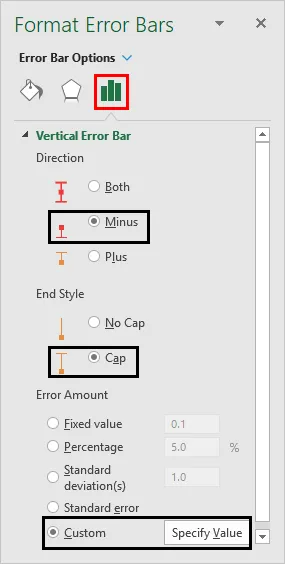
Odpre se okno, v katerem so pod negativno vrednostjo napake navedene vrednosti spodnjih vrednosti (Q1 - Najmanjša B23: D23) in kliknite V redu.
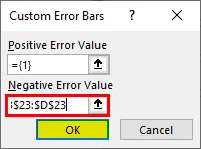
8. korak: Naredite enako za zgornje Whiskers. Izberite sivo vrstico (srednja vrstica Q3), namesto da izberete smer kot Minus, uporabite Plus in v polje Pozitivne vrednosti napake dodajte vrednosti Maximum - Q3, tj. B27: D27.
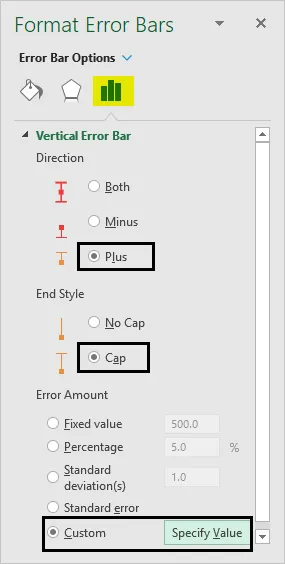
Odpre se okno, v katerem so pod pozitivno vrednostjo napake podane spodnje vrednosti utripa (Q3 - največ B27: D27) in kliknite V redu.
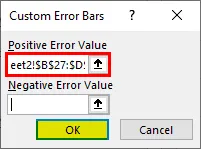
Graf mora zdaj izgledati kot posnetek zaslona spodaj:
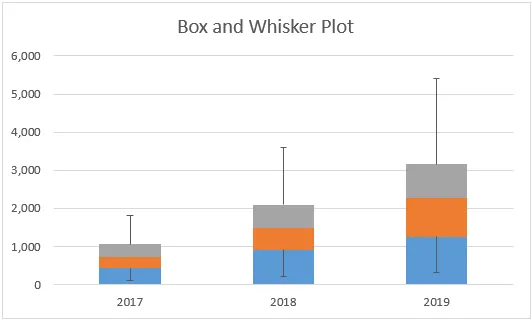
9. korak: Odstranite vrstice, povezane s Q1 - Minimum. Izberite vrstice> Oblika podatkovne serije> Polnjenje in vrstica> Brez zapolnitve. S tem bomo odstranili spodnji del, saj ni uporaben v načrtu Box-Whisker in ga samo dodamo na začetku, ker želimo narisati vrstico zlaganja kot prvi korak.
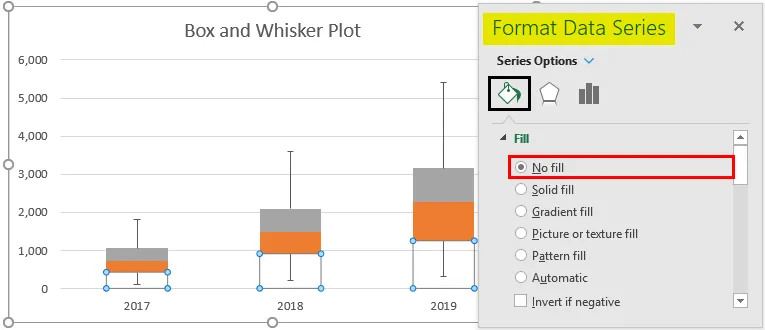
Korak 10: Izberite oranžno vrstico (Mediana - Q1)> Oblika podatkovnih vrst> Polni in črta> Brez polnjenja v razdelku Izpolnitev> Trdna črta v razdelku Border> Barva> Črna. To bo odstranilo barve s palic in jih predstavljalo kot orisne škatle.
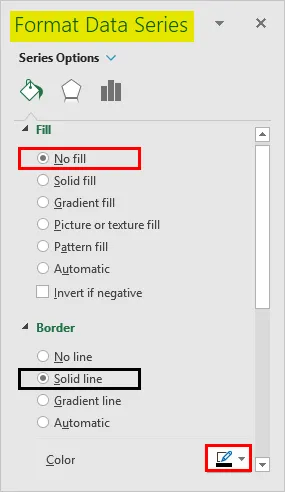

Sledite istemu postopku za sivo barvo (Maximum - Q3), da barvo odstranite iz nje in jo predstavite kot črto s črto. Parcela mora biti videti kot na spodnjem posnetku zaslona:
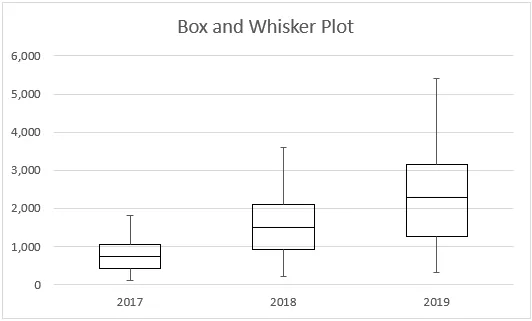
Tako lahko ustvarimo Box-Whisker Plot pod katero koli različico Excela. Če imate Excel 2016 in novejše, imate tako ali tako možnost neposrednega grafikona za načrt Box-Whisker. Zaključimo ta članek z nekaj točkami, ki jih je treba zapomniti.
Stvari, ki jih je treba zapomniti
- Začrt okvirja predstavi širjenje / porazdelitev nabora podatkov s pomočjo statističnega povzetka s petimi številkami, ki ga sestavljajo Minimum, Prvo četrtletje, Srednje / Drugo četrtletje, Tretje četrtletje, Največje.
- Whiskers niso nič drugega kot meje, ki so od prve in tretje četrtine najmanjše in največje oddaljene.
- Whiskers so koristni za zaznavanje odkritega človeka. Vse, kar leži zunaj mučk, velja za zunanjo.
Priporočeni članki
To je vodnik za Box Plot v Excelu. Tukaj razpravljamo o tem, kako ustvariti Box Plot v Excelu skupaj s praktičnimi primeri in naloženo predlogo Excela. Ogledate si lahko tudi druge naše predlagane članke -
- Ustvarjanje podatkovnega modela v Excelu
- Kako zaščititi list v Excelu?
- Izračuni v Excelu
- 3D Scatter Plot v Excelu