Preden začnemo … Ta različica našega vodnika o dodajanju sončne svetlobe skozi drevesa je bila prvotno objavljena za Photoshop CS5 in starejše. Če uporabljate Photoshop CC ali CS6, si oglejte našo posodobljeno in razširjeno vadbo o sončni svetlobi skozi drevesa.
V tej vadnici Photoshop Effects se bomo naučili, kako dodajati žarke sončne svetlobe skozi drevesa, kar ni samo odličen način, da slika postane bolj zanimiva, ampak tudi veliko lažja, kot si morda mislite, Bom videl.
Stvari bomo celo zaključili tako, da se zdi, da sončni žarki svetijo na tleh, ko gredo skozi drevesa, kar končnemu učinku doda več realizma.
Tukaj je slika, s katero bom začenjala v tej vadbi o Photoshopu:
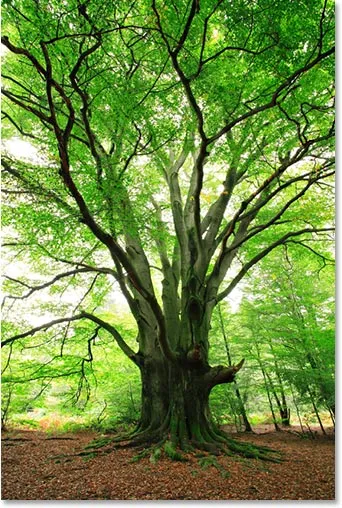
Izvirna slika.
In tukaj bo videti, ko dodamo sončne žarke:

Končni rezultat.
Ta vadnica je iz naše serije Photo Effects. Začnimo!
1. korak: poiščite barvni kanal z najvišjim kontrastom
Ko je naša slika odprta v Photoshopu, moramo najprej ugotoviti, kateri od naših treh barvnih kanalov (rdeča, zelena in modra) vsebuje največ kontrasta. Če želite to narediti, preklopite na paleto kanalov, ki je privzeto razvrščena poleg palete slojev. Videli boste na seznamu "Rdeči", "Zeleni" in "Modri" kanale, ki združujejo vse barve, ki jih vidimo na naši sliki. Videli boste tudi, kaj se zdi, da je četrti kanal, "RGB" kanal na vrhu, vendar je to res samo sestavljeni od Rdečega, Zelenega in Modrega kanala ("RGB" pomeni "Rdeči, Zeleni in Modri") in ni kanal sam:
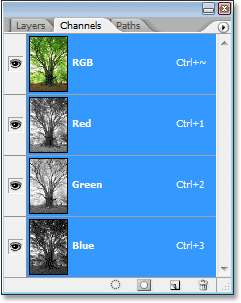
Paleta kanalov v programu Photoshop.
Zanimajo nas trije barvni kanali, kar želite storiti, je, da kliknete na vsak kanal, hkrati pa pazite na svojo sliko, da vidite, kateri od njih nam daje največ kontrastne slike.
Najprej kliknite Rdeči kanal in videli boste, da bo vaša slika postala črno-bela. Zapomnite si, kako je videti, in nato kliknite na Zeleni kanal. Videli boste drugačno črno-belo različico slike. Spet se spomnite, kako je videti, nato kliknite na modri kanal za tretjo črno-belo različico slike. Izbrati želite različico, ki ponuja največ kontrasta, in možnosti so, če bo slika, ki jo delate, podobna moji, bo modri kanal z največjim kontrastom. Tukaj je videti moj modri kanal. Nebo v ozadju je lepo in svetlo, drevesa in tla pa so zelo temni, točno tisto, kar sem iskal:

Črno-bela različica modrega kanala ponuja najboljši kontrast med nebom in drevesi in tlemi.
2. korak: naredite kopijo kanala
Zdaj ko vem, da je moj modri kanal tisti, ki nudi največ kontrasta, moram narediti dvojnik. Če želite kopirati kanal, ga preprosto kliknite in povlecite navzdol na ikono New Channel na dnu palete Channels (to je druga ikona na desni strani):
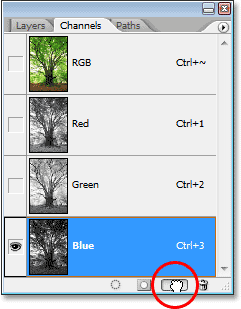
Kopirajte kanal tako, da ga povlečete na ikono "Nov kanal".
Spustite miškin gumb in kopijo kanala boste videli pod vsemi drugimi kanali v paleti Kanali. Ko sem kopiral svoj modri kanal, je Photoshop dvojnik poimenoval "Modra kopija":
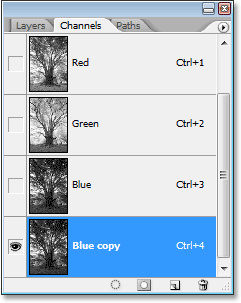
Kopirajte kanal tako, da ga povlečete na ikono "Nov kanal".
Korak 3: Nadalje zatemnite temna območja z ukazom ravni
Kontrast moramo še bolj povečati v našem kopiranem kanalu, tako da postanejo temna območja popolnoma črna in to lahko storimo enostavno z ukazom Levels Photoshop. Če želite dostopati do ravni, pojdite do menija Slika na vrhu zaslona, izberite Prilagoditve in nato izberite Ravni ali za hitrejši način uporabite bližnjico na tipkovnici Ctrl + L (Win) / Command + L (Mac). V obeh primerih se odpre pogovorno okno Ravni. Neposredno pod histogramom (črni graf, ki je podoben gorskemu območju) v središču boste videli tri male drsnike - črnega na levi, belega na desni in sivega na sredini. Kliknite na črno na levi strani in jo začnite vleči proti desni. Ko povlečete drsnik, boste videli temna območja na sliki še temnejša. Nadaljujte z vlečenjem drsnika proti desni, dokler ni videti, da so vsa temna območja na sliki napolnjena s črno:
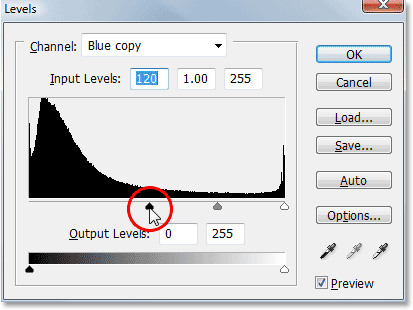
Črni drsnik povlecite proti desni, dokler se vsa temna območja na sliki ne napolnijo s črno črno barvo.
Ko končate, zapustite pogovorno okno. Tu je moja slika po vlečenju drsnika. Temna območja so zdaj napolnjena s črno, nebo v ozadju pa lepo in svetlo:
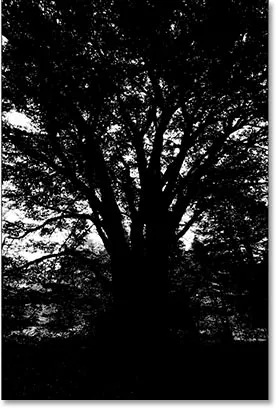
Kopija modrega kanala po temnenju temnih področij nadalje z nivoji.
4. korak: Naložite kanal kot izbiro
Pridržite tipko Ctrl (Win) / Command (Mac) in kliknite neposredno na kanal v paleti Channels:
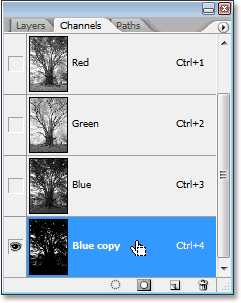
Pridržite tipko "Ctrl" (Win) / "Command" (Mac) in kliknite kopiran kanal v paleti Channels.
To naloži kanal kot izbor na sliki:
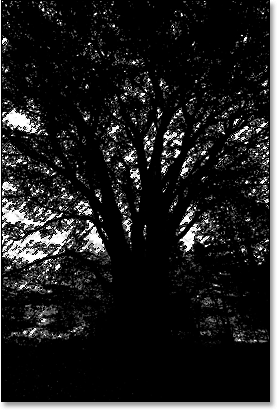
Kanal je bil v dokument naložen kot izbor.
5. korak: Dodajte nov prazen sloj
Na tej točki preklopite na paleto slojev in kliknite na ikono novega sloja na dnu, da dodate nov prazen sloj:

Kliknite ikono "Nov sloj" na dnu palete slojev.
Takoj, ko kliknete ikono, se bo slika spremenila nazaj v polno barvno sliko, Photoshop pa nad slojem Ozadje v paleti Slojev doda nov prazen sloj z imenom "Layer 1":
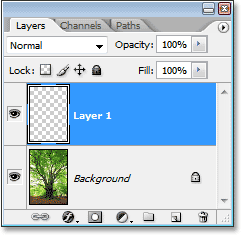
Nad plastjo Ozadje je dodan nov prazen sloj.
6. korak: Izbiro napolnite z belo
Pritisnite črko D na tipkovnici, da po potrebi ponastavite barve podlage in ozadja, ki črno postavijo kot barvo spredaj in belo kot barvo ozadja. Nato uporabite bližnjico na tipkovnici Ctrl + Backspace (Win) / Command + Delete (Mac), da na novi plasti napolnite izbor z belo barvo. Morda ni enostavno reči, da se je karkoli zgodilo, če je bilo vaše nebo že dokaj belo, za začetek kot je moje, zato tukaj nisem vključil posnetka zaslona, vendar smo območje neba napolnili s trdno belo in uporabljali ga bomo za ustvarjanje naših sončnih žarkov.
7. korak: Podvojite nov sloj
Z "Layer 1", ki je izbran v paleti Slojev (trenutno izbrani sloj je označen z modro barvo), uporabite bližnjico na tipkovnici Ctrl + J (Win) / Command + J (Mac) za podvajanje plasti. Kopija sloja, ki mu Photoshop poimenuje "Layer 2", se prikaže na vrhu palete plasti:
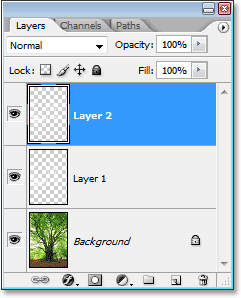
Paleta slojev Photoshopovih plasti, ki prikazuje "Layer 2", se zdaj pojavlja nad "Layer 1".
8. korak: Uporabite filter "Radial Blur" na "Layer 2"
Zdaj bomo ustvarjali naše sončne žarke. Z "Layer 2", ki je izbran v paleti Slojev, pojdite do menija Filter na vrhu zaslona, izberite Blur in nato Radial Blur. Prikaže se pogovorno okno filtra Radial Blur. Povečajte možnost Količina na vrhu na nekje okoli 80, čeprav bo ta vrednost odvisna od velikosti vaše slike in od tega, kako dolgo potrebujete sončne žarke. Višje kot nastavite to vrednost, daljše bodo, zato boste tu verjetno morali malo eksperimentirati. Izberite Zoom za metodo zameglitve, ki nam bo dala oblike sončnega žarka, in nastavite možnost Kakovost na najboljše. Če uporabljate Photoshop v počasnejšem računalniku in na tej točki preprosto eksperimentirate z vrednostjo Količina, boste morda želeli možnost Kakovost nastaviti na "Dobro" ali "Osnutek", kar vam bo dalo sončne žarke nižje kakovosti, medtem ko eksperimentirate, vendar vam Photoshop ne bo vzel toliko časa. Nastavili ga boste na "Najboljše", čeprav boste pripravljeni na dejanski učinek.
V spodnjem desnem kotu pogovornega okna se prikaže možnost Blur Center. Tukaj povemo Photoshopu, kam želijo, da se sončni žarki začnejo (mesto, kjer se bodo "približali"). Kvadratna površina predstavlja vašo sliko (čeprav vaša slika verjetno ni kvadratna). Kliknite na splošno mesto, kamor želite, da prihajajo sončni žarki. Želim, da se sončni žarki začnejo približno od četrtine poti navzgor od zgornje sredine slike, tako da sem tam kliknil znotraj kvadrata:
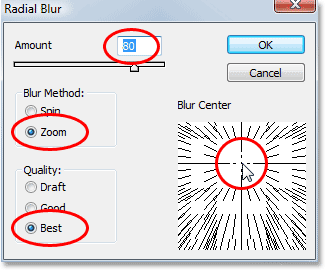
Nastavitve filtra "Radial Blur" Photoshopa. Spremenite zgornje nastavitve.
Ko končate, da izstopite iz pogovornega okna in kliknite Photoshop, da ustvari prvo serijo sončnih žarkov:
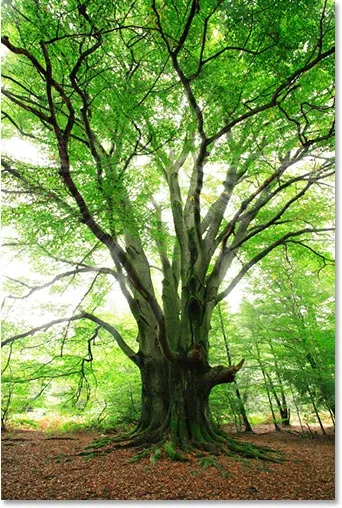
Slika po uporabi filtra Radial Blur za ustvarjanje prvih sončnih žarkov.
Sončni žarki še vedno ne izstopajo dobro, vendar bomo to popravili naslednje.
9. korak: Dodajte sloj sloja "Zunanji sijaj"
Da bi naši sončni žarki nekoliko bolj izstopali, jim dodamo sijaj. Kliknite ikono slojev slojev na dnu palete slojev (ikona, ki izgleda kot črka "f"):
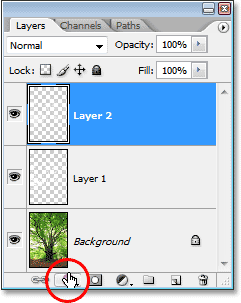
Kliknite ikono slojev slojev na dnu palete slojev.
Nato na seznamu slogov slojev, ki se prikaže, izberite Outer Glow:
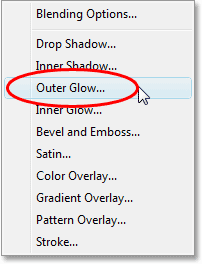
Kliknite na besedo "Zunanji sijaj".
Prikaže se pogovorno okno Sloga sloja Photoshopa, ki je v srednjem stolpcu nastavljeno na možnosti Zunanji sijaj. Tukaj ni treba spreminjati nobene nastavitve. Privzete nastavitve delujejo dobro za naše sončne žarke, zato preprosto kliknite OK, da zapustite pogovorno okno in uporabite učinek Outer Glow:

Ko se pojavi pogovorno okno "Zunanji sijaj", kliknite V redu, da sprejmete privzete nastavitve in uporabite učinek na sončne žarke.
Sončni žarki zdaj veliko bolje izstopajo z zunanjim sijajem, ki se nanje nanaša:
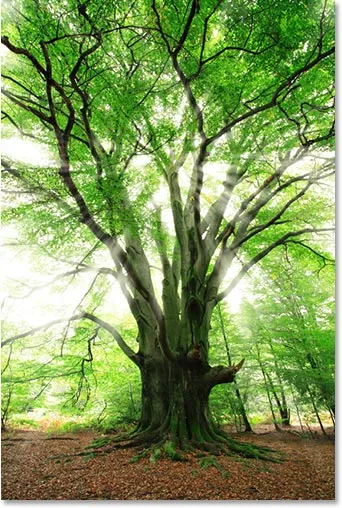
Slika po nanosu zunanjega sijaja na sončne žarke.
Korak 10: Spremenite način mešanja plasti na mehko svetlobo
Sončni žarki so zdaj nekoliko preveč intenzivni, zato jih naredimo nekoliko bolj realistične, kar lahko storimo preprosto s spremembo načina mešanja plasti, na kateri so. Če je še vedno izbrana možnost »Layer 2«, pojdite na možnosti načina mešanja v zgornjem levem kotu palete Slojev. Način mešanja je privzeto nastavljen na "Normal". Kliknite puščico navzdol desno od besede "Normal" in na seznamu izberite način mešanja Soft Light:
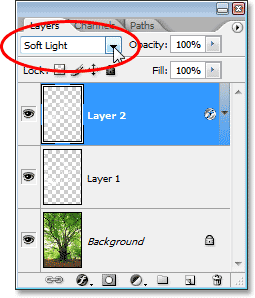
Spremenite način mešanja "Layer 2" v "Soft Light", da bodo svetlobni žarki videti manj intenzivni in bolj realistični.
Tukaj je moja slika po spremembi načina mešanja v "Soft Light":

Slika po uporabi spremenite način mešanja "Layer 2" v "Soft Light".
11. korak: Podvojite "2. sloj"
Ko je "Layer 2" še vedno izbran, pritisnite Ctrl + J (Win) / Command + J (Mac), da ga podvojite. Photoshop kopira plast, jo doda nad "Layer 2" v paleti Slojev in jo poimenuje "Kopija 2 nivoja":

Pritisnite "Ctrl + J" (Win) / "Command + J" (Mac), da podvojite "Layer 2".
12. korak: Podaljšajte sončne žarke z ukazom "Free Transform"
Zdaj imamo dve kopiji sončnih žarkov, eno na "Layer 2" in drugo na "Copy 2 copy". Naredimo sončne žarke na "Layer 2 copy" dlje, da jim dodamo nekaj raznolikosti, in to lahko storimo enostavno z uporabo Photoshopovega ukaza Free Transform. Preden to storimo, če trenutno delate s sliko v oknu dokumenta, pritisnite tipko F na tipkovnici, da preklopite način zaslona na celozaslonski način z menijsko vrstico, kar bo olajšalo pregledovanje počnete. Nato pritisnite Ctrl + T (Win) / Command + T (Mac), da prikažete polje Free Transform in obdeluje sliko.
Če natančno pogledate na sredino slike, boste videli malo ciljno ikono. Kliknite nanjo in jo povlecite navzgor na isto mesto, kjer se sončni žarki zmanjšujejo:
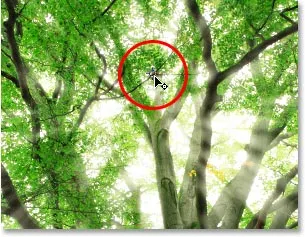
Kliknite na majhno ciljno ikono na sredini polja Free Transform in jo povlecite do mesta, od koder izvirajo vaši sončni žarki.
Ko premaknete ikono cilja na njeno novo lokacijo, pridržite Shift + Alt (Win) / Shift + Option (Mac) in povlecite katerega koli vogala navzven, da iztegnete sončne žarke. Ko držimo tipko Shift, ko vlečemo, povemo Photoshopu, da omeji proporce slike, in pritiskanjem »Alt / Option« naloži Photoshopu, naj uporabi lokacijo te male ciljne ikone, ki smo jo pred trenutek premaknili kot središče preobrazbe, zato se svetlobni žarki raztezajo od te točke. Tu povlečem spodnji levi ročaj, da se sončni žarki podaljšajo:
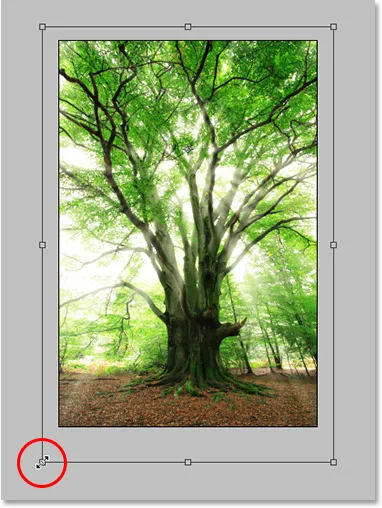
Držite tipko "Shift + Alt" (Win) / "Shift + Option" (Mac) in povlecite katerega od štirih vogalov, da se svetlobni žarki na "Layer 2" podaljšajo.
Ko končate s preobrazbo, pritisnite Enter (Win) / Return (Mac), ko končate.
Korak 13: Spremenite velikost in postavite "Layer 1", da ustvarite osnovne odseve
Na tej točki so naši žarki svetlobe skozi drevesa dokončani, vendar dokončamo stvari in dodamo malo več realizma, tako da se nam zdi, da svetijo po tleh, ko gredo skozi drevesa. Če se spomnite že prej v vadnici, smo iz kanala, ki smo ga kopirali, ustvarili izbor, nato dodali novo plast ("Layer 1") in jo napolnili z belo. Do zdaj s tem slojem še nismo storili ničesar, vendar ga bomo zdaj uporabili za ustvarjanje svetlobe, ki sije na tleh.
Če želite to narediti, najprej kliknite na "Layer 1" v paleti slojev, da jo izberete. Nato še enkrat pritisnite Ctrl + T (Win) / Command + T, da odprete polje in ročaje za Free Transform. Kliknite kjer koli v sliki (razen na ciljni ikoni na sredini) in povlecite sliko navzdol, dokler se območja, napolnjena z belo, ne prikažejo nad tlemi. Ta območja, napolnjena z belo, bodo postala svetloba, ki sveti na tleh. Najverjetneje jih boste morali spremeniti tudi tako, da zgornji in spodnji sredinski ročaji povlečete navznoter, da jih malo "stisnete" na svoje mesto:
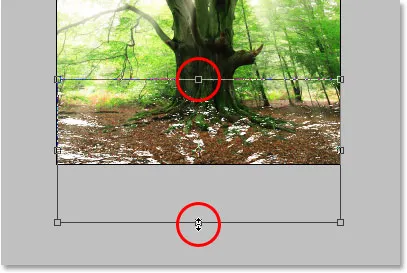
S prostim preoblikovanjem povlecite območja, napolnjena z belo barvo na sloju 1, navzdol, dokler se ne prikažejo nad tlemi, nato pa povlecite zgornji in spodnji sredinski ročaji navznoter, da jih spremenite v velikost in jih "zaskočite" na svoje mesto.
Ko končate s preobrazbo, pritisnite Enter (Win) / Return (Mac), ko končate.
14. korak: Spremenite način mešanja "Layer 1" v "Overlay"
Nazadnje, da bodo območja, napolnjena z belo, bolj videti kot svetloba, ki sveti na tleh, in manj kot, dobro, napolnjena z belim območjem, preprosto pojdite na možnosti načina mešanja še enkrat v zgornjem levem kotu palete plasti in spremenite način mešanja za "Layer 1" od "Normal" do Overlay:

Spremenite način mešanja "Layer 1" v "Overlay".
In s tem smo končali! Za primerjavo je spet moja originalna slika:
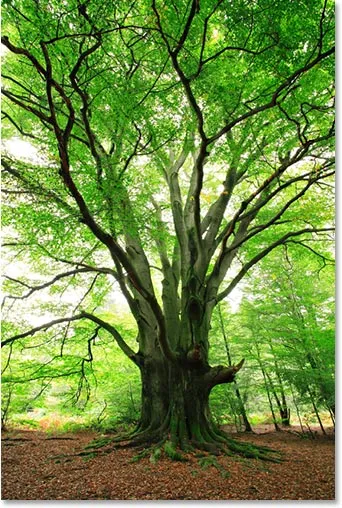
Izvirna slika še enkrat.
In tu sem po spremembi načina mešanja "Layer 1" v "Overlay" ustvaril svetlobo, ki sveti na tleh, moj končni rezultat:

Končni rezultat.
In tam ga imamo! Tako dodajte žarke sončne svetlobe skozi drevesa s programom Photoshop! Obiščite naš razdelek Photo Effects za več vaj o Photoshop učinkih!