V tej vadnici Photoshop Effects bomo izvedeli, kako ustvariti priljubljen učinek "punch through image", ki ga pogosto opazimo v športnem in filmskem oglaševanju (in letaki s tedenskih trgovin, ki napovedujejo svoje "neverjetne cene!"), Kot da bi človek oz. Predmet je skozi stran ali sliko preluknjal luknjo.
V vadnici je vključenih kar nekaj korakov, a kot običajno, so vsi zelo preprosti.
Ko bomo skozi to pot, bomo zajeli nekaj zanimivih tehnik, kot so pretvarjanje slojev slojev v dejanske sloje, da bomo lahko nanje uporabili filtre, premikanje senc naokoli, tako da jih povlečemo in s skupinami plasti premaknemo več slojev hkrati! Tu bom uporabljal Photoshop CS5, vendar bo vsaka zadnja različica Photoshopa delovala.
Večino učinka bomo risali iz nič, toda za dokončanje boste potrebovali tudi fotografijo predmeta, ki se bo prebijal skozi sliko. Takole bo izgledal končni rezultat:

Končni učinek.
Kako ustvariti ščepec skozi učinek slike
1. korak: Ustvarite nov dokument
Začnite z ustvarjanjem novega dokumenta Photoshop. Pojdite do menija Datoteka v menijski vrstici na vrhu zaslona in izberite Novo :
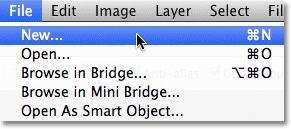
Pojdite v Datoteka> Novo.
S tem se odpre pogovorno okno Nov dokument. Vnesite širino, višino in ločljivost, ki jo potrebujete za svoj učinek. Za to vadbo vnesem 1000 slikovnih pik za širino, 800 pik za višino in svojo ločljivost pustim na 72 slikovnih pik / palec . Velikost, ki jo potrebujete za vaš dokument, je lahko drugačna. Ko končate, zapustite pogovorno okno in kliknite V redu. Na zaslonu se bo prikazal vaš nov dokument:
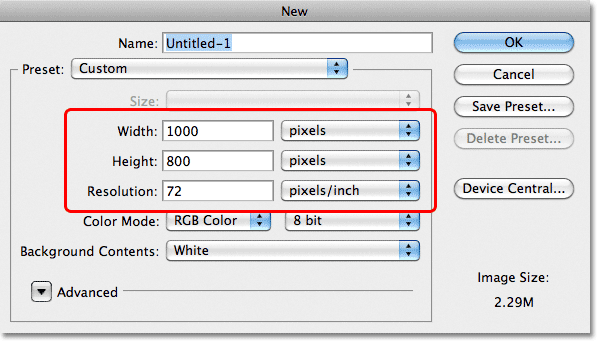
Pogovorno okno Nov dokument.
2. korak: Dodajte nov sloj
Kliknite ikono New Layer na dnu plošče Sloji:

Kliknite ikono New Layer.
V oknu dokumenta se ne bo zgodilo nič, vendar se nad plastjo Ozadje pojavi nov prazen sloj z imenom Layer 1:
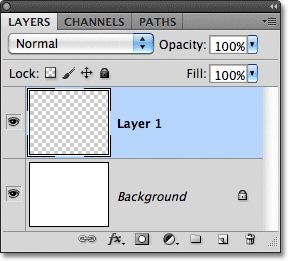
Photoshop doda novo prazno plast nad plastjo Ozadje.
3. korak: Izberite orodje za poligonalno laso
Na plošči Orodja izberite Polygonal Lasso Tool . Privzeto se skriva za standardnim orodjem Lasso, zato kliknite na orodje Lasso in držite gumb miške za sekundo ali dve, dokler se ne prikaže izstopni meni, nato na seznamu izberite Poligonsko orodje Lasso:
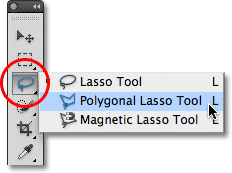
Kliknite in pridržite orodje Lasso, nato v meniju za odstranjevanje izberite Poligonsko orodje Lasso.
4. korak: V središču dokumenta narišite poligonalno obliko
S pomočjo orodja Polygonal Lasso na sredino dokumenta narišite izbor poligonalne oblike, ki bo postal luknja, ki se prebija skozi sliko. Preprosto kliknite na mestih, kjer želite, da se prikažejo vogali oblike in Photoshop jih bo samodejno povezoval, da boste ustvarili stranice oblike. Orodja ni treba povleči znotraj dokumenta (v resnici ne bo delovalo, če ga povlečete). Samo kliknite na vogalno točko, spustite gumb miške, kliknite na drugo vogalno točko, sprostite gumb miške in tako naprej, ko se boste pomikali po obliki. Za dokončanje oblike kliknite nazaj na izvirno mesto. To bi moralo izgledati nekako tako, ko končate:

V središču dokumenta narišite izbiro v obliki poligonal.
5. korak: Izbiro napolnite s črno
Odprite meni Urejanje na vrhu zaslona in izberite Izpolni :
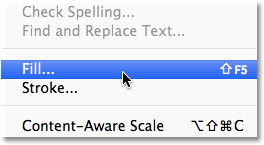
Pojdite na Uredi> Izpolni.
Odpre se Photoshop-ovo pogovorno okno Fill, s katerim lahko izbiro napolnimo z barvo. Nastavite možnost Uporaba na vrhu pogovornega okna na Črno :
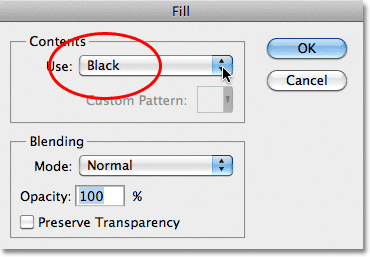
Spremenite možnost Uporaba v črno.
Kliknite V redu, da zaprete pogovorno okno. Photoshop izbiro napolni s črno. Pritisnite Ctrl + D (Win) / Command + D (Mac), da odstranite oris izbire iz oblike:
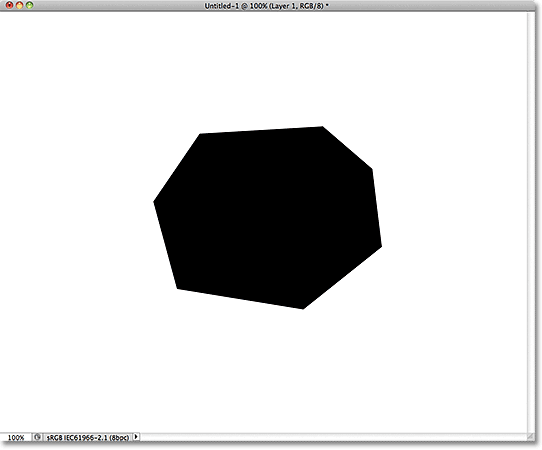
Izbor je bil napolnjen s črno.
6. korak: Dodajte nov sloj pod sloj 1
Držite tipko Ctrl (Win) / Command (Mac) in znova kliknite ikono New Layer na dnu plošče Sloji:
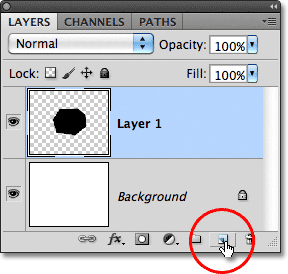
Pridržite Ctrl (Win) / Command (Mac) in kliknite ikono New Layer.
Običajno Photoshop doda nove plasti neposredno nad sloj, ki je trenutno izbran na plošči Sloji, vendar smo s pritiskom na tipko Ctrl / Command med klikom na ikono novega sloja Photoshopu rekli, da namesto nje doda novo plast. Nova plast, sloj 2, se pojavi med slojem 1 in plastjo Ozadje:
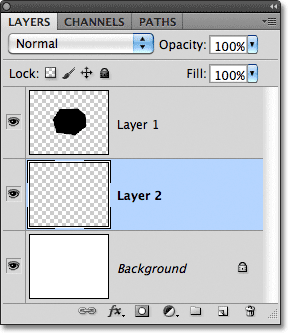
Pod slojem 1 se prikaže nivo 2.
7. korak: Izberite Lasso Tool
Na plošči Orodja izberite orodje Lasso . Zdaj se bo skrival za poligonalnim orodjem Lasso, zato kliknite in zadržite orodje Polygonal Lasso, dokler se ne prikaže izstopni meni, nato s seznama izberite orodje Lasso:
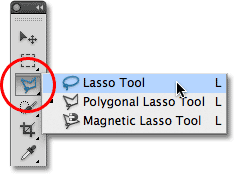
Kliknite in zadržite večkotno orodje Lasso in v meniju izberite orodje Lasso.
8. korak: Narišite raztrgane papirnate oblike
Z orodjem Lasso narišite obliko prvega kosa raztrganega papirja. Ker bo črna poligonalna oblika postala luknja, ki se prebija skozi sliko, bo vsaka od njenih strani potrebovala svoj ločen raztrgan kos papirja, zaenkrat pa bomo samo narisali eno. Ni važno, s katere strani začnete, vendar pazite, da oblika, ki jo narišete, pokriva celotno dolžino strani od kota do kota. Tukaj je videti moja prva raztrgana papirna oblika. Opazite, da sem izbiro razširil na območje s črno barvo, kar je olajšalo risanje oblike. To je v redu, ker bo pozneje viden le del izbora, ki sega zunaj črno napolnjene oblike:
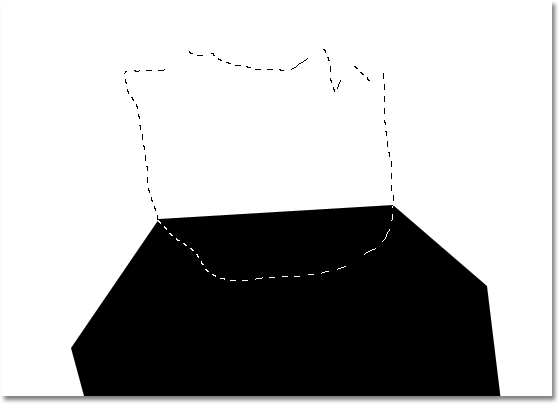
Pazite, da se širina vaše raztrgane oblike papirja širi od enega vogala do drugega.
Z narisano prvo obliko držite tipko Shift in narišite drugo obliko. Če držite tipko Shift navzdol, bo ta novi izbor dodan prejšnji. Spet je v redu razširiti izbor na območje s črnim polnilom. Prepričajte se, da se širina oblike širi od enega vogala do drugega:

Držite tipko Shift in narišite drugo obliko.
Še naprej držite tipko Shift in narišite preostale raztrgane oblike papirja. Vsak nov izbor bo dodan prejšnjim. Če z izgledom niste zadovoljni, pritisnite Ctrl + Z (Win) / Command + Z (Mac), da razveljavite izbiro in poskusite znova. Prav tako lahko večkrat pritisnete Ctrl + Alt + Z (Win) / Command + Option + Z (Mac), če želite razveljaviti več možnosti. Ko končate, mora izgledati nekako takole:
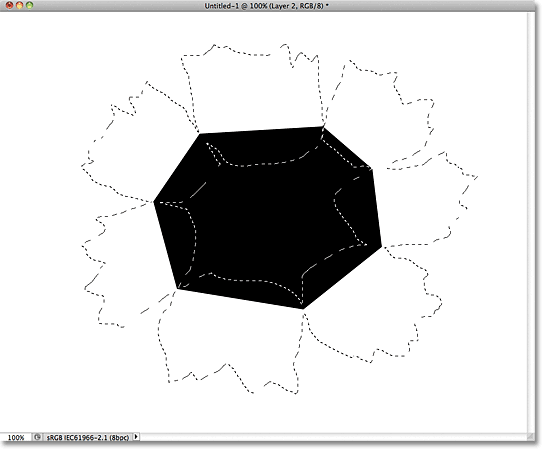
Vse raztrgane papirnate oblike so zdaj del istega izbora.
9. korak: Izbiro napolnite s svetlo sivo
Odprite meni Urejanje na vrhu zaslona in še enkrat izberite Izpolni . Tokrat, ko se prikaže pogovorno okno Izpolni, nastavite možnost Uporaba na Barva :
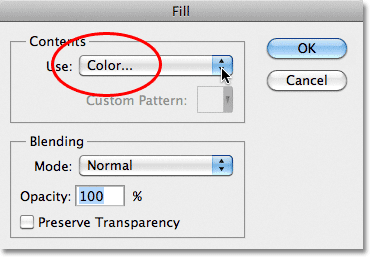
Nastavite možnost Uporaba na Barva.
Takoj, ko izberete Barvo, Photoshop pops odpre barvni nabiralnik, da lahko izberemo barvo, ki jo želimo uporabiti. Izberite svetlo sivo. Če želite uporabiti isto barvo, kot jo uporabljam, vnesite 230 za možnosti R, G in B blizu spodnjega središča pogovornega okna:
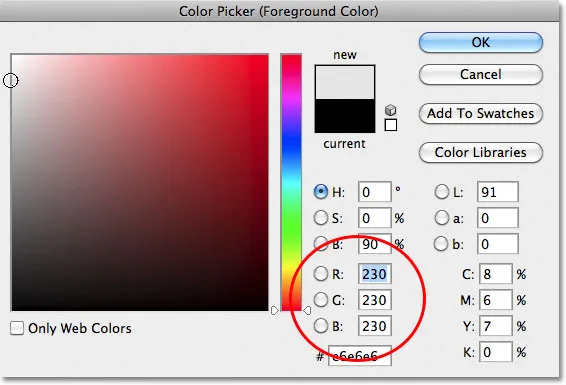
Izberite svetlo sivo barvno izbiro.
Ko končate, da izklopite barvni nabiralnik, kliknite V redu, nato pa v pogovornem oknu Izpolni kliknite V redu. Photoshop napolnjen izbor papirja napolni s sivo. Pritisnite Ctrl + D (Win) / Command + D (Mac), da odstranite izbirni oris. Ker je črna napolnjena oblika na sredini nad plastjo raztrganih kosov papirja, so v dokumentu vidni samo njihovi deli, ki segajo zunaj črno napolnjene oblike:
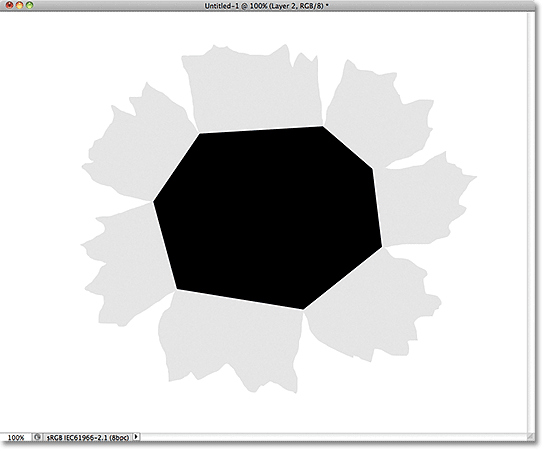
Slika po polnjenju raztrganega papirja oblikuje sive barve.
10. korak: Izberite sloj 1
Zdaj pa začnimo dodati nekaj globine v naš učinek. Kliknite na Layer 1 na plošči Sloji, da postane aktivna plast. Modre barve so poudarjene:
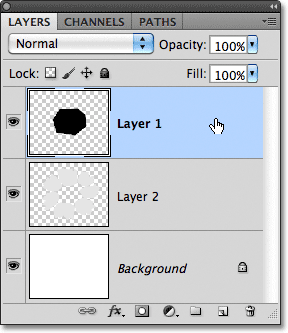
Kliknite na sloj 1, da ga izberete.
11. korak: Dodajte slog zunanjega sijaja
Z izbranim slojem 1 kliknite ikono slojev slojev na dnu plošče plasti:
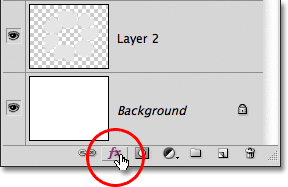
Kliknite ikono slojev slojev.
Na seznamu slogov slojev, ki se prikaže, izberite Zunanji sijaj :
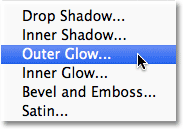
Na seznamu izberite Zunanji sijaj.
Odpre se pogovorno okno Sloga sloja Photoshopa, ki je v srednjem stolpcu nastavljeno na možnosti Zunanji sijaj. Edini problem je, da zunanjega sijaja dejansko ne potrebujemo. Potrebujemo zunanjo senco . Na srečo lahko efekt sijaja enostavno spremenimo v učinek senčenja, če spremenimo nekaj možnosti. Najprej spremenite način mešanja iz zaslona v pomnoži . Nato kliknite barvno barvo tik pod besedo Hrup, ki odpre barvni nabiralnik, in izberite črno kot barvo za senco. Kliknite OK (V redu), da izklopite barvni nabiralnik, ko končate, vendar še ne zaprete iz pogovornega okna Sloga sloja:
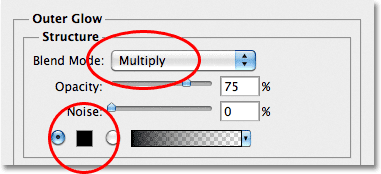
Spremenite način mešanja v Pomnoži, barvo pa na črno.
Ko je sijaj zdaj spremenjen v senco, pozorno spremljajte učinek v oknu dokumenta, ko povlečete drsnik Size proti desni, kar bo povečalo velikost sence (če tega že niste uganili). Vrednost, ki jo boste na koncu izbrali, bo odvisna od velikosti dokumenta, s katerim delate. Zame bom svojo vrednost velikosti nastavil na približno 70 px (slikovnih pik). Na koncu, če se vam zdi, da je senca pretemna, ponovno znižajte vrednost Opacity, medtem ko v oknu dokumenta presodite rezultat. Spuščal bom mine na 65% :
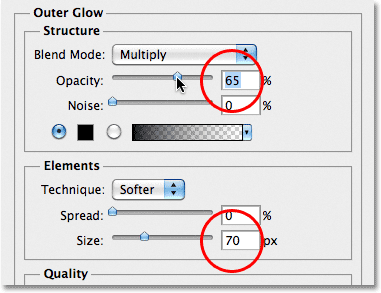
Povečajte velikost sence, nato pa zmanjšajte nepreglednost.
Ko končate, izberite OK, da zaprete pogovorno okno Slog sloja. Senca bi zdaj morala izgledati nekako tako, da bi jim raztrgani koščki papirja dali bolj 3D videz:
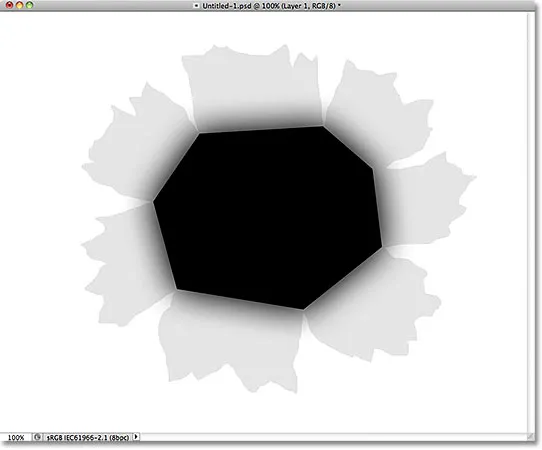
Učinek po nanosu zunanje sence.
12. korak: Ustvarite sloj iz sloja sloja
Majhna težava s senco, ki smo jo uporabili, je, da se ne pojavlja le na raztrganih kosih papirja, ampak tudi na belem ozadju za njimi. Senca potrebujemo samo na papirjih. Da bi odpravili težavo, moramo najprej slog sloja pretvoriti v dejansko ločen sloj. To se morda sliši kot nekaj zapletenega, vendar je zelo enostavno. Preprosto kliknite z desno miškino tipko (Win) / Control in kliknite (Mac) na simbolu učinkov sloja na skrajni desni strani plasti 1 na plošči Sloji:
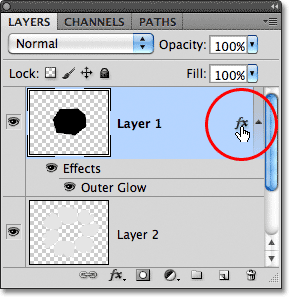
Z desnim gumbom miške (Win) / Control kliknite (Mac) na simbolu efektov plasti.
V spodnjem dnu menija, ki se prikaže, izberite Ustvari sloj :
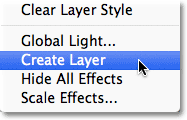
V meniju izberite Ustvari sloj.
Photoshop slog sloja pretvori v običajni sloj z imenom Zunanji sijaj Layer 1 in ga postavi neposredno pod Layer 1. To pomeni, da lahko zdaj z njim delamo enako, kot bi delali z drugimi običajnimi sloji:
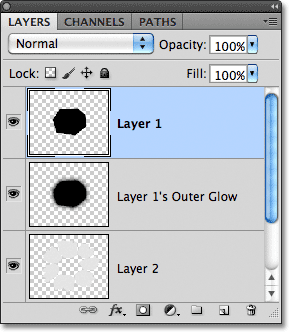
Slog sloja Outer Glow je zdaj ločen sloj.
Korak 13: Ustvarite izrezno masko
Naslednja stvar, ki jo moramo narediti, je, da povemo Photoshopu, da želimo, da naša nova zunanja sijajna plast vpliva samo na plast neposredno pod njo, in to lahko storimo s pomočjo odrezne maske . Odprite meni Layer na vrhu zaslona in izberite Ustvari izrezno masko :
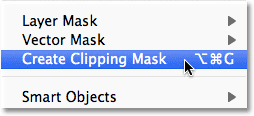
Pojdite na Layer> Create Clipping Mask.
Če znova pogledamo v ploščo Sloji, vidimo, da je zunanja sijajna plast vdolžena na desni strani, kar nam pove, da je plast "prirezana" na vsebino plasti neposredno pod njo (2. sloj):
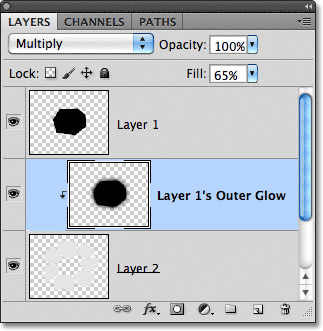
Zunanja sijajna plast je zdaj "pripeta" na 2. sloj in ne vpliva več na druge sloje.
In v oknu dokumenta vidimo, da se senca zdaj pojavlja le na raztrganih kosih papirja. Ni več prikazano na belem ozadju:
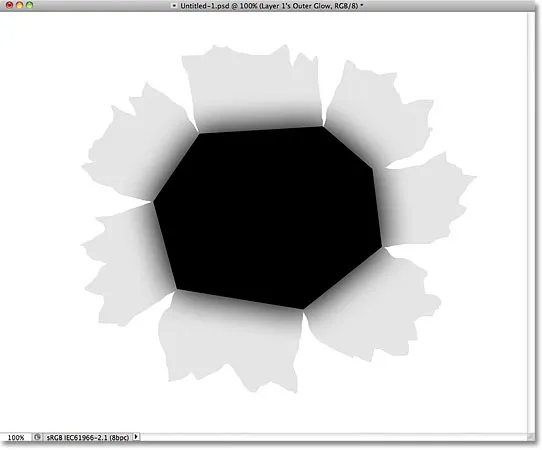
Senca je zdaj "pripeta" na raztrgan papir.
14. korak: Izberite sloj 2
Kliknite ploščo 2 na plošči Sloji, da postane aktivna plast:

Izberite Layer 2.
15. korak: Dodajte kapljico
Če izberete Layer 2, znova kliknite ikono slojev slojev na dnu plošče Sloji in tokrat na vrhu seznama izberite Drop Shadow :
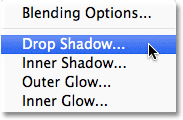
Kliknite ikono slojev slojev in izberite Drop Shadow.
To znova odpre pogovorno okno Slog sloja, tokrat za možnosti Drop Shadow v srednjem stolpcu. Kolo spustne sence nastavite na 120 °, nato pa pozorno spremljajte učinek v oknu dokumenta, ko povlečete drsnike daljave in velikosti . Drsnik Razdalja nadzoruje položaj sence, drsnik Velikost pa mehkobo robov. Vrednosti, ki jih boste na koncu izbrali, bodo odvisne od velikosti slike, s katero delate. Nastavil bom vrednost Razdalje na 35 px, vrednost Velikosti pa na 20 px:

Možnosti Spustite senco.
Ko končate, izberite OK, da zaprete pogovorno okno Slog sloja. Senca za raztrgan papir je trenutno nekoliko preveč ekstremna, vendar bomo to popravili naslednje:
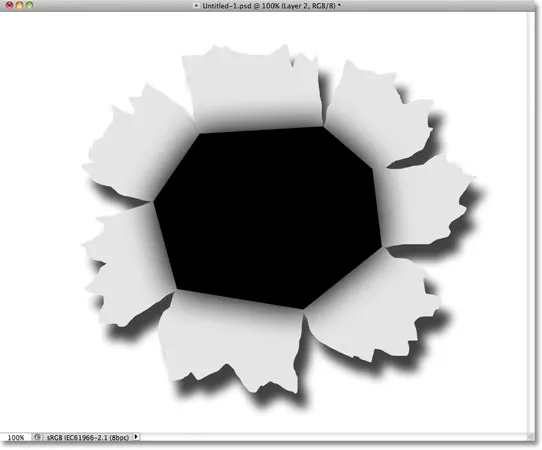
Za raztrganim papirjem se pojavi kapljica.
16. korak: Ustvarite sloj iz kapljice
Tako kot smo to storili s slojem sloja Outer Glow, spustimo senčilo v normalno plast. Z desnim gumbom miške kliknite (Win) / Control kliknite (Mac) na simbolu učinkov sloja na desni strani plasti 2 na plošči Sloji:
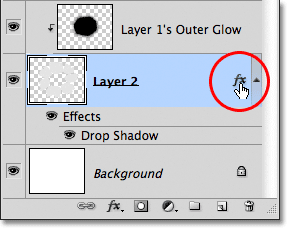
Z desnim gumbom miške (Win) / Control kliknite (Mac) na simbolu učinkov sloja na 2. plasti.
V meniju, ki se prikaže, izberite Ustvari sloj . Photoshop lahko odpre okno z opozorilom, ki vam pove, da nekaterih vidikov učinka ni mogoče reproducirati s plastmi. Samo kliknite V redu, da ga zaprete:
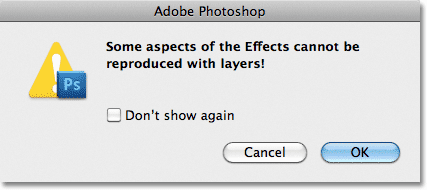
Kliknite V redu, da zaprete opozorilno polje, če ga prikaže Photoshop.
Senčka padca se zdaj pojavi na lastnem sloju, imenovanem »Spustna senca 2 nivoja«, neposredno pod 2. slojem:

Spustna senca je zdaj na svojem sloju.
Korak 17: Izberite Layer Drop Shadow
Kliknite sloj spustne sence, da postane aktivna plast:
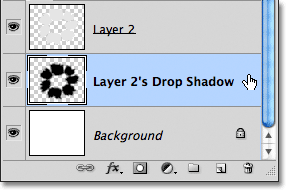
Izberite plast spustne sence.
18. korak: Narišite izbiro okoli kapljice
V hipu bomo sprožili filter na spustni senci, da bo videti bolj realističen, vendar poskrbimo, da se filtrirajo na samem senci, ne na celotnih dimenzijah dokumenta, tako da najprej narišemo izbor okoli kapne sence. Na plošči Orodja izberite orodje Pravokotna oznaka :
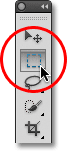
Izberite Pravokotno orodje Oznaka.
Ko je izbrano orodje Pravokotna oznaka, kliknite zgoraj in na levi strani spustne sence, nato povlecite navzdol na spodnjo desno, da okoli nje narišete pravokoten izbor:
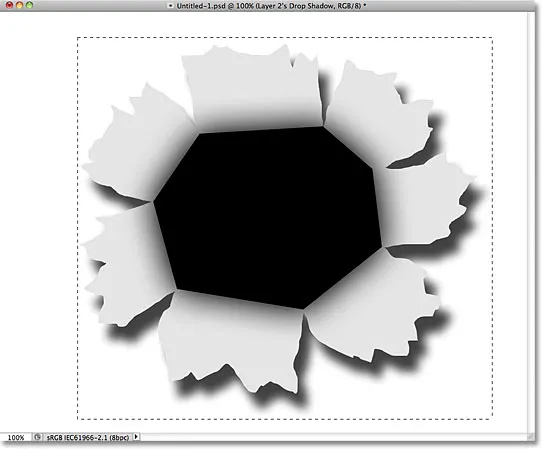
Okrog spustne sence narišite pravokoten izbor.
19. korak: Uporabite Pinch Filter
Pojdite do menija Filter na vrhu zaslona, izberite Distort in nato izberite Pinch :
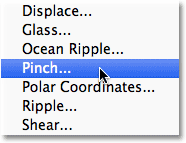
Pojdite na Filter> Popači> Pripni.
Filtrirni ščepec bo kapljico "senčil" navznoter proti sredini, kar bo izkrivilo njeno obliko in pripomoglo k ustvarjanju bolj realističnega videza sence za raztrgane koščke papirja. Privzeta vrednost zneska 50% bi morala delovati v redu:
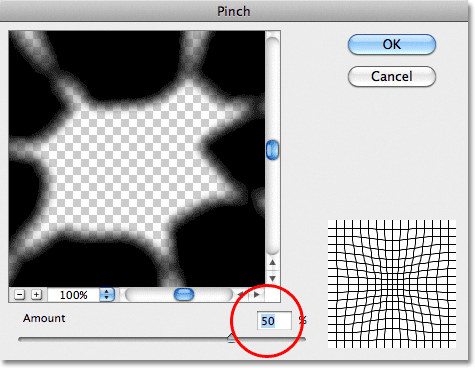
Pogovorno okno Filtriraj filter.
Kliknite V redu, da sprejmete privzete nastavitve in zapustite pogovorno okno. Izkrivljena senca pomaga, da se papirju doda 3D videz. Pritisnite Ctrl + D (Win) / Command + D (Mac), da odstranite izrisni obris iz sence:
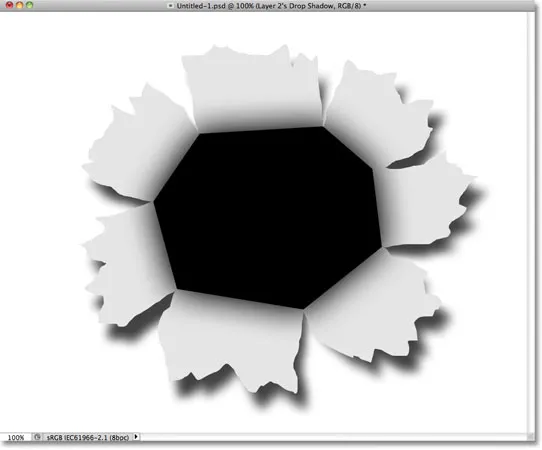
Spustna senca po zagonu filtra Pinch.
Korak 20: Spustite nepreglednost sence
Nazadnje, da zmanjšate intenzivnost sence, zmanjšajte nepreglednost plasti. Možnost Neprozornosti najdete na vrhu plošče Sloji. Spuščal bom mine na približno 82%:
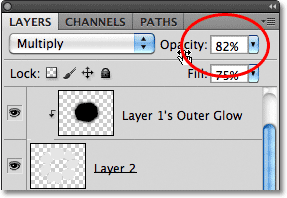
Zmanjšajte neprozornost plasti, da osvetlite senco.
Tu je senca po znižanju vrednosti motnosti:
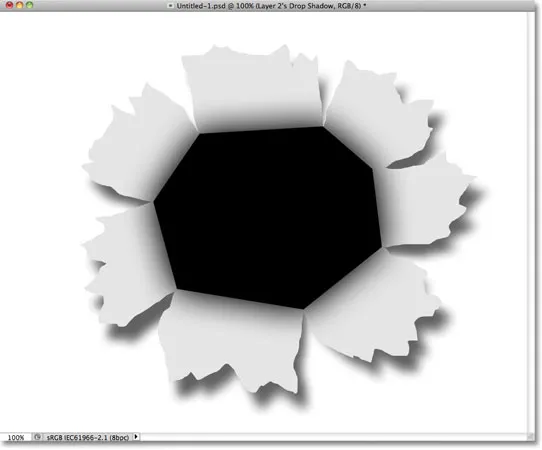
Senca se zdaj zdi manj intenzivna.
21. korak: Izberite sloj 2
Kliknite sloj 2, da postane aktivna plast:
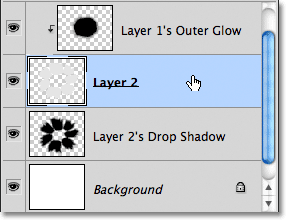
Izberite Layer 2.
22. korak: Dodajte nov sloj
Kliknite ikono New Layer, da nad drugo plast dodate novo plast:
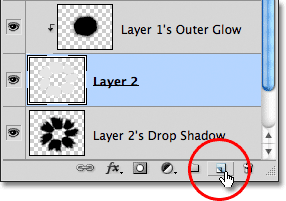
Dodajte novo plast.
Ker je bila plast Outer Glow obrezana na 2. sloj, bo Photoshop samodejno izrezal tudi novo plast (3. nivo) na nivo 2, kar pomeni, da vse, kar naredimo na tej novi plasti, vpliva samo na vsebino plasti pod njo:
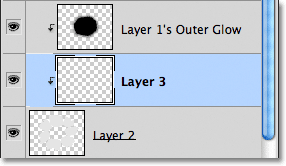
Nova plast se samodejno prilepi na drugi nivo pod njo.
Korak 23: Izberite Brush Tool
Na plošči Orodja izberite orodje za krtačo :
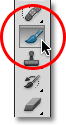
Izberite Brush Tool.
24. korak: Barvajte s črno barvo okoli zunanjih robov raztrganega papirja
Barvali se bomo s črno okoli nekaterih zunanjih robov raztrganih kosov papirja. Photoshop pobarva s trenutno barvo prednjega ozadja, zato pritisnite tipko D na tipkovnici, da hitro ponastavite barve prednjega in ozadja, ki barvo spredaj postavijo na črno (in barvo ozadja na belo). Na dnu plošče Orodja lahko vidite trenutne barve prednjega in ozadja v barvnih utripih :
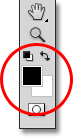
Črpalke barv spredaj (zgoraj levo) in ozadje (spodaj desno).
Nato z izbranim čopičem in črno kot barvo spredaj uporabite barvno mehko krtačo majhne do srednje velikosti, da barvate vzdolž nekaterih zunanjih robov raztrganega papirja, kar bo spet pripomoglo k ustvarjanju iluzije globine. Pritisnite tipko levega oklepaja ( ( ) na tipkovnici, da se čopič zmanjša, ali desno tipko ( ) ), da jo povečate. Držite Shift in nekajkrat pritisnite levo tipko, da postanete robovi čopiča mehkejši, ali pa držite tipko Shift in pritisnite desno tipko konzole, da jih olajšate.
Sredino kazalca čopiča držite zunaj raztrganega papirja, ko se boste okrog njega sprehajali, tako da bo čez rob le čopič roba. Ker je plast, ki jo slikamo, prilepljena na plast pod njo, čopič, kot slikate, vpliva samo na papir.
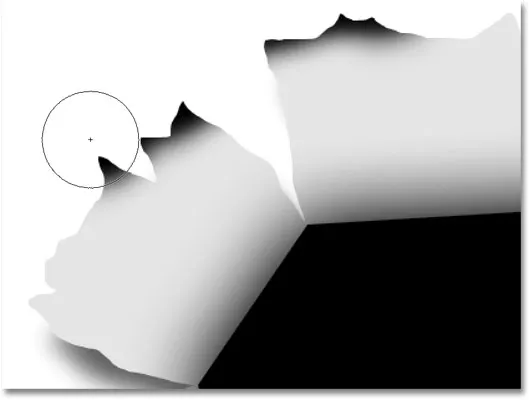
Sredino čopiča držite zunaj kosov papirja, ko slikate vzdolž njihovih zunanjih robov.
Nadaljujte s slikanjem okoli zunanjih robov papirja. Ne skrbite, da se črna za zdaj zdi preveč temna. Takole mora izgledati, ko končate:
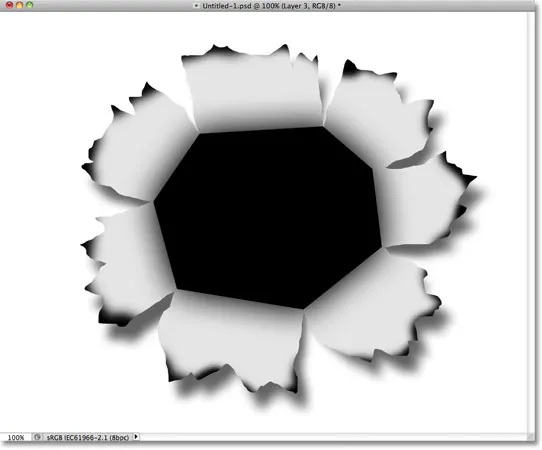
Slika po barvanju zunanjih robov papirja črna.
Korak 25: Zmanjšajte nepreglednost plasti
Tako kot smo to naredili s kapljico senčila, znižamo nepreglednost plasti, da zmanjšamo intenzivnost črnine okoli robov. Zmanjšala bom motnost na približno 13%:

Zmanjšajte motnost plasti.
Z zmanjšano motnostjo se črna okoli robov zdaj zdi mehka senca:

Slika po zmanjšanju motnosti plasti.
Korak 26: Dodajte še nov sloj
Dodajmo še en končni sloj za dokončanje videza raztrganega papirja. Znova kliknite ikono New Layer, da dodate novo plast, Layer 4, nad Layer 3. Nova plast se bo tudi prirezala na raztrgano plast papirja (Layer2) pod njo:
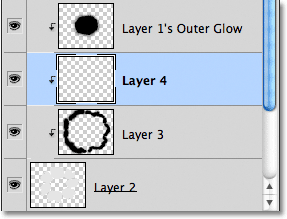
Kliknite ikono New Layer, da dodate novo plast nad 3. sloj.
Korak 27: Barvajte z belo, da dodate nekaj poudarkov
Pritisnite črko X na tipkovnici, da zamenjate barve podlage in ozadja, kar barvo spredaj postavi na belo. Nato znova z uporabo mehkega roba majhne do srednje velikosti pobarvajte z belo barvo skozi sredino vsakega kosa raztrganega papirja, da dodate poudarjanje. Trenutno bo videti preveč svetlo, vendar bomo to popravili naslednje:
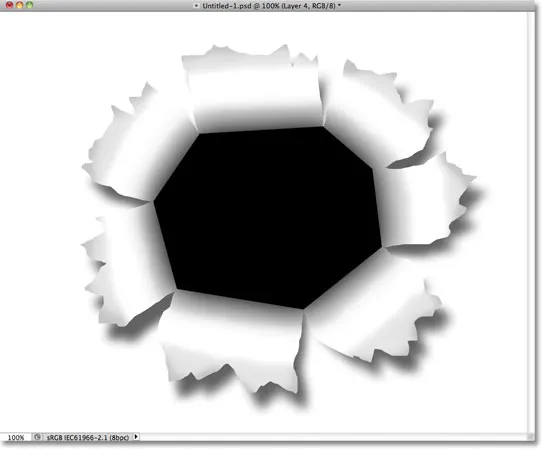
Po sredini vsakega kosa papirja pobarvajte z belo barvo, da dodate vrhunec.
28. korak: Spustite nepreglednost plasti
In končno, zmanjšajte motnost plasti, tako da poteze bele ščetke izgledajo bolj kot subtilni poudarki. Zmanjšal bom neprozornost na 50%:
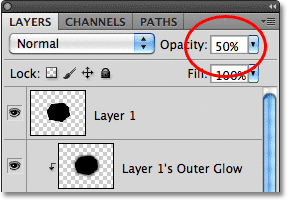
Zmanjšajte motnost plasti na približno 50%.
In s tem je glavni del učinka "punch through image" končan! Vaš učinek bi moral biti zdaj podoben temu:

Glavni učinek "raztrgan papir" je del učinka.
29. korak: Odprite fotografijo
Odprite fotografijo, ki vsebuje osebo ali predmet, za katerega bo videti, da se skozi sliko prebija. Uporabil bom to fotografijo boksarja:

Oko tigra? Mogoče ne, vendar dovolj dobro za naš učinek.
Korak 30: Izberite predmet
S svojim najljubšim izbirnim orodjem (orodje Lasso, orodje za hitro izbiranje, orodje za pero itd.) Izberite predmet, ki se bo prebijal skozi sliko. Izbrala bom boksarske rokavice:

Izberite predmet, ki se bo prebijal skozi sliko.
31. korak: Kopirajte in prilepite izbiro v dokument "Punch through"
Z izbranim predmetom pritisnite Ctrl + C (Win) / Command + C (Mac), da ga kopirate v odložišče. Preklopite nazaj na prvotni dokument "prebijanje skozi" in izberite zgornji sloj, 1. nivo, da postane aktivna plast. Nato pritisnite Ctrl + V (Win) / Command + V (Mac), da predmet prilepite v dokument. Pojavil se bo na svojem sloju nad slojem 1 na plošči Sloji:
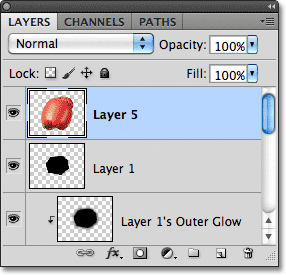
Prilepljeni predmet se pojavi na lastnem sloju nad drugimi sloji.
V oknu dokumenta se pred dejanjem raztrganega papirja pojavi predmet:
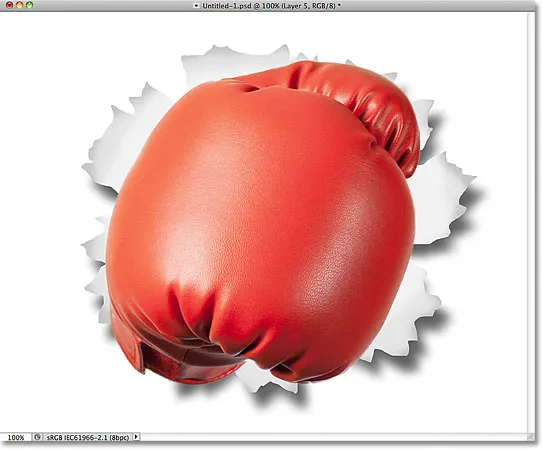
Boksarske rokavice so videti v središču v dokumentu pred raztrganim papirjem.
Korak 32: Premaknite in spremenite velikost predmeta s prostim preoblikovanjem
Pritisnite Ctrl + T (Win) / Command + T (Mac), da hitro prikažete Photoshop-ovo polje za brezplačno preoblikovanje in ročaje okoli predmeta. Pridržite tipko Shift in povlecite in štiri vogale, da spremenite velikost predmeta. Če držite Shift, ko ga povlečete, bo razmerje slike predmeta, ko ga spreminjate, ohranilo nedotaknjeno in s tem preprečilo, da bi pomotoma izkrivilo njegovo obliko. Če želite predmet premakniti v položaj, preprosto kliknite kamor koli znotraj meje za prosti prenos in povlecite predmet z miško. Če ga želite zasukati, premaknite kazalec zunaj meje, nato kliknite in povlecite. Ko končate, pritisnite Enter (Win) / Return (Mac), da sprejmete preobrazbo in izstopite iz Free Transform:
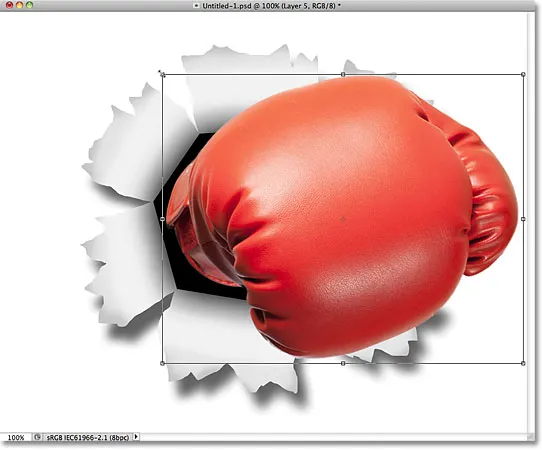
S prostim preoblikovanjem uporabite velikost, premikanje in / ali zasukanje predmeta, kot je potrebno.
33. korak: Objektu dodajte kapljico senčila
Kliknite ikono slojev slojev na dnu plošče plasti in na seznamu izberite Spustite senco, tako kot smo to storili nazaj v koraku 15. Tokrat namesto nastavitve kota in razdalje padajoče sence v pogovornem oknu Slog sloja, preprosto kliknite znotraj okna dokumenta in s pritisnjeno tipko miške ročno povlecite spustno senco v položaj, kjer želite. Ko se bo povleklo, se bo senca premikala v oknu dokumenta, ampak se bodo v pogovornem oknu Slog sloja spreminjale vrednosti kota in razdalje:
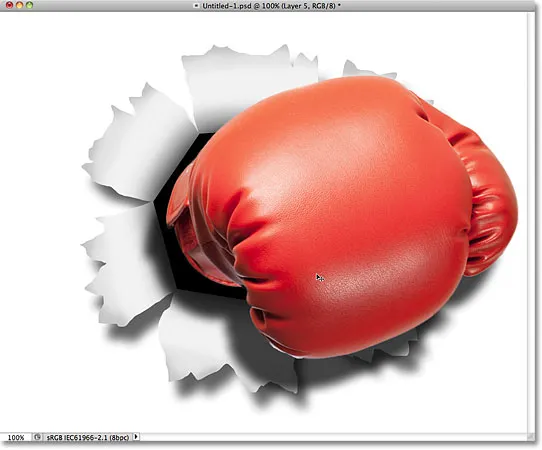
Kliknite in povlecite spustno senco okoli z miško, da jo premaknete na svoje mesto.
Ko imate senco tam, kjer jo želite, zmanjšajte njeno motnost v pogovornem oknu Slog sloja. Bom znižal mine na 60%:
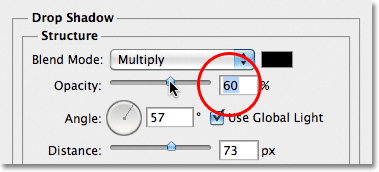
Znižajte vrednost motnosti senčila.
Ko končate, izberite OK, da zaprete pogovorno okno Slog sloja. Tu je senca moje boksarske rokavice po zmanjšanju neprozornosti:
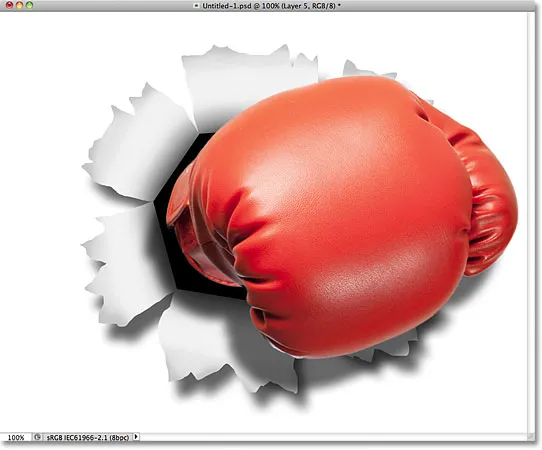
Slika po zmanjšanju neprozornosti senčila za boksarske rokavice.
34. korak: Dodajte masko plasti
Kot končni korak naj na hitro primešamo rob predmeta s črno mnogokotno obliko "luknje" na sredini, tako da je videti bolj, kot da predmet dejansko luknja skozi luknjo, ne samo da sedimo pred njo. Kliknite ikono maske plasti na dnu plošče Sloji:
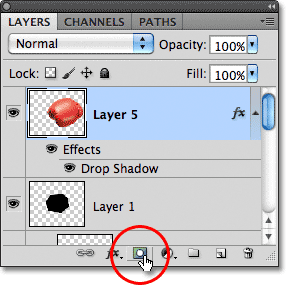
Kliknite ikono Layer Mask.
Sličica maske plasti se bo prikazala na plasti predmeta:
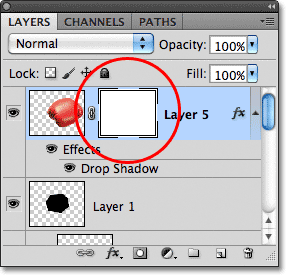
Pojavi se sličica maske napolnjena z belim slojem.
Korak 35: Barvajte s črno na maski, da se predmet zlije v obliko
Z izbranim čopičem in črno barvo, kot je moja barva v ospredju, bom slikala z majhno mehko krtačo tik ob levem robu boksarske rokavice, da se zlije s črno obliko za njo:
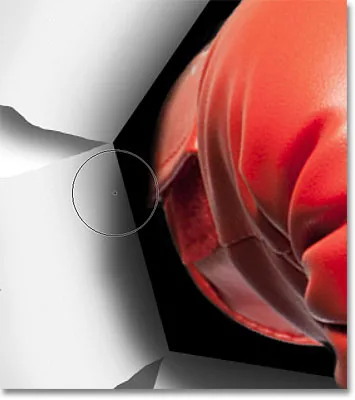
Barvanje s črno barvo na maski skriva območje pred pogledom.
Dokončal bom slikanje ob robu in s tem je učinek popoln! Tu je končni učinek "prebijanje skozi sliko":

Končni učinek.
Ta zadnji del je popolnoma neobvezen, zato ga ne bom vključil kot dejanski korak, če pa morate po dokončanju učinka efekt preložiti znotraj dokumenta, pri čemer zgornji sloj izbran na plošči Sloji, pridržite Shift tipko in kliknite na plast tik nad plastjo Ozadje (spustna senca 2), da jo izberete. To bo izbralo vsako plast na plošči Sloji, razen plasti Ozadje. Z drugimi besedami, izbrala bo katero koli plast, ki ima kakršno koli povezavo z dejanskim učinkom. Vsi jih boste videli modro:
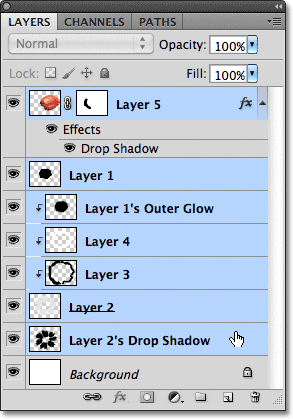
Izberite vse plasti učinka naenkrat.
Z vsem izbranim slojem pojdite na meni Layer na vrhu zaslona in izberite Group Layers :
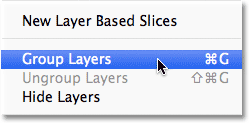
Pojdite na Layer> Group Layers.
To vse sloje postavi znotraj skupine plasti, ki je v bistvu mapa na plošči Sloji:
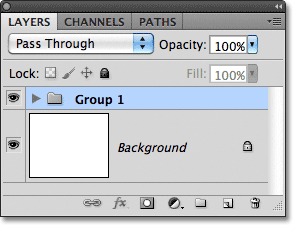
Če kliknete trikotnik levo od ikone mape, bo skupina odprta ali zaprta, da prikaže ali skrije plasti.
Ko so plasti zdaj del ene skupine, pritisnite tipko V na tipkovnici, da hitro izberete Photoshopovo orodje za premikanje, nato kliknite kjer koli na učinek in ga povlecite po oknu dokumenta, da ga po potrebi postavite. Celoten učinek se bo naenkrat premaknil pred ozadjem. Konec premaknem v levo, tako da je v dokumentu videti bolj osredotočeno:

Z orodjem Move premaknite celoten učinek, kot je potrebno.