V tej vadbi za urejanje fotografij bomo pogledali podobnosti med dvema najpomembnejšima orodjema za urejanje slik Photoshopa - prilagoditvami nivojev in krivulj . Na prvi pogled se lahko prilagoditev krivulj zdi manj kot orodje za urejanje slik in bolj kot nekaj, kar bi le znanstvenik vedel, kaj storiti, še posebej v primerjavi s precej enostavnejšo prilagoditvijo ravni, ki smo jo pogledali prej.
Ne dovolite, da vas prevara. Krivulje so morda izredno močne, saj presegajo tisto, kar je mogoče doseči s stopnjami, a ko enkrat razumete, kako deluje, so krivulje pravzaprav zelo preproste. V resnici je tako preprosto, kot je, no, risanje krivulj!
V tem prvem pogledu na Curves ga bomo primerjali z ukazom Levels, da vidimo, kako podobni sta si v resnici. Tako bomo dobili dobro izhodišče za podrobnejši pogled na Curves pozneje, vključno s tem, kako se je prilagoditev Curves spremenila in izboljšala v novejših različicah Photoshopa (CS3 in CS4). Morda boste želeli prebrati vadbo za izboljšanje tona slike s stopnjami, preden nadaljujete, če niste seznanjeni s stopnjami. Prav tako vam lahko pomaga prebrati vadnico Kako brati histogram, če niste prepričani o delovanju histogramov v programu Photoshop.
Kot sem že omenil, bomo razpravo o novejših funkcijah pogovornega okna Curves v Photoshopu CS3 in CS4 shranili za kasneje. Tu si bomo samo ogledali osnove Curves in kako se primerja z ukazom Levels. Za to bom uporabil Photoshop CS2, vendar bo vsaka zadnja različica delovala.
Tu je slika, ki jo imam odprto na zaslonu:

Izvirna slika.
Hiter pogled na Photoshopovo paleto histograma, ki je privzeto razvrščena v paleti Navigator in Info (paleto Histogram lahko izberete tudi v meniju Okno, če se ne prikaže na zaslonu), nam pokaže, da zagotovo obstaja nekaj prostora za izboljšave s sliko. Glavni del histograma ne sega niti na skrajno levo (čisto črna) niti skrajno desno (čisto bela), kar nam pove, da trenutno na fotografiji nimamo pravih senc ali poudarkov. Vse je zbrano v srednjih tonih, kar ima za posledico pomanjkanje splošnega kontrasta slike:
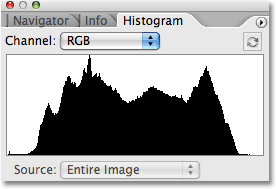
Paleta Histogram, ki na sliki nima pravih senc ali poudarkov.
Hitro izboljšamo tonski obseg slike s prilagoditvijo ravni Photoshop's Levels. Ko končamo, bomo videli, kako narediti popolnoma enake spremembe in več s pomočjo Curves. Najprej bom prikazal sloj za prilagoditev ravni s klikom na ikono New Adjustment Layer na dnu palete Slojev in na seznamu prilagajajočih se plasti izberite nivoji . Kot vedno uporabljamo prilagoditvene sloje in ne Photoshopove standardne prilagoditve slike, ker nam prilagoditveni sloji omogočajo, da na svojih slikah delujemo prožno in nedestruktivno :
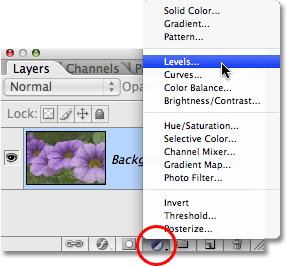
Kliknite ikono New Adjustment Layer v paleti Layers in na seznamu izberite Levels.
Prikaže se pogovorno okno Ravni. Kot smo že obravnavali v tutorialu Levels, nam prilagoditev ravni omogoča, da naredimo tri osnovne spremembe za izboljšanje celotnega tona slike. Poudarke lahko posvetlimo z nastavitvijo nove bele točke, senčenje lahko zatemnimo z nastavitvijo nove črne točke in lahko osvetlimo ali zatemnemo srednje tone na sliki. Pogovorno okno Levels olajša te spremembe, saj vsebuje popolnoma enak histogram, ki smo ga pred nekaj trenutki videli v paleti Histogram, in vse, kar moramo narediti za prilagoditev slike, je neposredno povlečenje drsnikov po beli, črni in srednji toni. pod histogramom:
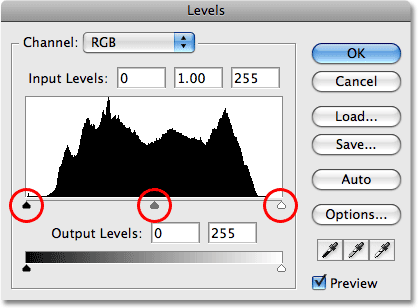
Črna točka (levo), bela točka (desno) in srednji toni (srednji) pod histogramom v nivojih olajšajo določanje celotnega tona slike.
Pogovorno okno Levels vsebuje tudi priročen črno-beli gradient pod histogramom, s čimer je enostavno videti, kje pade tonski obseg slike. Večji kot je konico v histogramu neposredno nad določeno stopnjo svetlosti v gradientu, več pik imamo na sliki na tej stopnji svetlosti v primerjavi s številom pik na drugih stopnjah svetlosti. Če se v gradientu ne vidi noben del histograma nad stopnjo svetlosti, vemo, da trenutno na sliki nimamo pikslov na sliki.
Če pogledate neposredno nad histogram, boste videli tri vhodna polja. V teh okencih so prikazane trenutne ravni črne, bele in srednje tone. Na levi strani s privzeto vrednostjo 0 je prikazana trenutna raven črne točke. Polje na desni, s privzeto vrednostjo 255, prikazuje trenutno raven bele točke:
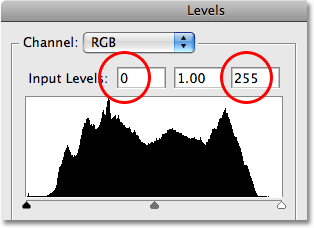
Trenutne črne, bele in srednje točke so navedene neposredno nad histogramom.
Photoshop razdeli največji tonski obseg slike na 256 različnih stopenj svetlosti, čista črna barva je 0 in postopoma narašča v svetlosti, dokler ne dosežete čiste bele barve pri 255. S črkanjem črno-belih drsnikov pod histogram lahko spremenimo, katera svetlost vrednosti postanejo čisto črne ali bele. To razteza trenutno tonsko območje slike, v bistvu potegne najtemnejša področja do čisto črne in najlažja območja potisne do čisto bele, izboljša celoten videz fotografije. Postavil bom novo črno točko, tako da kliknem drsnik črne točke in jo povlečem na levi rob histograma. Nato bom postavil novo belo točko s klikom na drsnik bele točke in ga povlekel na desni rob histograma. Če znova pogledamo vhodna polja nad histogramom, lahko vidimo, da so se vrednosti črne in bele točke zdaj spremenile, pri čemer se je črna točka povečala z 0 na 20, bela točka pa se je s 255 spustila na 232 :
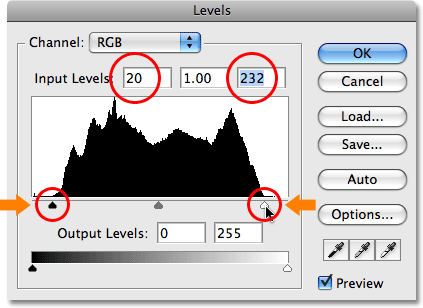
Povlecite črno-bele točke na levi in desni rob histograma, da zasenčite sence in posvetlite poudarke.
To pomeni, da so vsa območja na sliki, ki so bila prvotno na stopnji svetlosti 20 (temno siva), spuščena na čisto črno. Vsa območja, ki so bila prvotno na ravni svetlobe 232 (svetlo siva), so potisnjena do čisto bele barve. Tudi preostale vrednosti svetlosti na sliki so se ustrezno preusmerile, saj se celoten tonski obseg slike raztegne na celotno območje 0-255.
Če pogledamo v paleti Histogram, lahko vidimo, kaj se je zgodilo. Zdaj se histogram razteza vse od skrajne leve do skrajne desne, kar pomeni, da imamo zdaj celoten razpon tonskih vrednosti od čiste črne do čiste bele. Edina pomanjkljivost je, da smo z raztezanjem tonskih informacij izgubili nekaj podrobnosti slike, ki jih v histogramu predstavlja glavnik v obliki glavnika v obliki belih navpičnih palic. Vsaka bela navpična vrstica pomeni, da na tej stopnji svetlosti nimamo več slikovnih pik, vendar je to v redu, saj nismo izgubili dovolj podrobnosti, da bi na sami sliki prišlo do vidnih težav:
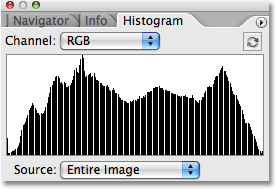
Zdaj se histogram razteza od skrajne leve do skrajne desne, kar kaže na izboljšan ton slike.
Pravzaprav ne samo, da na sliki ni vidnih težav, uspelo nam je izboljšati njen splošni ton in kontrast, tako da preprosto nastavimo nove črno-bele točke v pogovornem oknu Nivo. Barve so postale tudi bolj nasičene:
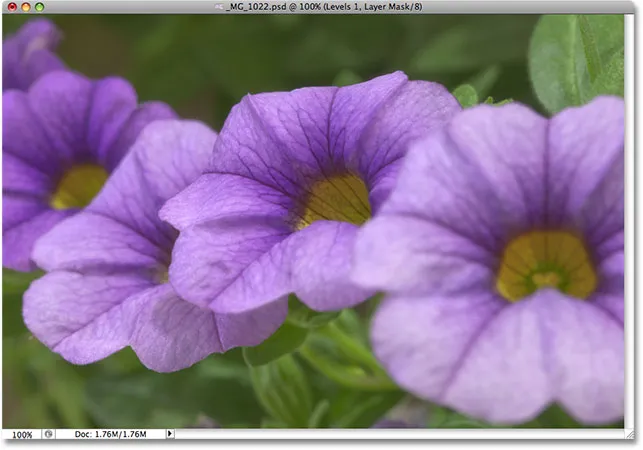
S temnimi sencami in poudarjenimi poudarki se je izboljšal celoten ton slike.
Ukaz Levels nam omogoča tudi, da osvetlimo ali zatemnemo srednjo raven svetlosti slike, tako da povlečemo drsnik srednjega tona . Če povlečete drsnik srednjega tona proti levi, bodo osvetlili srednje tone, medtem ko jih povlečete proti desni, potemnite. Tehnično gledano je srednji drsnik znan kot gama drsnik, in če pogledate v srednji vhodni okvir nad histogramom, boste videli, da privzeto prikazuje vrednost 1, 00, medtem ko ste morda pričakovali, da bo pokazal vrednost od 127 ali 128 (neposredno med črno pri 0 in belo pri 255). To je zato, ker nam pove trenutno vrednost gama, ne pa srednjo vrednost svetlosti. Ne dovolite, da vas terminologija zmede. Gamma je le čudna zveneča beseda, ki pomeni splošno svetlost slike. Vse kar morate vedeti je, da ne glede na to, kako ga raje kličete, srednji drsnik v pogovornem oknu Levels osvetli ali potemni srednje tone. Gledam svoje srednje tone, da dodam malo več kontrasta sliko, tako da povlečem drsnik proti desni in znižam vrednost gama z 1.00 navzdol na 0.88:
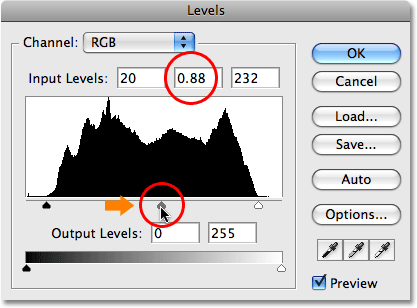
Srednji ton ali drsnik "gama" osvetli ali potemni srednje vrednosti svetlosti na sliki.
Da bi lažje videli, koliko izboljšanja smo lahko dosegli s tremi drsniki v pogovornem oknu Nivo, je tukaj prikaz fotografije "pred in po". Na levi polovici je izvirna neurejena slika, desna polovica pa v prilagojeni različici:
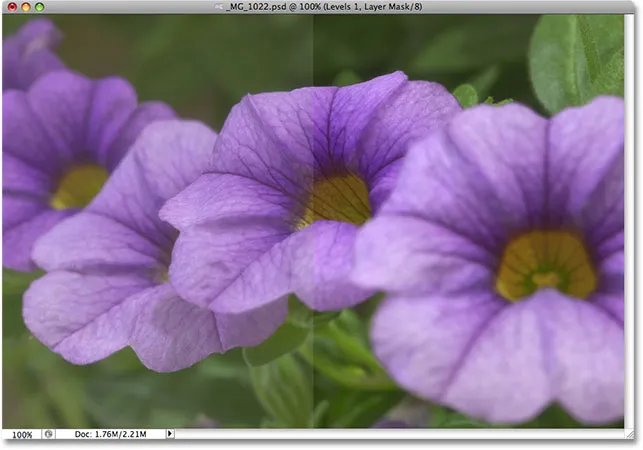
Pogled "pred in za" originalne (leve) in popravljene (desne) različice slike.
Zdaj, ko smo videli, kako enostavno je odpraviti splošne težave s tonom slike s nivoji, poglejmo, kako lahko naredimo popolnoma enake popravke in več s pomočjo Photoshopovega ukaza Curves!
Preden začnemo gledati krivulje, bom ponastavil svojo sliko v prvotno stanje, tako da bom začasno izklopil svoj nivo prilagoditve nivojev. Če želite to narediti, preprosto kliknem ikono vidnosti plasti (ikona "zrkla") na skrajni levi strani nastavitvenega sloja v paleti slojev:
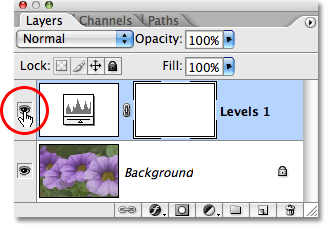
Uporabite ikono vidnosti plasti, da začasno skrijete plasti v dokumentu.
Ko so učinki prilagoditve ravni zdaj skriti, se moja slika vrne v prvotno, neurejeno stanje:

Izvirna slika še enkrat.
Za dostop do prilagoditve Curves bom enkrat kliknil ikono New Adjustment Layer na dnu palete Sloji in tokrat bom izbral krivulje s seznama nastavitvenih plasti, ki se prikaže:
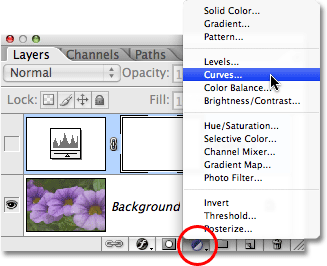
Kliknite ikono New Adjustment Layer v paleti Sloji in na seznamu izberite Curves.
Prikaže se pogovorno okno Curves. Spet tukaj uporabljam Photoshop CS2, saj samo gledamo na osnove delovanja Curves. Pogovorno okno Curves ima nekaj dodatnih funkcij v Photoshopu CS3 in novejših, ki jih bomo shranili za drugo vadnico.
Ukazi Levels and Curves so pravzaprav zelo podobni, saj nam oba omogočata prilagajanje senc, poudarkov in poltonov slike, vendar bi vam oprostili, da med njimi ne bi videli nobene podobnosti samo, če pogledate njihova pogovorna okna. Ravni se s histogramom, gradientno vrstico in drsniki zdijo dokaj enostavne, krivulje pa so videti kot nekaj, kar bi našli v znanstvenem laboratoriju. Lahko se imenuje Curves, toda kje so? Nikjer ni krivulj! Namesto tega vidimo mrežo 4x4 z diagonalno črto, ki teče skozi njo od spodnjega levega kota do zgornjega desnega kota. Edina podobnost z nivoji se zdi, da obstaja črno-bela gradientna črta, ki teče po dnu mreže, obstaja pa tudi druga gradientna vrstica, ki teče navzgor in navzdol vzdolž leve strani mreže:
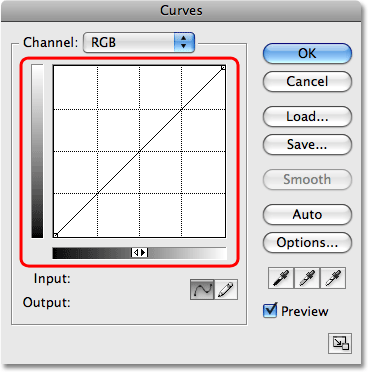
Pojavi se pogovorno okno Krivulje, ki ni nič drugega kot prilagoditev ravni.
Zakaj se ne imenuje krivulj? Razlog nima nobene zveze s tem, s čim začnete, in s tem, kar imate na koncu. Krivulja je v tem, da vzamemo tisto ravno diagonalno črto, ki teče skozi mrežo in jo preoblikujemo v krivuljo! Na začetku je črta ravna, ker še nismo spremenili nobenih sprememb. Ko upognemo črto, da ustvarimo krivuljo (ali krivulje), prilagodimo različne stopnje svetlosti na sliki. Preden se lotimo prednosti, najprej poglejmo, kaj pravzaprav vidimo v pogovornem oknu Curves in kako podoben je v resnici nivojem.
Ravni v primerjavi s krivuljami - histogram
Ena najbolj očitnih razlik med pogovornimi okni Nivoji in krivulje, vsaj v Photoshopu CS2 in starejših, je, da krivulje ne vsebujejo histograma. Adobe Photoshop CS3 in novejše različice je dodal možnost za ogled histograma znotraj mreže Curves, vendar še vedno ugotavljam, da je najboljši način za ogled histograma med delom na sliki s paleto Histogram, saj vam omogoča posodobljen pogled histograma, ko delate. V nivojih in krivuljah (v Photoshopu CS3 in višjih) histogram ostane statičen, prikazuje vam samo, kako je slika izgledala, preden ste se prilagodili, tako da resnično ne pogrešate vsega brez histograma v Curves, dokler ne ohranite odprto paleto histograma, ko delate. Nekaj prednosti je, če je histogram prikazan v mreži Curves, vendar tukaj ne moramo skrbeti ničesar.
Ravni v primerjavi s krivuljami - Gradient Bar
Pogovorno okno Curves vsebuje isto črno-belo vodoravno gradientno vrstico pod mrežo, kot nam prikazuje pogovorno okno Levels pod histogramom. V obeh primerih. ta gradient predstavlja različne stopnje svetlosti slike od čiste črne do čiste bele barve. Z Curvesom dobimo tudi drugo gradientno vrstico, tokrat navpično vzdolž leve strani mreže. Razlika med dvema prelivima v krivuljah je v tem, da nam spodnja prikazuje nivo vnosa, medtem ko gradient vzdolž leve prikazuje nivo izhoda . Zamislite "Vhod" in "Izhod" kot "Pred" in "Po". Spodnji gradient predstavlja izvirne stopnje svetlosti na sliki pred kakršnimi koli spremembami, levi gradient pa nam pokaže, kakšne bodo nove stopnje svetlosti po opravljenih prilagoditvah. Videli bomo, kako to deluje v trenutku:
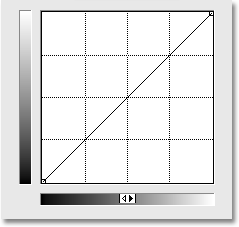
Krivulje vsebujejo dve nagibi, ena vzdolž dna za vhodne ravni in ena vzdolž strani za izhodne ravni.
Ravni v primerjavi s krivuljami - drsniki črne in bele točke
V nivojih smo imeli drsnik črne točke pod levo strani histograma in drsnik z belo točko pod desno stranjo histograma. Ti drsniki so nam omogočili, da nastavimo nove črno-bele točke na sliki, potemnenje senc in posvetlimo poudarke. Če natančno pogledate diagonalno črto v Curves, boste videli majhen kvadrat na obeh straneh, enega v spodnjem levem kotu neposredno nad čisto črno v naklonu pod njim in enega v zgornjem desnem kotu neposredno nad čisto belo v naklon. Ti kvadratki ali točke so krivulje, enakovredne črno-belim drsnikom v pogovornem oknu Nivo. Kliknimo lahko na kateri koli točki, da jo izberemo, in ko povlečemo točko levo ali desno, lahko za sliko nastavimo nove črno-bele točke:
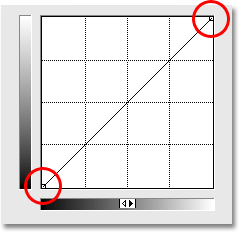
Točke na obeh straneh diagonalne črte v krivuljah nam omogočajo, da prilagodimo črno (spodaj levo) in belo (zgoraj desno) točke na sliki.
Poglejmo, ali lahko uporabimo to, kar smo se do zdaj naučili o krivuljah, da naredimo enake osnovne tonske prilagoditve slike, kot smo jih naredili s nivoji. Da zatemnem senčna območja s nivoji in nastavim novo črno točko, sem kliknil drsnik črne točke in ga povlekel na levi rob svojega histograma. Če se spomnite, je s tem dvignil črno točko s privzete ravni svetlosti od 0 na 20, kar pomeni, da so se vse slikovne pike, ki so bile prvotno pri stopnji svetlosti 20, spuščale na čisto črno. Točno isto lahko storimo s Curvesom. Če želite nastaviti novo črno točko, preprosto kliknem točko na levem koncu diagonalne črte in jo povlečem proti desni, tako kot sem to naredil z drsnikom črne točke v nivojih. Ker uporabljam Photoshop CS2 in v pogovornem oknu Curves ni prikazan histogram, bom pozorno spremljal paleto Histogram, da vidim, kaj se dogaja.
Ko kliknete na točko, vhodni in izhodni odčitki pod spodnjo gradientno vrstico pokažejo vrednost 0, s čimer nam sporočite, da je črna točka trenutno nastavljena na vrednost svetlosti 0 in še nismo naredil kakršne koli spremembe. Ko vodo povlečete vodoravno proti desni, se vhodni odčitek poveča, medtem ko izhodni odčitek ostane na 0. To nam pove, da izvirno stopnjo svetlosti, ki jo izberemo s točko (vhodna raven), povlečemo na stopnjo 0 ali čisto črna (izhodna raven). Potegnil bom svojo črno točko na raven 20, enako vrednost, kot sem jo določil v nivojih:
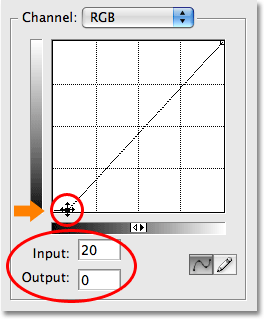
Vlečenje črne točke levo ali desno v krivuljah je enako kot povlečenje drsnika črne točke v nivojih.
Če želite postaviti novo belo točko v nivojih in posvetliti poudarke, sem povlekel drsnik bele točke na desni rob histograma in tako znižal belo točko s prvotne vrednosti 255 navzdol na 232. To je potisnilo vsa področja na sliki, ki so bili prvotno na ravni svetlobe od 232 do čisto bele. Še enkrat lahko s Curvesom storim povsem isto stvar. Točka na desnem koncu diagonalne črte deluje popolnoma enako kot drsnik bele točke v nivojih. Preprosto moram klikniti na točko in jo povleči vodoravno proti levi strani. Ponovno pogovorno okno Curves v Photoshopu CS2 ne vsebuje histograma, vendar lahko zlahka vidim histogram v paleti Histogram, ko povlečem točko.
Takoj, ko kliknete na točko v zgornjem desnem kotu, se prikaže vrednost vnosa in izhoda, ki prikazuje vrednost 255, kar pomeni, da je naša bela točka trenutno nastavljena na največjo vrednost svetlosti 255 in še nismo izvedla kakršne koli prilagoditve. Ko povlečete točko proti levi strani, se vhodno branje spreminja, medtem ko izhodni odčitek ostane pri 255, kar nam pove, da ne glede na stopnjo svetlosti, ki jo izberemo s točko, potisnete na čisto belo. Točko bom povlekel v levo, dokler branje vnosa ne pokaže vrednosti 232, enako vrednosti, kot jo nastavim na beli točki.
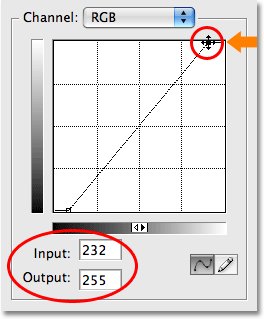
Vlečenje bele točke levo ali desno v Curves je enako kot povlečenje drsnika bele točke v Levels.
Če še enkrat pogledam svojo histogramsko paleto, lahko vidim, da sem s Curvesom uspešno naredil popolnoma enake prilagoditve slike, ki sem jih naredil s črno-belimi drsnimi točkami v Levels. Histogram se zdaj razteza vse od skrajne leve do skrajne desne in prikazuje celoten obseg tonskih vrednosti od čiste črne do čiste bele, razen seveda podrobnosti, ki smo jo izgubili z raztezanjem obsega tonov, označenega z istim glavnik, kot smo ga videli prej:
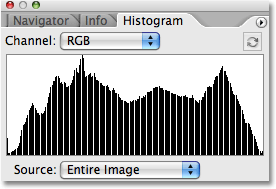
Paleta Histogram prikazuje enake prilagoditve slike po nastavitvi novih črno-belih točk s Curves.
Če pogledamo samo sliko v oknu dokumenta, lahko vidimo, da se je njen splošni ton izboljšal:
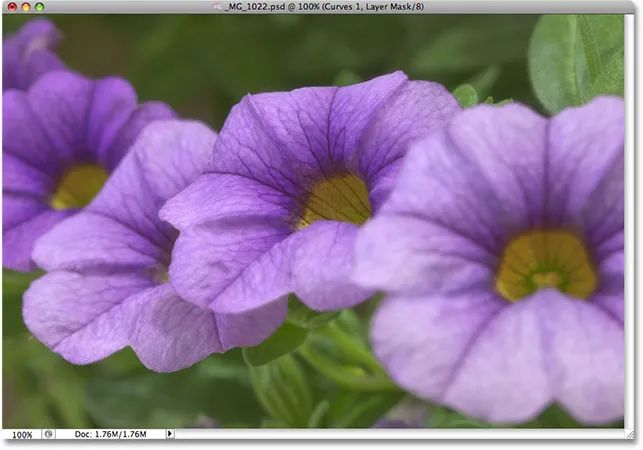
Z krivuljami smo dosegli enake popravke celotnega tona slike.
Kaj pa drsnik srednjega tona? To bomo pogledali naprej!
Ravni v primerjavi s krivuljami - drsnik Midtone
Kaj pa midtoni? Tu se začne prikazovati Photoshop's Curves prilagoditev. V nivojih imamo drsnik srednjega tona, ki ga lahko povlečemo v levo ali desno, da osvetlimo ali zatemnemo srednje vrednosti svetlosti na sliki, vendar na začetku krivulje nimajo nič takega. Videli smo že, da so točke na obeh straneh diagonalne črte krivulje, enakovredne drsnikom črne in bele točke v nivojih, vendar ni nikjer drugih točk na črti. Vsaj še ne!
Kar naredi Curves tako neverjetno močne in uporabne, veliko več kot ukaz Levels, je, da nam omogoča, da dodamo točke, kamor hočemo! Recimo, da želimo točko, ki nam bo omogočila enak nadzor nad srednjimi toni, kot ga dobimo z drsnikom srednjih tonov v nivojih. Vse kar moramo storiti je, da ga dodamo! Če želite dodati točko, preprosto kliknite črto na mestu, kjer želite dodati točko. Če želim dobiti enak nadzor nad srednjimi vrednostmi svetlosti, kot bi ga imel drsnik srednjega tona v nivojih, kliknem, da dodam točko neposredno na sredini črte. Upoštevajte, da takoj, ko dodam točko, obe vhodni in izhodni vrednosti odčitata vrednost 128, kar mi pove, da sem pravkar dodal točko na ravni svetlosti 128 in ker obe odčitki kažeta isto vrednost, nimam " t še ni spremenil nobenih sprememb:
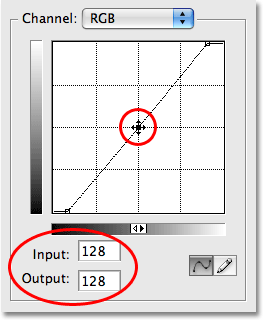
Če dodamo novo točko na sredini črte, dobimo krivuljo, ki ustreza drsniku srednjega tona v nivojih.
Do zdaj smo točke vlekle levo ali desno. S tem smo spremenili stopnjo svetlosti, ki smo jo izbrali na sliki (vhodna raven), a izhodno raven pustili nespremenjeno. Vlečenje črne točke na desno nam je omogočilo, da smo izbrali vsako vrednost svetlosti do ravni 20 (vhodna raven) in jo prisilili na raven 0 (izhodna raven), medtem ko je vlečenje bele točke na levo omogočilo izbiro vsake svetlosti vrednost navzdol na 232 (vhodna raven) in jo sili do 255 (izhodna raven). Za svojo srednjo točko želimo ravno nasprotno. Želimo pustiti našo vrednost vnosa na 128 (ali nekaj blizu 128, če niste kliknili točno na sredini) in spremeniti nivo izhoda. To storimo tako, da povlečemo točko navzgor ali navzdol! Povlecite točko navzgor, da povečate izhodno vrednost, ki bo razsvetlila izbrano stopnjo svetlosti ali pa jo povlecite navzdol, da zatemnite stopnjo svetlosti.
Želim zatemniti svoje srednje tone, tako kot sem naredil z ukazom Levels, tako da bom svojo novo točko povlekel naravnost navzdol. Tako kot drsnik srednjega tona v nivojih, vam ni treba povleči točk zelo daleč, da boste dosegli opazne rezultate, zato boste zagotovo želeli paziti na svojo sliko, ko povlečete točke okoli. Za razliko od drsnika srednjega tona v nivojih, ki se ukvarja z vrednostmi gama, Curves poenostavlja stvari tako, da se ukvarja samo s stopnjo svetlosti, tako da lahko varno pozabite na vse vrednosti gama pri delu v Curves. Srednjo točko bom povlekel z izvirne vrednosti 128 na približno 110:

Povlecite srednjo točko navzgor, da osvetlite srednje vrednosti svetlosti ali navzdol, da jih zatemnite.
To zavzame vsa področja slike, ki so bila prvotno na ravni svetlosti 128 in jih potemnijo na novo raven 110. Opazite, da se naša diagonalna črta z vlečenjem na srednjo točko zdaj upogne v krivuljo (kar na koncu razloži, zakaj je to imenovan ukaz Curves). Krivulja nam pove, da se prilagaja tudi vsaka druga stopnja svetlosti vzdolž črte, ko povlečemo točke okrog, da krivuljo preoblikujemo. Čeprav nismo dejansko izbrali nobene druge stopnje svetlosti, so na vse stopnje do neke mere vplivale prilagoditve.
Tu je moja slika po temnenju poltonov s Curves. Učinek je popolnoma enak, kot če bi jih zatemnil z drsnikom srednjega tona v nivojih:
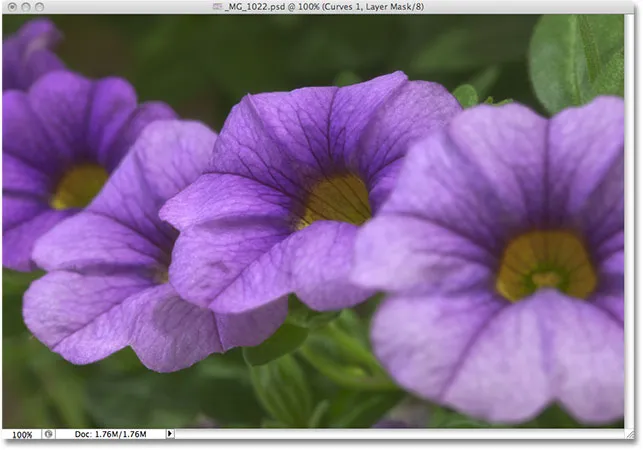
Ne glede na to, ali zatemnite poltone s pomočjo Curves ali Levels, je rezultat enak.
Gremo čez ravni s krivuljami
Na tej točki smo videli, kako lahko s krivuljami dosežemo popolnoma enake osnovne tone prilagoditve, kot jih lahko s nivoji. V Curves lahko povlečemo črno točko, da zasenčimo sence, belo točko, da posvetlimo poudarke, in dodamo svojo točko na sredini črte, da osvetlimo ali zatemnemo srednje vrednosti svetlosti. Morda se sprašujete, kaj je velik problem s Curvesom, če lahko enake prilagoditve opravimo z nivoji, še posebej, kadar se zdi, da se ravni tako lažje razumejo. No, velika stvar je, da lahko s Curvesom gremo še dlje! Veliko naprej! Nivoji nam omogočajo le tri prilagoditve - črno točko, belo točko in en sam drsnik srednjih tonov. Krivulje nam na drugi strani omogočajo toliko nadzora, kot si ga želimo. Za natančnost natančnosti pri prilagajanju vrednosti svetlosti lahko dodamo do 16 posameznih točk vzdolž krivulje!
Na primer, ena najpogostejših uporab za Curves je izboljšati kontrast slike, tako da dodamo, kar imenujemo "S" krivulja, kar pomeni, da krivuljo preoblikujemo v nekaj, kar spominja na črko S. Za to bomo morali dodajte še nekaj točk, eno okoli oznake 3/4 tona, da senčke še bolj zatemnite, in eno okoli oznake 1/4 tona, da bolj poudarite poudarke. Ni mogoče, da bi to storili z nivoji, toda s krivuljami je to enostavno. Najprej bom kliknil črto približno na polovici poti med črno točko in srednjo točko, ki sem jo dodal prej. To doda četrto točko. Nato bom novo točko povlekel navzdol na kratko razdaljo, da še bolj zatemnim senčna področja:
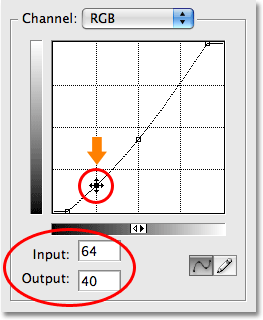
Če dodamo četrto točko v temnejših tonih, nam omogoča še večji nadzor nad senčnimi območji na sliki.
Enako bom storil z poudarki. Kliknil bom na črto približno na polovici poti med srednjo in belo točko, ki krivulji doda peto točko. Nato bom še bolj osvetlil poudarke in povlekel novo točko na kratko razdaljo navzgor:
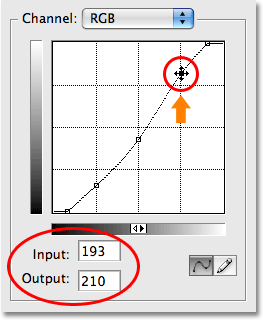
Če dodamo še peto točko svetlejšim tonom, nam omogoča večji nadzor nad poudarki na sliki.
Če želite ponovno prilagoditi katero izmed točk, ki ste jih že dodali, preprosto kliknite točko, da jo izberete, nato pa povlecite navzgor, navzdol, levo, desno ali po potrebi po diagonali. Vlečenje točke diagonalno bo vplivalo hkrati na ravni vnosa in izhoda. V mojem primeru se mi zdijo moje srednje vrednosti svetlosti zdaj nekoliko pretemne, zato bom kliknil srednjo točko, da jo ponovno izberem in povlečem nazaj do prvotne vrednosti svetlosti 128:
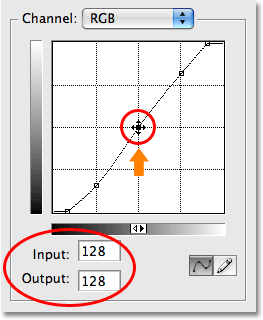
Vse obstoječe točke lahko kadar koli ponovno prilagodite s klikom in povlečenjem po potrebi.
Ker je krivulja zdaj podobna črki S (nekako), smo uspeli še povečati kontrast na sliki:
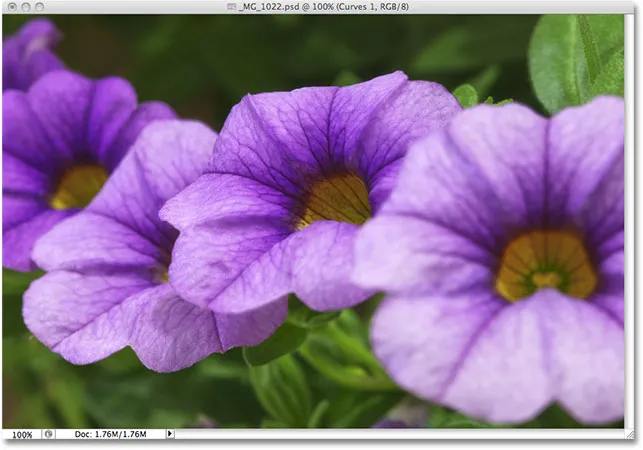
Oblikovanje krivulje v črko S je običajen način dodajanja slike več kontrasta.
Glede na sliko, ki jo delate, boste morda lahko osvetlili poudarke in zatemnili sence še bolj, kot sem jih naredil tukaj, in ustvarili bolj izrazito S krivuljo. V mojem primeru pa bi še povečalo kontrast, da bi slika izgledala prestroga, zato sem naredil le manjše prilagoditve.
Privzeto ukazi Levels and Curves vplivajo tako na svetilnost (svetlost) kot na barvno nasičenost slike. V večini primerov je to tisto, kar želite, vendar če ugotovite, da vaše barve postanejo preveč nasičene in želite učinek prilagoditev omejiti na samo vrednosti svetlosti, preprosto pojdite na vrh palete plasti in spremenite način mešanja za prilagoditveni sloj od običajne do svetilnosti :
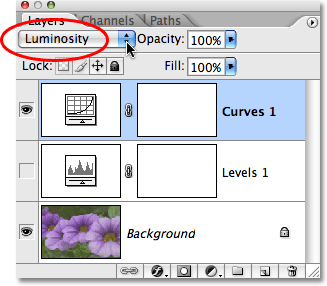
Spremenite način mešanja ravni ali krivulje v svetilnost, da preprečite večjo nasičenost barv.
Z načinom mešanja, nastavljenim na Luminosity, so se barve vrnile na svoje prvotne vrednosti nasičenosti, povečan kontrast pa ostane:

Nasičenost barv se je vrnila na prvotno raven.
In tam ga imamo! To je naš prvi pogled na Photoshopov ukaz Curves! Videli smo, kako narediti osnovne tonske prilagoditve slike s nivoji, kako narediti enake prilagoditve s krivuljami in kako lahko s krivuljami še dlje, tako da dodamo dodatne točke sencam in poudarkom. Videli smo tudi, kako omejiti učinke ukazov Levels in Curves na samo ravni svetlosti s spreminjanjem načina mešanja v Luminosity. Še naprej bomo raziskovali vso moč Curves v več vajah, vključno s pogledom na dodatne funkcije, ki so na voljo v Photoshopu CS3 in CS4.