V tem Vodiču za Photoshop si bomo ogledali, kako toniranje in izboljšanje barv na fotografiji s pomočjo Photoshopovega foto filtra. Če Photoshop Photo Filter ni ena najbolj razširjenih funkcij v programu, to zagotovo zasluži. Ne le, da je enostaven za uporabo, temveč je edina funkcija v Photoshopu, ki omogoča izbiro barv s preprosto izbiro barvnih imen s seznama!
Ima tudi več dragocenih uporab, od katerih smo eno že pregledali v prejšnji vadnici - Nevtraliziranje barvnih oddaj s filtrom fotografij - in tokrat se bomo naučili, kako jo uporabiti za barvanje in izboljšanje barv v slika.
Fotografski filter lahko na svoji najbolj osnovni ravni uporabimo za ogrevanje ali ohlajanje celotnih barv na fotografiji, ker pa bomo uporabljali različico nastavitvenega sloja, ki je vgrajena z masko plasti, lahko kombinirajte več Filtrov fotografij, da posamezno tonirate in izboljšate določena področja slike, kar bomo storili v tej vadnici.
Tu je slika, s katero bom sodeloval. To fotografijo sem posnel med sončnim zahodom na nedavnem izletu na jezero in barve tistega večera so bile spektakularne. Nebo je bilo polno ščepcev in vijoličnih, tla pa so skoraj žarela v topli pomaranči. Na žalost moj digitalni fotoaparat ni povsem posnel stvari tako, kot sem jih videl, barve na fotografiji pa so izgledale nekoliko dolgočasno:

Zahvaljujoč Photoshopovemu fotografskemu filtru lahko barve enostavno vrnem tako, kot jih spomnim, in jih ponesem še dlje, če hočem:

Barve so zdaj videti veliko svetlejše in bolj žive, zaradi česar je sama slika bolj vizualno privlačna, vse skupaj pa je bilo narejeno s samo nekaj preprostimi prilagoditvenimi sloji Photo Filter. Začnimo!
Kratke kode, dejanja in vtičniki za filtre: Napaka v kratkem kodu (oglasi-fotoretouch-sredina)
1. korak: Izberite prvo področje, na katerem želite delati
Kot sem že omenil, bom uporabil nekaj nastavitvenih slojev Photo Filter za izboljšanje barv na določenih področjih slike posebej, prvo področje, na katerem želim delati, je nebo, zato preden dodam prvo fotografijo Filter, moram izbrati nebo. Uporabite lahko tisto orodje za izbiro, ki vam je najbolj všeč (orodje Lasso, Pen Too itd.). Za to bom uporabil orodje Lasso, zato ga bom izbral iz palete Orodja :
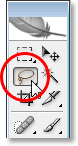
Izbira orodja Lasso iz palete orodij Photoshop.
Lahko bi pritisnil tudi tipko L na tipkovnici, da bi do nje prišel s bližnjico. Potem bom s svojim izbranim orodjem Lasso narisal izbor po nebu:
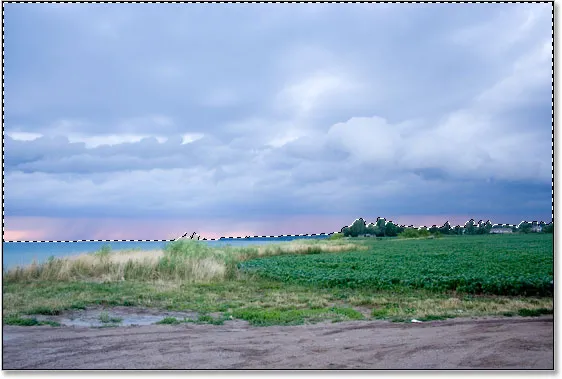
Z orodjem Lasso narišem izbor okoli neba, kar je prvi del slike, na kateri želim delati.
Izbirni obris lahko vidite na zgornji sliki.
2. korak: Dodajte sloj za prilagoditev filtra fotografij
Zdaj, ko imam izbrano nebo, lahko dodam svoj prvi foto filter. To storim tako, da kliknem ikono New Adjustment Layer na dnu palete plasti:

Kliknite na ikono "New Adjustment Layer" na dnu palete slojev.
Nato na seznamu nastavitvenih plasti izberem Photo Filter :
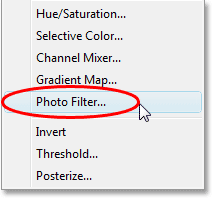
Na seznamu izberite "Photo Filter".
Prikaže se pogovorno okno Photohop Photo Filter in ker smo del slike izbrali pred dodajanjem foto filtra, bo nanj vplivalo samo območje, ki smo ga izbrali.
3. korak: Izberite barvo, s katero želite barvati izbrano območje
Fotografski filter temelji na ideji fotografov, ki na objektiv fotoaparata dodajo obarvane filtre, za fotografiranje pa lahko dosežemo popolnoma enak učinek v Photoshopu, vendar z veliko večjo prilagodljivostjo, saj lahko barvo filtra spremenimo v karkoli želimo .
Fotografski filter nam omogoča dva načina izbire barve. Na vrhu njegovega pogovornega okna sta dve možnosti, Filter in Color . Oba počneta popolnoma isto stvar, kar nam omogoča, da izberemo barvo, s katero bomo svojo sliko tonirali. Edina razlika med njimi je, da nam možnost "Filter" omogoča izbiro s seznama prednastavljenih barv, vključno z nekaterimi, ki temeljijo na običajnih filtrih za segrevanje in hlajenje leč (v barvi imajo besedi "ogrevanje" in "hlajenje" imena), medtem ko možnost "Color" preprosto prikaže Photoshop's Color Picker in nam omogoča, da izberemo, katero barvo želimo. Držal se bom prednastavljenih barv, saj bodo tukaj za mojo sliko delovale čisto v redu, in spomnim se, odkar sem posnel to fotografijo, je bilo nebo v njej veliko več rožnate in vijolične od tistega, kar slika trenutno prikazuje . Fotografski filter žal nima vnaprej nastavljene roza ali vijolične barve, vendar ima magenta, ki bo lepo delovala, zato bom za možnost "Filter" kliknil puščico navzdol in na seznamu izberite "Magenta" (seveda lahko za svojo sliko izberete barvo, ki vam je všeč):
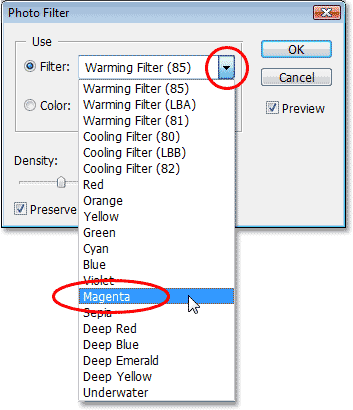
Iz seznama prednastavljenih barv izberite "Barvo", s katero želite barvati sliko, ali izberite barvo na barvnem nabiralcu s klikom na barvno črto.
Zdaj, ko imam izbrano barvo, želim nekoliko povečati intenzivnost barve in to lahko storim tudi z možnostjo Gostota . Če povlečete drsnik Density v desno, dodate več barve slike za močnejšo toniranje, medtem ko povlečete levo, zmanjša količino barve za bolj subtilen odtenek. Ko povlečete drsnik, si lahko ogledate predogled dogajanja na sliki. Intenzivnost svoje barve bom nekoliko povečala, če drsnik Density povlečem na približno 30%:
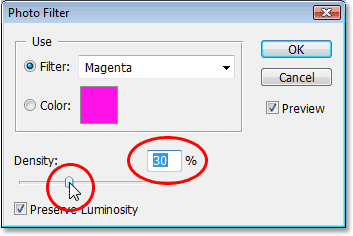
Povečajte ali zmanjšajte količino barve, dodane sliki, tako da povlečete drsnik "Gostota" na desno ali levo.
Prepričajte se, da je možnost Spodnja svetilnost v spodnjem levem kotu označena, da slike ne potemnite. Ko ste zadovoljni s toniranjem, ki ste ga uporabili, v zgornjem desnem kotu pogovornega okna kliknite V redu, da izstopite iz njega. Tu je moja slika, potem ko sem nebo obarvala z magenta. Opazite, da je tonirano samo nebo. Vse pod njim ostane nedotaknjeno:

Nebo se zdaj zdi veliko bolj rožnato in vijolično, potem ko ga obarvate z magenta.
Zdaj je nebo videti veliko bolj barvito. Morda sem stvari popeljal nekoliko dlje od tistega, kar je dejansko izgledalo tisti večer, toda všeč mi je celoten učinek in v Photoshopu ni zakona, ki pravi, da si moraš vedno prizadevati za realizem. Tla so vsekakor videti manj barvita, kot se ga spomnim, vendar ne želim, da so rožnate ali vijolične. Treba ga je segreti z nekaj oranžne barve, kar pomeni, da bomo potrebovali drugi foto filter, nastavljen na drugo barvo.
Ker želim, da moj drugi filter za fotografije vpliva samo na tla, ga bom moral izbrati, a ker sem že izbral nebo, bo izbira tal enostavno, kot bomo videli naslednji .
Končal sem z izboljšanjem barv na nebu in zdaj želim narediti isto s tlemi, vendar uporabim drugo barvo, zato bom za to uporabil drugi sloj za nastavitev foto filtra.
Tako kot sem to storil z nebom, preden moram dodati novo prilagoditveno plast, moram najprej izbrati podlago. Ker sem že izbral zgornji del slike (nebo) in zdaj želim izbrati vse pod njim, moram le naložiti svojo prvotno izbiro neba in jo nato obrniti. To storim tako, da na svoji tipkovnici pridržim tipko Ctrl (Win) / Command (Mac) in kliknem sličico maske sloja filtra v paleti Sloji:
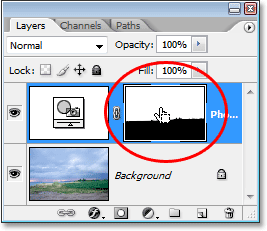
"Ctrl-klik" (Win) / "Command-click" (Mac) neposredno na sličici maske plasti v paleti Slojev.
Če natančno pogledate sličico maske plasti, boste opazili, da je zgornji del bele barve, spodnji del pa črn. Belo območje na vrhu je izbor, ki sem ga naredil okoli neba, preden sem dodal prilagoditveni sloj, in ker je bel, to pomeni, da Fotografski filter vpliva na to območje, kar smo očitno videli na sliki. Območje na dnu, napolnjeno s črno, pomeni, da prilagoditvena plast ne vpliva na to območje, zato tla niso bila obarvana z magenta barvo.
S pritiskom na "Ctrl-klik" (Win) / "Command-click" (Mac) neposredno na sličico maske plasti sem naložil svoj prvotni izbor nazaj v sliko:
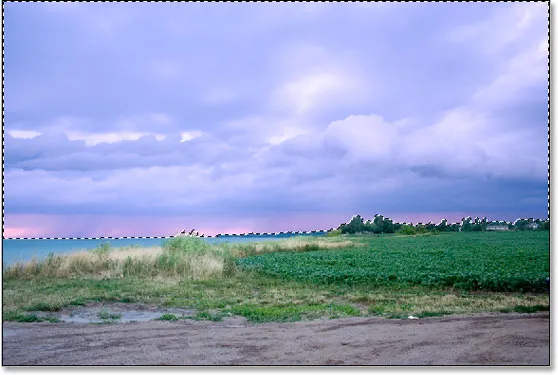
Prvotni izbor okoli neba je bil naložen nazaj v dokument.
Trenutno je izbrano nebo, vendar želim, da se namesto tega izbere vse, kar je pod njim. Vse, kar moram storiti, je, da spremenim izbiro, in to lahko enostavno storim s tipkovno bližnjico Shift + Ctrl + I (Win) / Shift + Command + I (Mac). To povzroči, da vse, kar je bilo izbrano, postane izbrano in vse, kar prej ni bilo izbrano, je zdaj izbrano. Z drugimi besedami, v bistvu sem preusmeril izbor, tako da je zdaj izbrano tla in nebo:
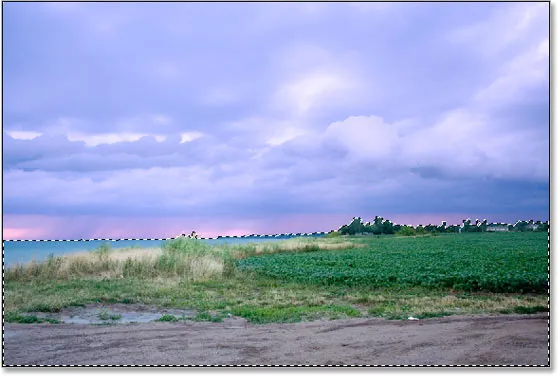
Tla so zdaj izbrana in nebo je postalo izbrano.
Edina težava pri tem je, da nisem le izbral tal, temveč sem izbral tudi majhno površino vode na levi strani, na katero nočem vplivati noben od mojih foto filtrov. To zlahka popravim, čeprav bom potem ko sem segrela barve na tleh, tako da za zdaj ne bom skrbela.
5. korak: Dodajte drugi sloj za prilagajanje filtra za fotografije
Ko izberem svoje mesto, lahko dodam svoj drugi prilagoditveni sloj foto filtra in to storim enako kot prej, s klikom na ikono New Adjustment Layer na dnu palete Slojev:
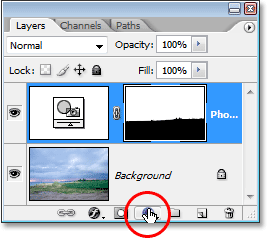
Dodajanje drugega filtra fotografij s klikom na ikono »Nov prilagoditveni sloj«.
Spet bom na seznamu, ki se prikaže, izbral Photo Filter :
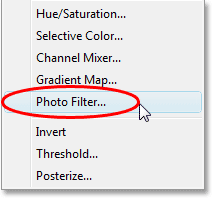
Iz seznama izberite "Photo Filter".
Photoshop doda mojo drugo plast za nastavitev filtra fotografije nad prvo v paleti Sloji in pokaže pogovorno okno Foto filter tako kot prej.
6. korak: Izberite barvo, ki jo želite uporabiti
Želim, da se tla na fotografiji zdijo veliko toplejša, kar pomeni, da bom želela dodati toplo barvo, kot je oranžna. Na srečo so za segrevanje in hlajenje slike točno tisto, za kar je bil prvotno narejen Fotofotorov fotografski filter, in namesto da izberem "Oranžno" s seznama barv ali izbirnika barv, lahko preprosto uporabim privzeti filter, ki je "Segrevalni filter (85 ) ":
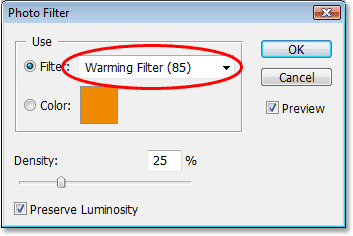
Uporaba privzetega foto filtra "Ogrevalni filter (85)".
Vključena sta še dva filtra za segrevanje - "Segrevalni filter (LBA)" in "Segrevalni filter (81)", toda po poskusu z vsemi tremi se zdi, da prvi s to sliko daje najboljše rezultate. Vrednost "Gostota", ki je, kot smo videli pred nekaj trenutki, določa, koliko barve se meša s sliko, je privzeto nastavljena na 25%, kar ni niti približno dovolj, da segrejem mojo sliko, zato grem kliknite njen drsnik in ga povlecite v desno, tako da med vlečenjem pazim na svojo sliko, da bom lahko videl predogled v živo, kaj počnem, in povečal vrednost gostote do približno 85 %, da se ujemajo z enako intenzivnostjo barve kot nebo nad njim:
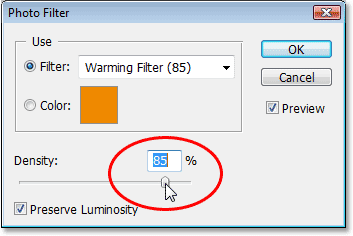
Povečanje učinka segrevanja na sliki s povečanjem vrednosti Gostota.
Kliknite gumb V redu, da zapustim pogovorno okno, in tukaj je moja slika po ogrevanju tal:

Tla so zdaj precej toplejša in intenzivnost barve se ujema z nebom nad njim.
Kot sem že omenil, je edina težava zdaj ta, da sem na levi strani ogreval območje vode, ki ga nisem hotel narediti, zato bom to popravil naprej.
Če želite odstraniti segrevanje barve nad vodo, jo preprosto pobarvam stran s čopičem.
Vse, kar moram storiti, je barvanje s črno na vseh področjih, kjer želim skriti učinke Foto filtra. Čeprav bo videti, da slikam neposredno na sami sliki, bom resnično slikala na maski sloja in kjerkoli, ko barvaš s črno barvo na maski, plast skrije pred pogledom (ali v tem primeru skrije učinke prilagoditve). Najprej potrebujem orodje za krtačo, zato ga bom zgrabil iz palete Orodja:
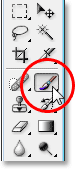
Izbira orodja za krtačo iz palete Orodja.
Lahko bi pritisnil tudi B, da ga izberem s tipkovnico.
Moram barvati s črno, tako da moram določiti črno kot mojo barvo spredaj, saj krtačo barvam s katero koli barvo, ki ste jo določili kot barvo spredaj. Trenutno je barva ospredja nastavljena na belo, barva ozadja pa na črno. Če jih želite zamenjati, bom pritisnil X na tipkovnici in zdaj je črna barva mojega spredaj. To lahko vidim v črtah barv spredaj in ozadja blizu dna palete orodij (prednji del je zgornji levi, ozadje spodaj desno):

Črte v ospredju in ozadju v paleti orodij Photoshop's Tools.
Zdaj sem pripravljen pobarvati tople barve iz vode. Za spreminjanje velikosti čopiča med slikanjem lahko uporabim levo in desno tipko na oklepaju na tipkovnici. Z levo tipko oklepaja je krtača manjša, desna pa večja. Če želim rob krtače trše ali mehkejše, lahko pritisnem tipko Shift, ko pritisnem levo in desno tipko na konzoli. "Shift + levi nosilec" naredi robove krtače mehkejši, "Shift + desni nosilec" pa jih oteži. Pobarval bom vodo in tako se vrne prvotna modra barva:

Barvanje s črno barvo nad vodo, da skrijete učinke foto filtra in vrnete prvotno modro barvo.
Nadaljeval bom s slikanjem, dokler nisem v sliko vrnil vse prvotne vodne barve, in tukaj je rezultat:

Voda se je po barvi s črno barvo vrnila v prvotno modro barvo.
Na tej točki smo končali s svojim niansiranjem in izboljševanjem barv, vendar želim s to sliko še eno stvar. Kontrast bi lahko uporabil malo povečanja, zato kot bonus korak hitro povečamo kontrast na sliki s pomočjo nastavitvenega sloja Curves.
Bonusni korak: povečanje kontrasta s slojem za prilagoditev krivulj
V tem majhnem koraku bonusa (ki je seveda popolnoma neobvezen) bom zaključil sliko s povečanjem kontrasta s pomočjo nastavitvenega sloja Curves in tistega, kar se običajno imenuje S krivulja, imenovana ne iz drugega razloga, kot je krivulja v obliki črke "S" (nekako tako ali tako). Brez skrbi, če ne boste ničesar razumeli o Curves. Vse kar morate vedeti je, kako kliknete in povlečete z miško in to tehniko boste lahko uporabili, da boste vsem slikam zagotovili lep kontrast. Najprej se prepričajte, da imate v paleti Sloji izbran zgornji sloj, saj želimo dodati ta prilagoditveni sloj Curves nad vse druge naše plasti. Nato kliknite ikono New Adjustment Layer na dnu palete Layers in na seznamu izberite Curves :
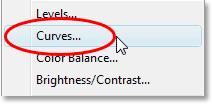
Kliknite še enkrat ikono "New Adjustment Layer" in na seznamu izberite "Curves".
Photoshop doda prilagoditveni sloj in pokaže pogovorno okno "Curves". Privzeto boste v pogovornem oknu videli veliko mrežo 4x4, in če je to tisto, kar vidite, pridržite tipko Alt (Win) / Option (Mac) in kliknite kjer koli v mreži, kar jo bo spremenilo v mreža 10x10:
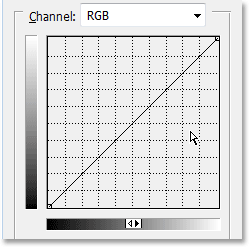
Pridržite tipko "Alt" (Win) / "Option" (Mac) in kliknite znotraj privzete mreže 4x4, da jo spremenite v 10x10.
Vidite diagonalno črto, ki poteka od spodnjega levega kota do zgornjega desnega kota? Preoblikovali ga bomo v več "S", ki bo povečal kontrast slike. To storite tako, da v zgornjem desnem kotu kliknete miško na ali v bližini presečišča mreže. Na diagonalni črti, na katero ste kliknili, se bo prikazala majhna črna pika. Nato piko rahlo povlecite navzgor z miško ali če želite, jo lahko pritisnete navzgor, tako da nekajkrat pritisnete tipko s puščico navzgor na tipkovnici. Ko povlečete ali potisnete višje, bo slika postala svetlejša. Čeprav ga ne dvigujte previsoko, ali boste izgubili podrobnosti na svetlih območjih slike. 4-krat bom pritisnil tipko s puščico navzgor, da jo rahlo potisnem navzgor:
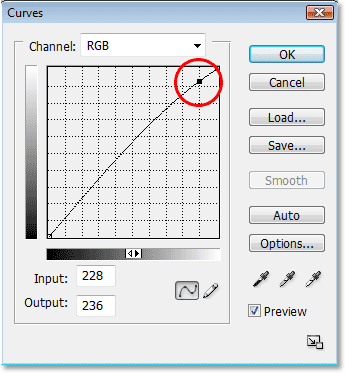
V zgornjem desnem kotu kliknite na ali blizu presečišča mreže in ga z miško rahlo povlecite navzgor ali potisnite navzgor s tipko puščice navzgor na tipkovnici, da bo slika svetlejša.
Zdaj naredimo ravno nasprotno v spodnjem levem kotu mreže Curves. Kliknite miško na ali v bližini presečišča mreže v spodnjem levem kotu in ga z miško rahlo povlecite navzdol ali potisnite navzdol s tipko puščice navzdol na tipkovnici. Vendar se odločite, da ga spustite, poskusite znižati za enako količino, kot ste dvignili točko v zgornjem desnem kotu. Ko spustite točko, boste videli diagonalno črto v obliki črke "S" in temna območja na sliki bodo temnejša. S puščico navzdol bom 4-krat uporabil točko za enako količino, kot sem dvignil drugo točko:
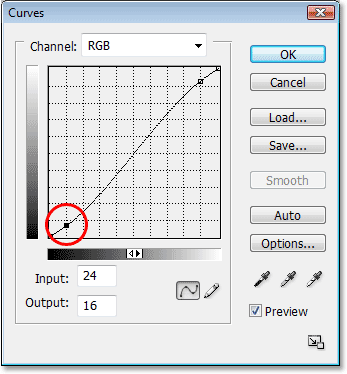
V spodnjem levem kotu kliknite na ali blizu presečišča mreže in ga z miško rahlo povlecite navzdol ali potisnite s tipko puščice navzdol na tipkovnici, da temna območja na sliki postanejo temnejša.
Ko končate, kliknite V redu, da zapustite pogovorno okno Curves. Zdaj smo svetla območja na sliki postavili svetlejša, temna pa temnejša, zahvaljujoč naši "S krivulji" in povečala splošni kontrast slike. Ne da bi vedeli kaj več o tem, kako deluje Curves, lahko zdaj uporabite isto tehniko za izboljšanje videza vseh vaših slik!
In s tem smo končali! Za primerjavo je spet moja originalna slika:

Izvirna slika.
Po končanem delu z rahlim kontrastom je končni rezultat "izboljšane barve":

Končni rezultat.
In tam ga imamo! Tako lahko izboljšate barve na sliki s prilagoditvijo Photo Filter v Photoshopu! Oglejte si naš razdelek za retuširanje fotografij za več vodnikov za urejanje slik Photoshopa!