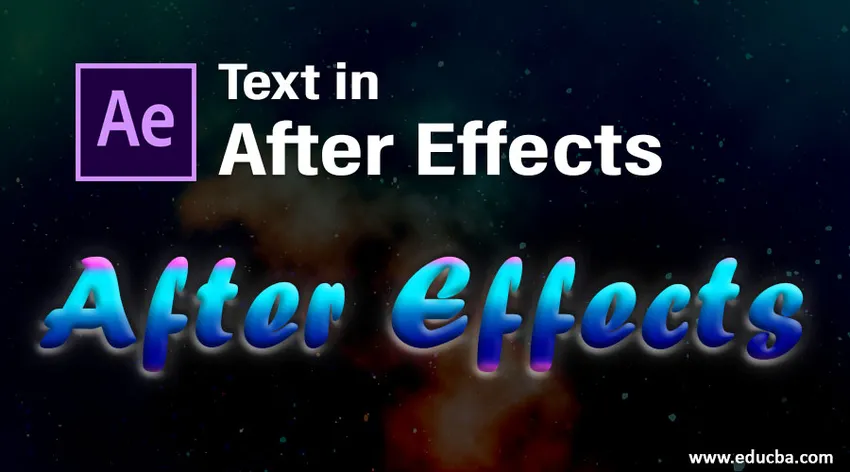
Uvod v besedilo v naknadnih učinkih
V tem članku bomo obravnavali oris besedila v After Effects. Besedilo je zelo pomembna možnost v vsaki aplikaciji, brez besedila nobena aplikacija ni zasnovana v vsaki grafični programski opremi, obstaja pa tudi možnost za besedilo, ki se večinoma uporablja za naslove. Besedilo v učinkih je zelo pomembno, ker je večina ljudi raje za stranske učinke za naslovne animacije in n naknadne učinke imamo veliko prednastavitev in učinkov animacije, saj je animacija besedila po učinkih zelo enostavno in prijetno ustvariti, vendar pred ustvarjanjem animacij naučiti se moramo osnovne stvari besedila, na primer, kaj je besedilo, katere so vse možnosti besedila in kako deluje? Poglejmo osnovne možnosti besedila v učinkih.
Koraki za ustvarjanje besedila v po učinkih
Spodaj so podrobno opisani koraki za ustvarjanje besedila po učinkih.
1. korak: Odprite novo sestavo.
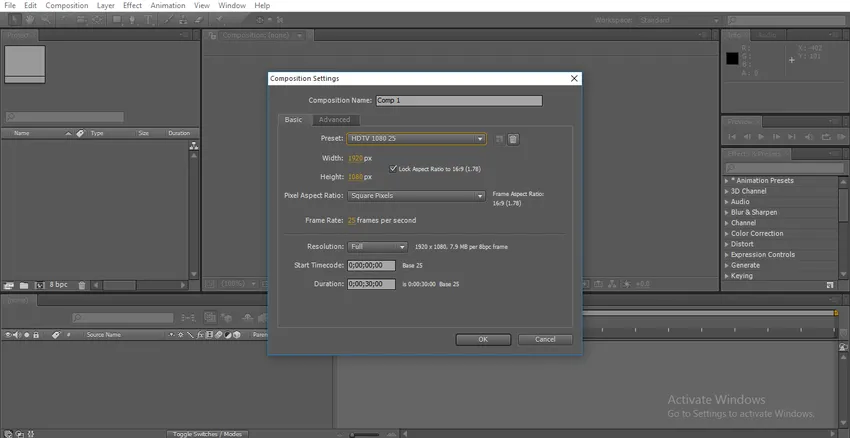
Vedno vam predlagam, da delate na HD, ki ima dobro jasnost; tukaj izberem prednastavitev HD 1080.
2. korak: Pojdite na orodno vrstico in izberite besedilno orodje, bližnjica je Ctrl + T.
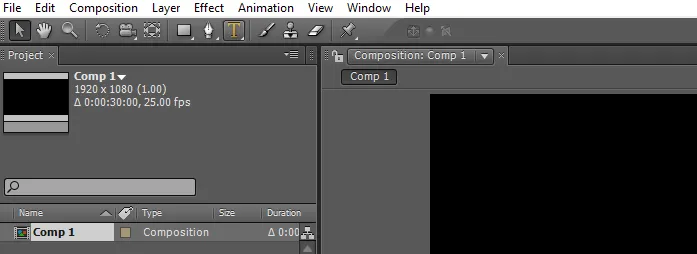
3. korak: Vnesite besedilo.
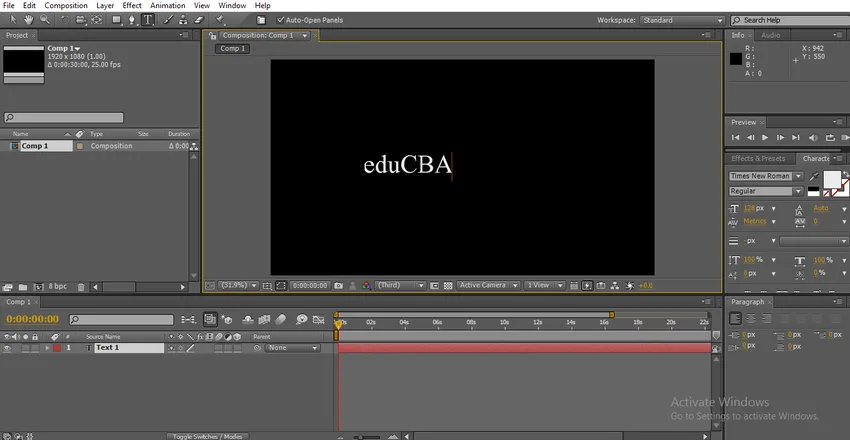
4. korak: imamo različne vrste pisav po učinkih; besedilo spreminjamo v skladu z našo zahtevo, tukaj imamo na tej plošči karakterno ploščo, imamo možnosti za besedilo. Izberite besedilo in spremenite pisave.

Korak 5: Tu imamo še eno možnost navadne in črne, običajna pomeni normalno, črna pa pomeni, da besedilo postane krepko.
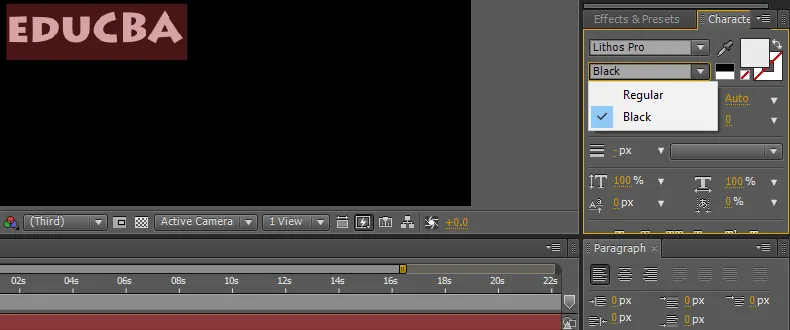
6. korak: Tu lahko spremenimo velikost besedila, tako da z desnim in levim klikom nadzorujemo velikost besedila ali imamo spustni meni z velikostjo možnosti, s katerim lahko izberemo velikost.
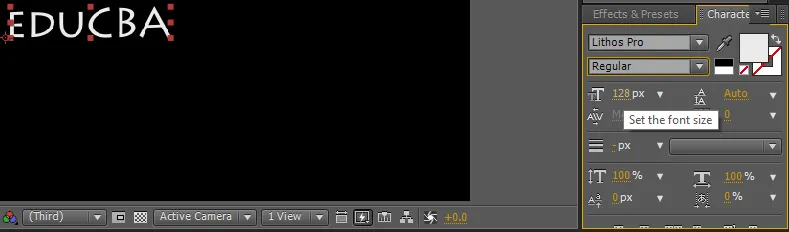
7. korak: Med pisavami lahko damo prostor, za kar imamo možnost, ki se imenuje sledenje, v nekaterih primerih potrebujemo nekaj prostora med znaki, ki jih lahko uporabimo.
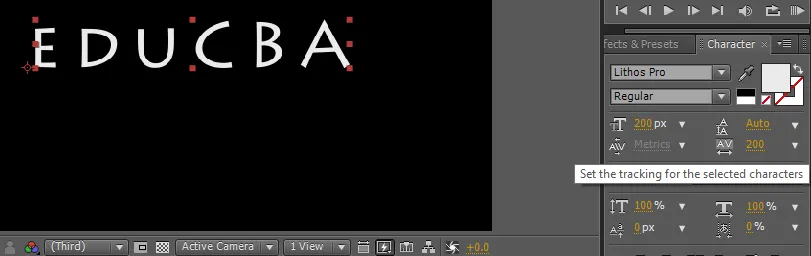
Uporaba te možnosti je enaka povečanju pisav, držite klik in povlecite ali spustni meni.
8. korak: Besedilo lahko poravnamo iz možnosti odstavka, besedilo lahko nastavimo na desni, levi ali na sredino.
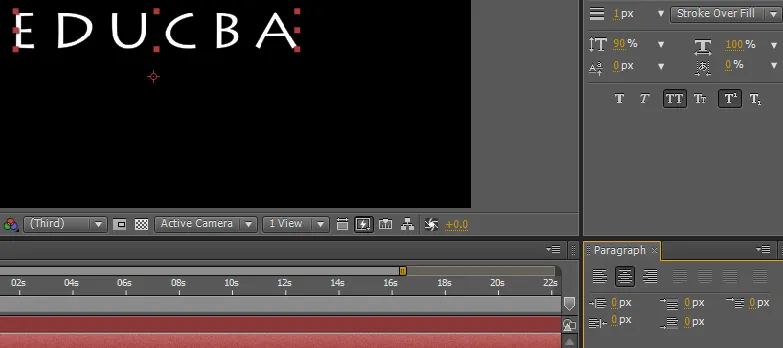
9. korak: v nekaterih primerih besedila ni treba enakomerno povečevati, morda bomo morali povečati višino ali širino, saj imamo možnost navpičnega obsega; v tej možnosti lahko besedilo lestimo le navpično.
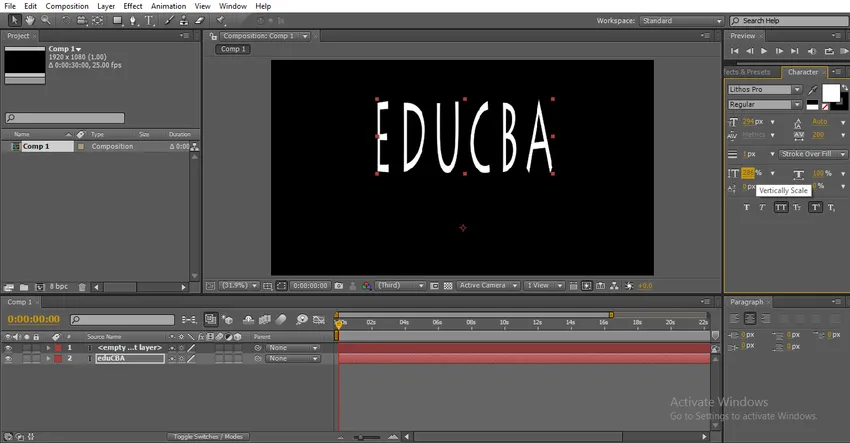
Če moramo določen znak povečati navpično, pomeni, da izberemo znak in povečamo možnost vertikalne lestvice, tako da se poveča samo izbrani znak.
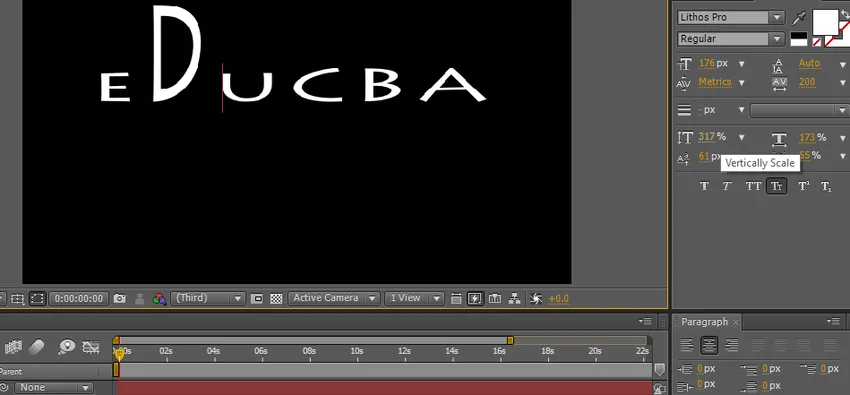
Korak 10: Imamo še eno možnost, imenovano vodoravna lestvica; v tej možnosti lahko besedilo lestimo samo vodoravno.
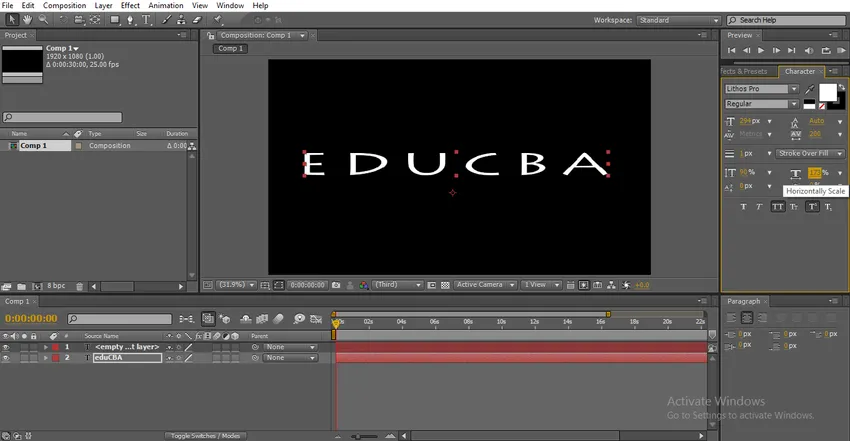
Določeno velikost znaka lahko povečamo tako, da izberemo ta znak in povečamo velikost.
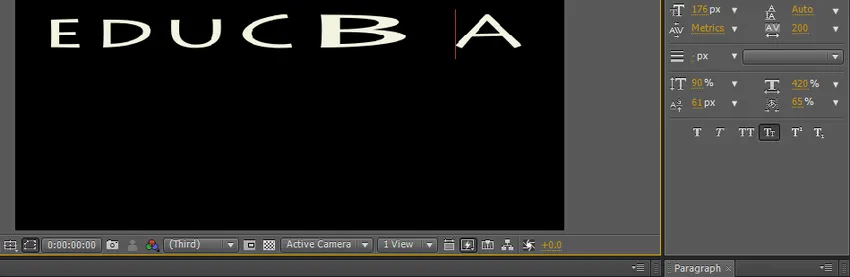
11. korak: Tu imamo nekaj besedilnih možnosti, zelo koristno je, da besedilo postane lepo.
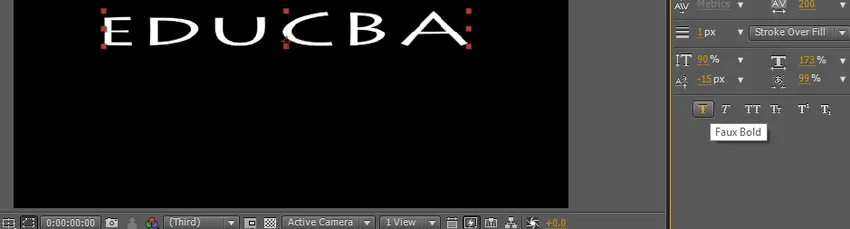
12. korak: Prva možnost je krepka, s to možnostjo lahko besedilo naredimo krepko in jasno.

Korak 13: Naslednja možnost je poševno. Kot vemo, poševno pomeni, da je besedilo rahlo upognjeno, se večinoma uporablja učinek besedila.

Če želimo dati začetni znak ležeče črke, to pomeni samo, da izberemo določen znak in uporabimo poševno pisavo.
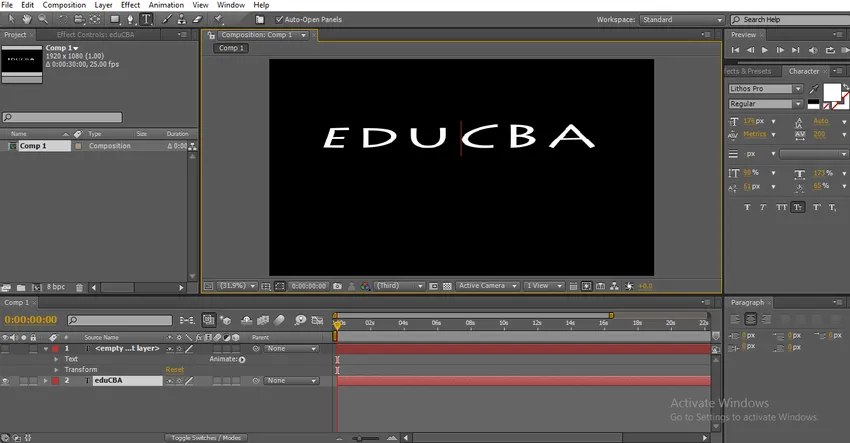
14. korak: Naslednja možnost so vse kapice, ki lahko spremenijo celotno besedilo v velike. To so trije pomembni besedilni učinki, ki jih pogosto uporabljamo.
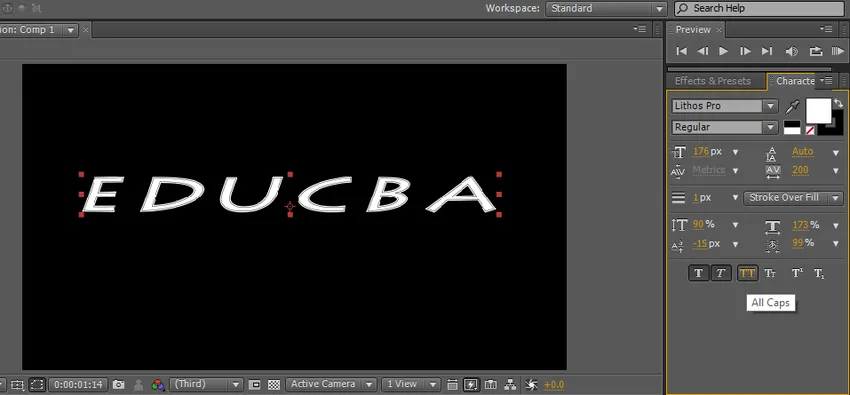
Korak 15: Naslednja možnost so majhne kapice, majhne kapice pomenijo, da bo prva črka nekoliko večja od ostalih pisav, vendar so vse pisave samo z velikimi črkami, to besedilo se večinoma uporablja v vrstici z oznakami za glavno naslovi.
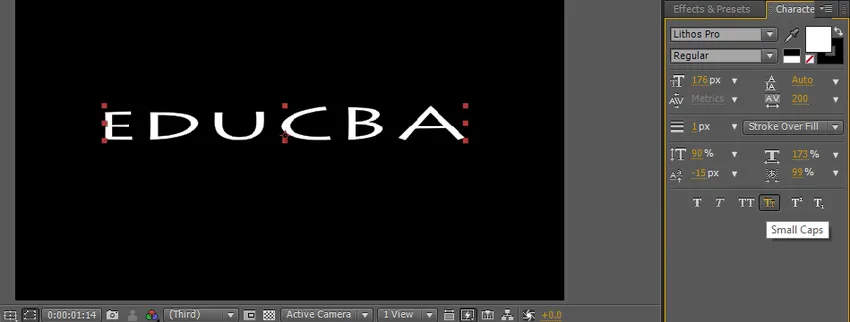
Preostala dva učinka se v učinkih, ki jih uporabljamo, uporabljata v podnapisih in vrsticah z oznakami.
16. korak: Barvo besedila lahko spremenimo s pomočjo možnosti barve za polnjenje.
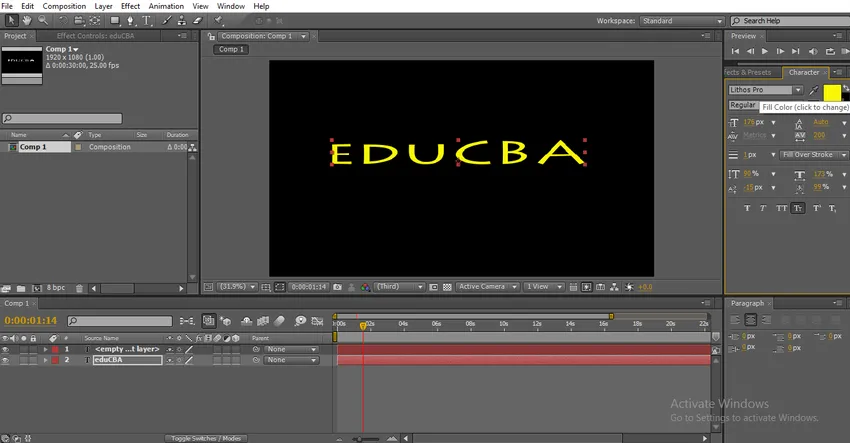
S klikom na polnjenje dobimo barvni meni, iz katerega lahko izberemo barvo in kliknemo ok.
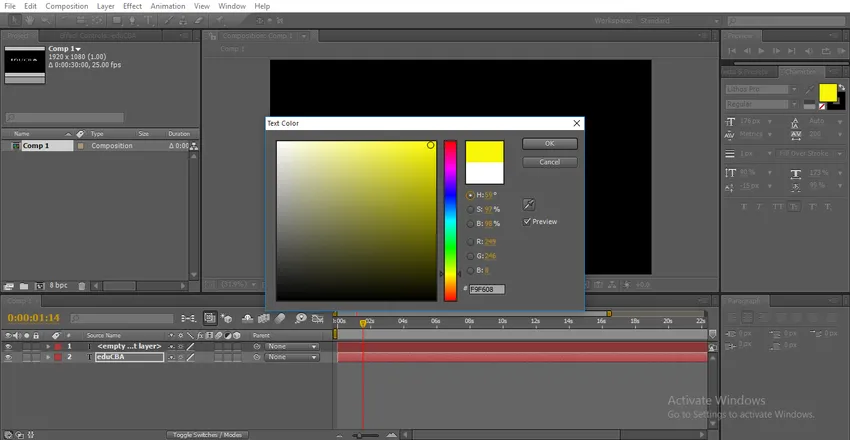
Korak 17: Za možnostjo barve za polnjenje imamo možnost poteze; lahko s to možnostjo dodamo meje besedilu.

Kliknite na možnost poteze, potem lahko dobimo barvni meni, ki izbere barvo za obrobe.
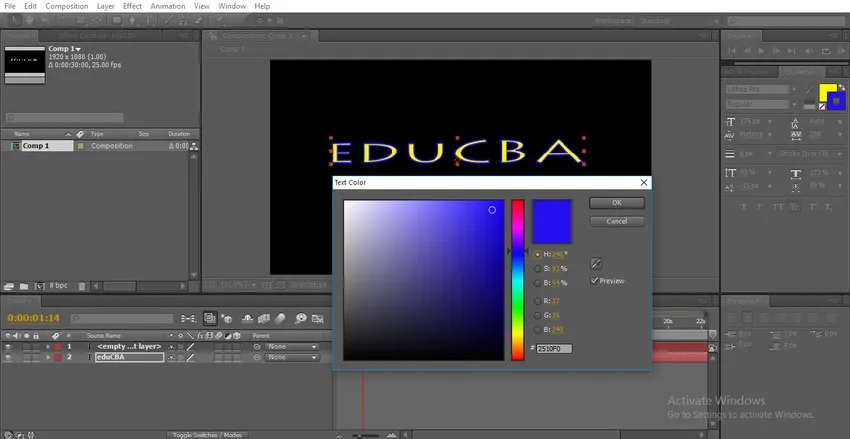
Tu imamo nekaj možnosti kapiranja, koliko točk udarcev in vrste kap.
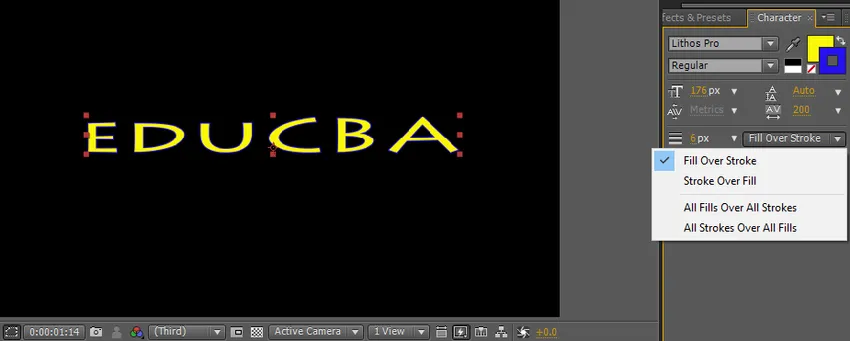
Če izberemo možnost prelivanja zalog, poteza prekriva barvo polnjenja.
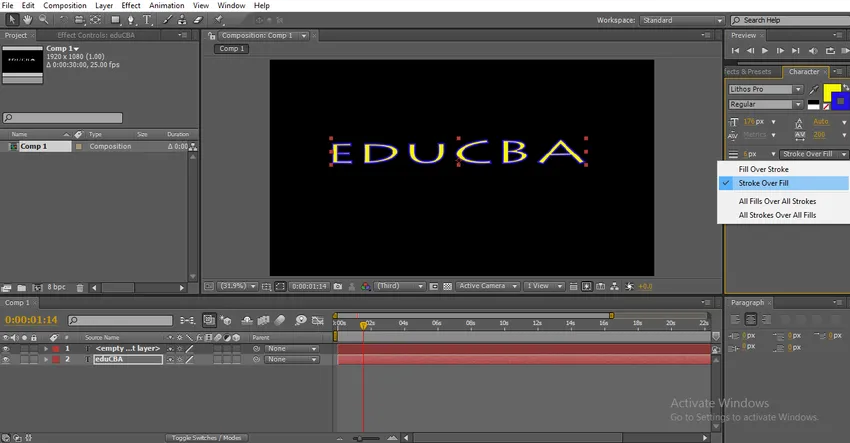
18. korak: Tu lahko povečamo širino giba, s klikom na širino giba in povlečemo lahko nadzorujemo širino poteze.
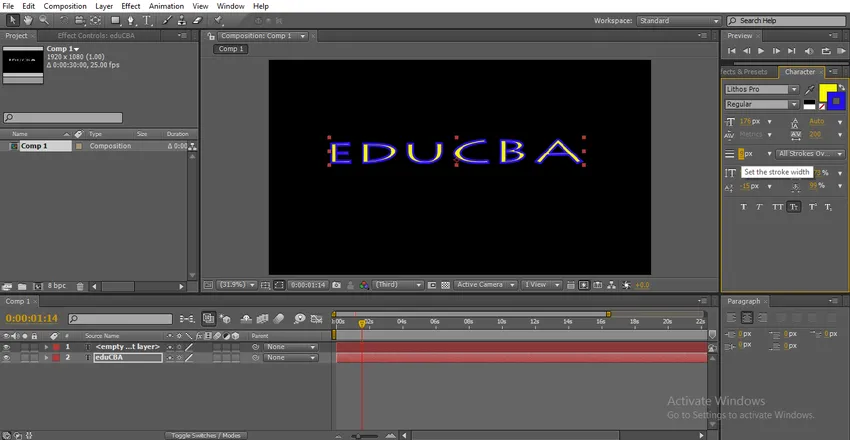
Izberite določeno pisavo in spremenite vrednosti širine poteze, nato se bo spremenila določena poteza znakov.
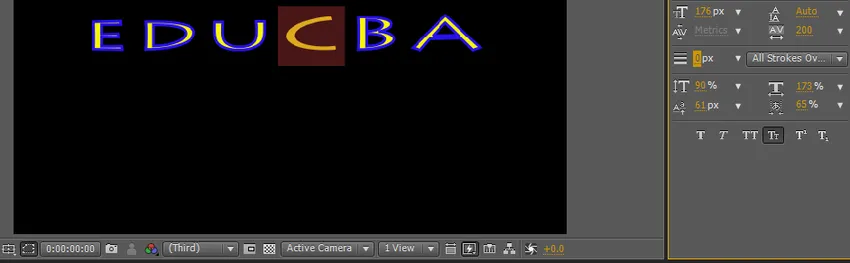
19. korak: Poglejmo si možnost premika osnovne črte, s to možnostjo lahko besedilo premaknemo navzgor in navzdol.
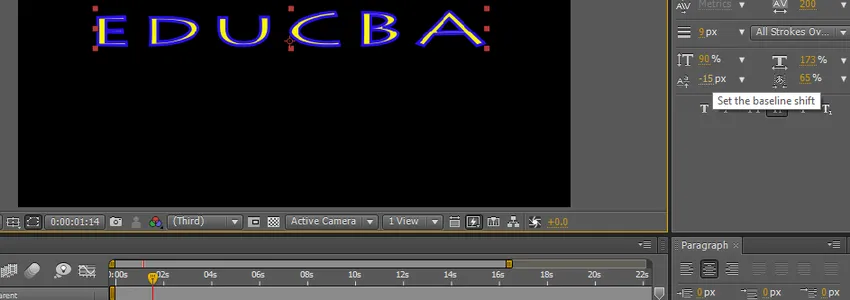
Izberite določeno pisavo in spremenite vrednost, potem lahko leti le samo izbrani znak.
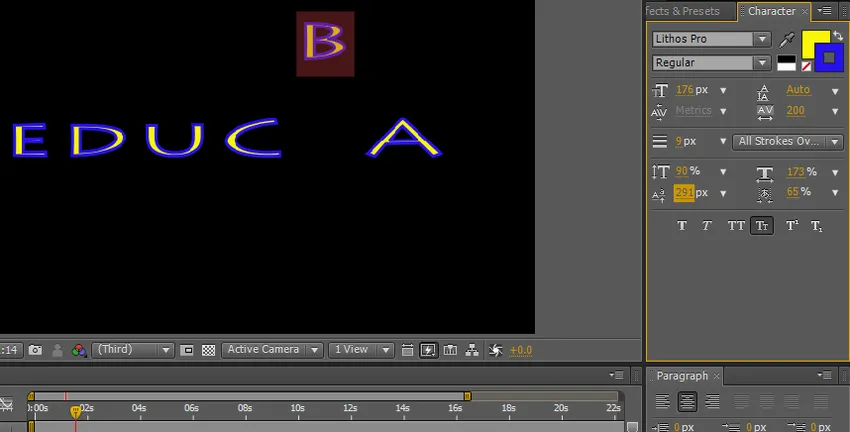
S pomočjo teh možnosti lahko naredimo nekaj besedilnih animacij s ključnimi okviri, vendar če poiščemo nekatere privzete animacije, ki so na voljo v prednastavitvah.
Korak 20: Poglejmo, kakšne so vse možnosti animacije besedila v posledicah in kako deluje,
Običajno moramo besedilo animirati s ključnimi okviri, privzeto pa imamo nekaj prednastavljenih besedilnih animacij po učinkih. Pojdite na učinke in prednastavitve, nato izberite animacije in kliknite na besedilo, potem smo našli kopico prednastavitev za animiranje besedila, ki jih preprosto uporabite za besedilo in si oglejte animacijo.
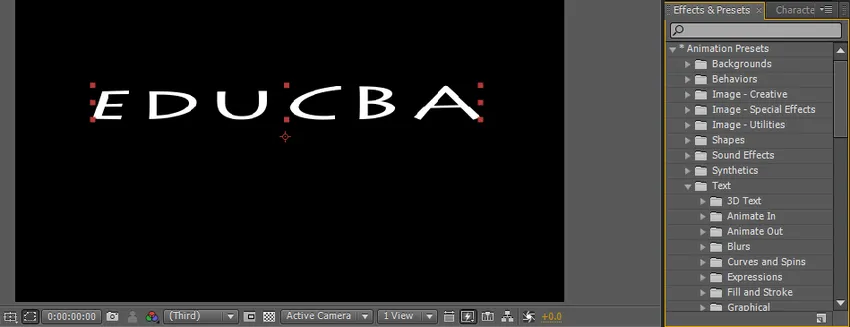
Mape s prednastavitvami besedila je veliko, vsaka mapa ima kup prednastavitev, po potrebi lahko nove prednastavitve naložimo tudi s spletnih strani, vsaka mapa ima različne sloge animacij, glede na našo zahtevo lahko izberemo možnosti.
21. korak: Pojdite na prednastavitev in učinek samodejno povlecite do besedila, ki ga uporabi.

Tako deluje animacija na besedilo.
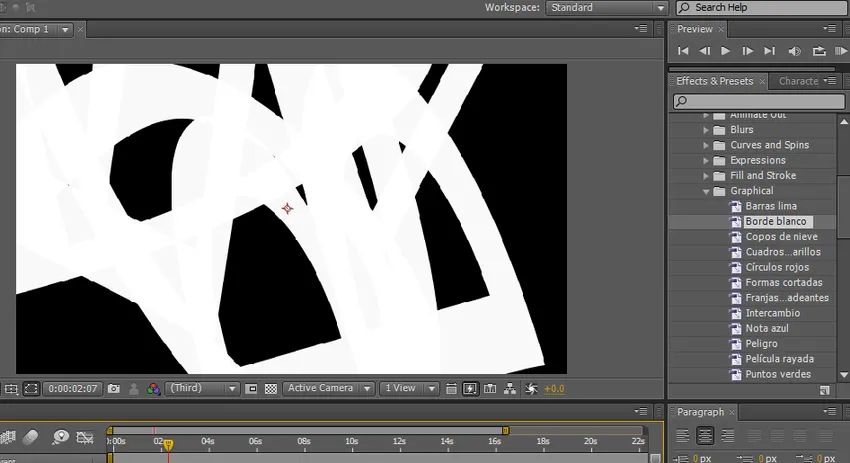
Delo animacije na besedilu.
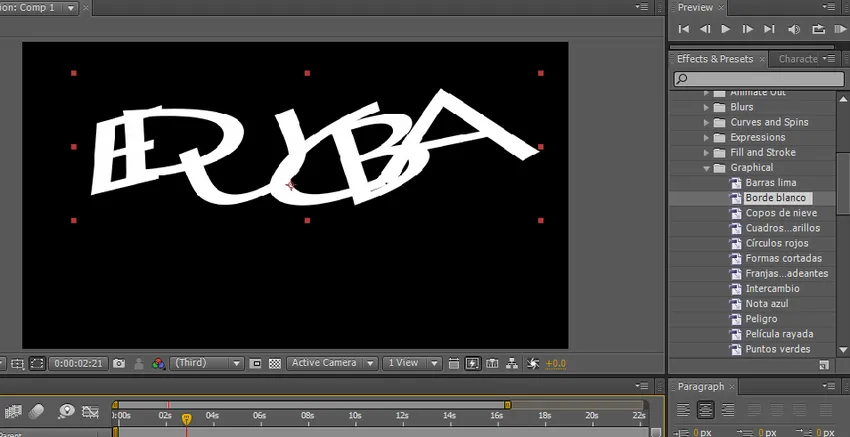
Predogled animacije besedila.
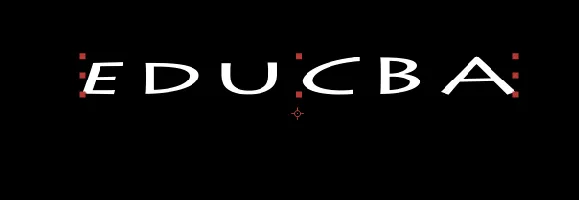
22. korak: To je prednastavljena animacija in imamo nekaj možnosti ročne animacije, kot so brisanje linerja in zblede itd., V teh možnostih moramo uporabiti učinek in animacijo nadzirati s ključnimi okviri. Pojdite na učinek in vnaprej nastavite brisanje obloge.
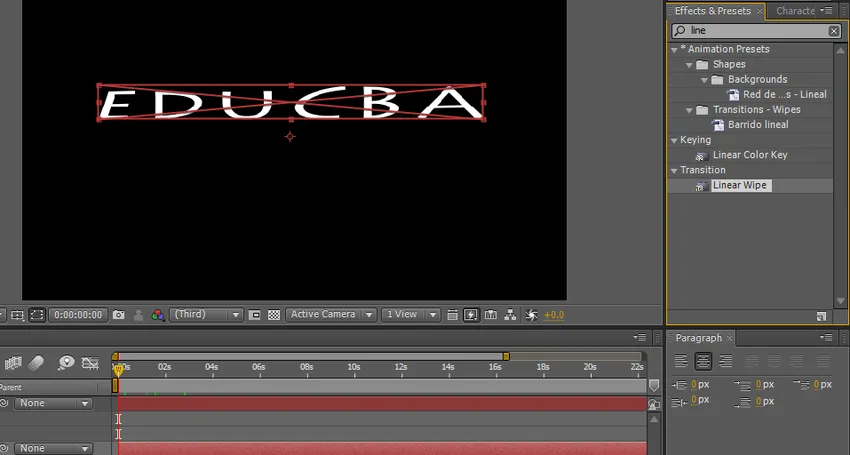
23. korak: Tu imamo možnosti brisanja linij; lahko nastavimo angela in transakcije začetek in konec. Nastavite začetni okvir 100 in končni okvir 0.
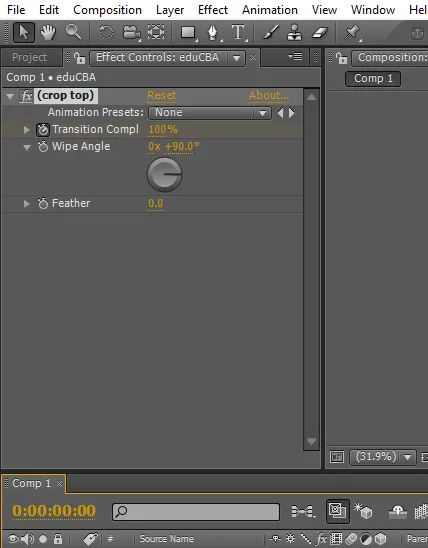
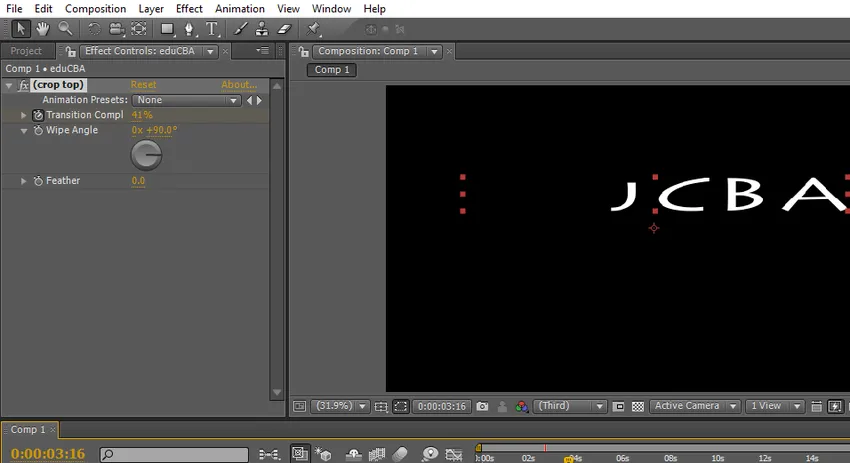
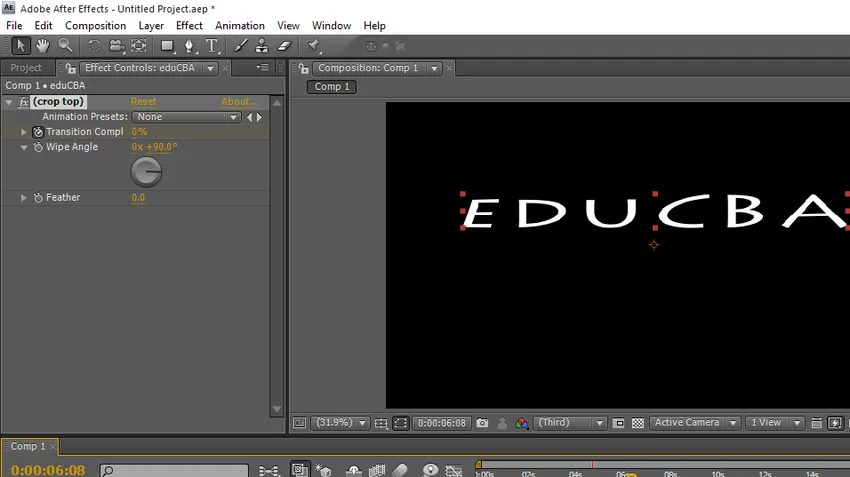
V tem procesu smo videli možnost besedila v po učinkih in kako uporabljati besedilne učinke in možnosti.
Zaključek
Kaj se naučimo? Orodje za besedilo po učinkih in bližnjica o ustvarjanju besedilnih učinkov, velikosti in barvnih besedilnih učinkov in prednastavitev. Vrste animacij, kako deluje in kako uporabiti animacijo s ključnimi okviri za animacijo besedila. Upam, da smo razpravljali o zanimivi temi
Priporočeni članki
To je vodnik za Besedilo v After Effects. Tukaj razpravljamo o uvodu in korakih za ustvarjanje besedila po učinkih skupaj z njegovimi primeri. Če želite izvedeti več, si oglejte tudi naslednje članke -
- Najboljših 15 programsko opremo VFX, ki se uporablja v industriji
- Koraki za uporabo orodja za pravokotnik v programu Photoshop
- Dodajanje sence v naš objekt v After Effects
- Razlika med Maskom in Track Matteom
- Najboljša podjetja in funkcije VFX
- Vodnik o dežju v pokončnih učinkih