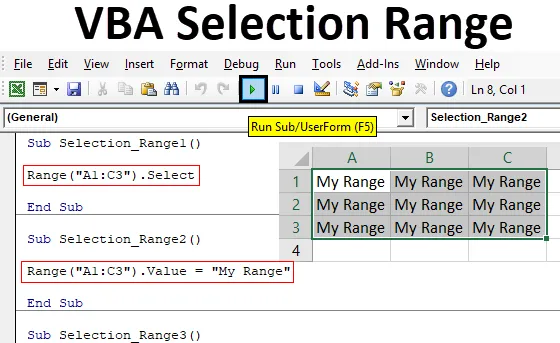
Excel VBA izborno območje
Vsi smo morda videli postopek, v katerem moramo izbrati obseg, da bomo lahko na njem opravili kakšno delo. To je osnovni korak k vsaki nalogi, ki jo opravljamo v Excelu. Če opravimo kakršno koli ročno delo, potem lahko obseg celic izberemo ročno. Toda samodejni postopek ali delo je potrebno avtomatizirati tudi v območju izbire območja. In izborni razpon VBA je osnovni korak do katere koli kode VBA. Ko napišemo korake za izbiro obsega, postane njihov obseg predmet in izbira postane lastnost. Kar pomeni, da so celice, ki jih želimo izbrati, Predmeti in postopek izbire lastnosti v izbirnem območju VBA.
Kako izbrati obseg v Excelu VBA?
Naučili se bomo, kako izbrati obseg v Excelu s pomočjo kode VBA.
Predlogo programa Excel za izborni razpon VBA lahko prenesete tukaj - Predloga VBA za izborni razponIzbirni obseg Excela VBA - Primer 1
V prvem primeru bomo videli zelo preprost postopek, pri katerem bomo z izbiro kode VBA izbirali poljuben obseg celic. Za to sledite spodnjim korakom:
1. korak: Odprite modul na zavihku menija Vstavljanje, kamor bomo za to napisali kodo.
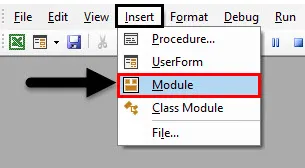
2. korak: Napišite podkategorijo VBA Selection Range ali lahko izberemo katero koli drugo ime po lastni izbiri, da ga določimo.
Koda:
Izbira podkritja_Range1 () Končni pod

Korak 3: Predpostavimo, da želimo izbrati celice od A1 do C3, ki tvorijo matrično polje. Nato napišemo Range in v oklepaje vstavimo celice, ki jih želimo izbrati.
Koda:
Podselek Izbira_Range1 () Obseg ("A1: C3") End Sub
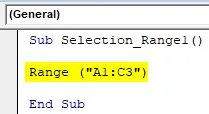
4. korak: Zdaj smo pokrili celice. Nadalje lahko nanjo uporabimo katero koli funkcijo. Izberemo lahko celice, izberemo vrednosti, ki jih ima, ali pa kopiramo tudi izbrani obseg. Tu bomo preprosto izbrali razpon.
Koda:
Pod izbira_Range1 () Obseg ("A1: C3"). Izberite End Sub
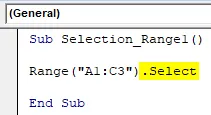
5. korak: Zdaj sestavite kodo in jo zaženite s klikom na gumb Play, ki se nahaja pod menijsko vrstico. Spremembe v trenutnem listu bomo videli, saj so celice od A1 do C3 izbrane, kot je prikazano spodaj.
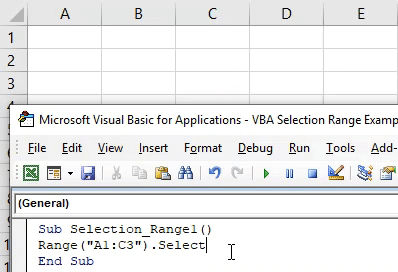
Na podoben način lahko postavimo poljubno vrednost v celice izbranega obsega. Za to bomo namesto Select izbrali funkcijo Value.
Koda:
Podizbor_Range2 () Obseg ("A1: C3"). Vrednost Konec Pod

Zdaj dodelimo poljubno vrednost ali besedilo, ki ga želimo videti v izbranih celicah obsega. Tu je ta vrednost Moj obseg.
Koda:
Podizbor_Range2 () Obseg ("A1: C3") Vrednost = "Moj obseg" Končni pod

Zdaj zaženite kodo s klikom na gumb Play.

Videli bomo, da se zahtevano besedilo, ki smo ga imeli v kodni vrednosti, natisne v izbrani obseg.
Izbirni obseg Excela VBA - primer # 2
Obstaja še en način izvajanja izbirnega območja VBA. Za to sledite spodnjim korakom:
1. korak: Napišite podkategorijo izbirnega območja VBA, kot je prikazano spodaj.
Koda:
Izbira podkritja_Range3 () Končni pod
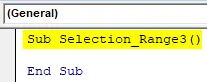
2. korak: S tem postopkom lahko izberemo obseg katerega koli posebnega lista, ki ga želimo. Ni treba, da je ta list aktualn. S funkcijo Delovni list aktivirajte želeni list, tako da vnesete ime ali zaporedje delovnega lista.
Koda:
Sub Selection_Range3 () Delovni listi ("Sheet2"). Aktiviraj End Sub
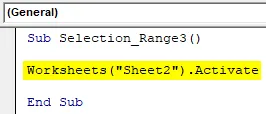
Korak 3: Zdaj, kot je opisano v primeru 1, bomo izbrali obseg celic, ki jih želimo izbrati. Tukaj razmišljamo o enakem območju od celice A1 do C3.
Koda:
Sub Selection_Range3 () Delovni listi ("Sheet2"). Aktivirajte obseg ("A1: C3"). Izberite End Sub
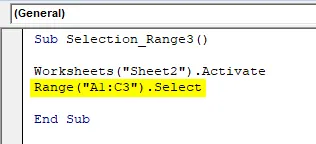
4. korak: Zdaj zaženite kodo s klikom na gumb Play. Videli bomo, da so zdaj izbrane celice od A1 do C3 delovnega lista, ki je Ime kot Sheet2.
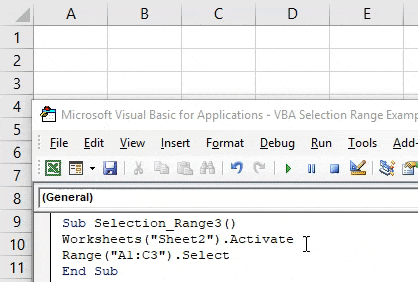
Kot smo že izbrali želene celice, lahko zdaj spet napišemo eno vrstico, s katero bomo v izbrane celice vstavili poljubno besedilo. Lahko pa izberemo novo paleto celic tudi ročno, da vidimo spremembe s to kodo.
5. korak: Za to uporabite funkcijo izbire skupaj z vrednostjo in izberite vrednost, ki jo želimo videti. Tu je naša vrednost enaka, kot smo jo prej uporabljali kot Moj domet.
Koda:
Sub Selection_Range3 () Delovni listi ("Sheet2"). Aktivirajte obseg ("A1: C3"). Izberite Selection.Value = "My Range" End Sub
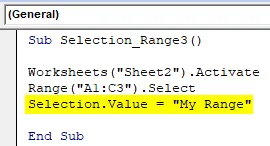
6. korak: Zdaj zaženite kodo s klikom na gumb Play.
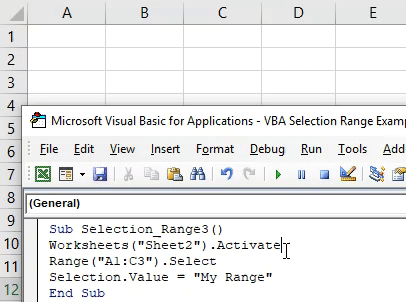
Videli bomo, da so izbrane celice od A1 do C3 dobile vrednost kot Moj razpon in te celice so še vedno izbrane.
Excel VBA izborno območje - primer # 3
V tem primeru bomo videli, kako premakniti kazalec iz trenutne celice v najbolj skrajno celico. Ta postopek izbire končne celice tabele ali praznega delovnega lista je zelo koristen pri spreminjanju lokacije, od koder lahko izberemo obseg. V Excelu ta postopek ročno izvede Ctrl + poljubna tipka Arrow. Za uporabo izbirnega območja VBA sledite spodnjim korakom.
1. korak: Ponovno napišite podkategorijo VBA Selection Range.
Koda:
Izbira pod ._Range4 () Končni pod
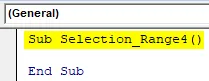
2. korak: Izberite celico referenčnega obsega od koder želimo premakniti kazalec. Recimo, da je celica B1.
Koda:
Podselek Izbira_Range4 () Obseg ("B1") Konec Pod
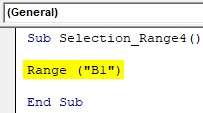
3. korak: Če se želite premakniti na končno tabelo ali list proti desni, bomo uporabili xlToRight, levo pa bi spremenili v xlToLeft, kot je prikazano spodaj.
Koda:
Podizbor_Range4 () Obseg ("B1"). Konec (xlToRight) .Izberite konec Pod

4. korak: Zdaj zaženite kodo s pritiskom na tipko F5.
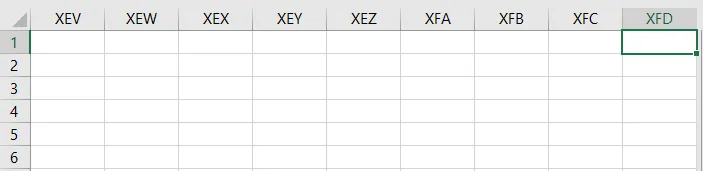
Videli bomo, da se bo naš kazalec od koder koli od prve vrstice ali celice B1 premaknil na skrajni konec lista.
Na podoben način lahko premaknemo kazalec in izberemo celico daleč navzdol ali navzgor katerega koli lista s pomočjo xlDown ali xlUP. Spodaj je koda za izbiro oddaljene celice lista iz referenčne celice B1.
Koda:
Podizbor_Range4 () Obseg ("B1"). Konec (xlDown) .Izberite konec Sub
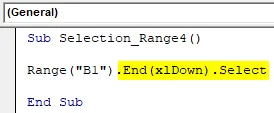
Prednosti Excel VBA izbornega območja
- To je tako enostavno, kot da ročno izberete obseg celic v Excelu.
- Izberemo lahko katero koli vrsto dosega, ki je ne moremo opraviti ročno.
- Lahko izberemo in napolnimo celice, ki so v excelu možne le z možnostjo Najdi in zamenjaj.
- Izbira celic obsega in vnos podatkov v to je mogoče hkrati z eno vrstico kode.
Stvari, ki jih je treba zapomniti
- Z uporabo xlDown / Up in xlToLeft / Right koda nas pripelje do celic, ki so na daljnem koncu, ali do celice, ki ima podatke. Pomeni, da se bo celica s podatki ustavila in nam preprečila, da se odpeljemo na skrajni konec lista.
- Izberemo lahko katero koli vrsto razpona, vendar se prepričajte, da je obseg celic v zaporedju.
- Naključna izbira celice ni dovoljena s temi prikazanimi primeri.
- Vedno shranite datoteko excel kot Macro Enable excel, da preprečite izgubo kode.
Priporočeni članki
To je vodnik po območju izbire VBA. Tukaj razpravljamo o tem, kako izbrati obseg v Excelu z uporabo kode VBA skupaj s praktičnimi primeri in naloženo predlogo Excela. Ogledate si lahko tudi druge naše predlagane članke -
- Pogojno oblikovanje VBA
- Poiščite in zamenjajte v Excelu
- VBA Odstrani podvojene
- Excel Named Range