Opomba k različici: Ta vadnica o uporabi vsebine, ki zajema vsebino, je namenjena Photoshop CS5 in CS6. Uporabniki Photoshopa CC bodo želeli preveriti posodobljeno in izboljšano vsebinsko prepričljivo izpolnitev v Photoshop CC 2019.
V prejšnjem tutorialu smo si ogledali nadgrajeno ščetko za čiščenje točk Photoshop CS5 s svojo povsem novo možnostjo Content-Aware Healing, ki omogoča Photoshopu, da preveri dejansko vsebino vaše slike, saj poskuša ugotoviti, kako najbolje odstraniti ali popraviti poškodovano ali neželeno območje, na katerega ste kliknili.
Tokrat si ogledamo še eno novo funkcijo v programu Photoshop CS5 - Content-Aware Fill. Ni naključje, da imata obe novi funkciji podobna imena, saj delata skoraj isto stvar. Glavna razlika je v tem, kako jih uporabljamo.
Obe funkciji omogočata Photoshopu, da analizira vsebino slike, da ugotovi, kako bi izgledala fotografija, če ne bi bilo tam nezaželenega predmeta ali območja. Toda tudi s svojimi novimi vsebinsko sposobnimi ščetkami je Ščetka za čiščenje točk še vedno najbolj primerna za manjša področja, na katera lahko enostavno kliknemo ali pobarvamo. Content-Aware Fill nam omogoča, da popravimo ali nadomestimo večja, bolj zapletena območja in celo več območij naenkrat, preprosto tako, da okoli njih narišemo izbiro in pustimo Photoshopu, da dela ostalo!
Tukaj je fotografija, ki trpi za nekaj motečih elementov, zlasti velik lesen steber, ki preprečuje pogled na gore nad znakom centra za obiskovalce:

Lep razgled na goro. Škoda, da je objava na poti.
Tradicionalni način odstranitve objave bi bil z orodjem za kloniranje žigov, a poglejmo, ali nam lahko nova možnost Content-Aware Fill v Photoshopu CS5 olajša delo. Kot vedno bom najprej pritisnil Ctrl + J (Win) / Command + J (Mac) na moji tipkovnici, da ustvarim kopijo slike, tako da izvirnika ne spreminjam. Če pogledamo v ploščo Sloji, vidimo, da imam zdaj dve plasti, vsaka pa vsebuje isto sliko. Izvirna fotografija bo ostala varna v sloju Ozadje, vse urejanje, ki ga bom opravil, pa bo opravljeno s kopijo slike na 1. sloju nad njo:
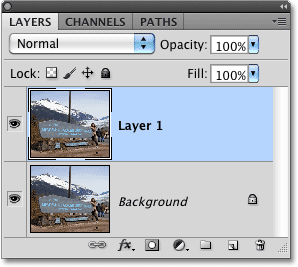
Delo na kopiji slike za zaščito izvirnika.
Ker "Layer 1" ni zelo opisen, bom dvakrat kliknil ime sloja na plošči Sloji in ga spremenil v "vsebinsko zapolnjen", s pritiskom na Enter (Win) / Return (Mac), ko sem " naredim, da sprejmem spremembo imena:

Preimenovanje plasti, da se stvari organizirajo.
Če želimo uporabiti vsebinsko zapolnitev, moramo najprej narisati izbiro okoli predmeta ali območja, ki ga želimo odstraniti ali zamenjati. Ker je objava preproste, enostranske oblike, bom uporabil poligonalno orodje Lasso, ki se skriva za standardnim orodjem Lasso na plošči Orodja. Če želite dostopati do njega, kliknem in pridržim orodje Lasso, dokler se ne prikaže izstopni meni, nato pa na seznamu izberem poligonsko orodje Lasso:
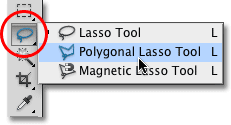
Poligonsko orodje Lasso se še vedno skriva za standardnim orodjem Lasso v Photoshopu CS5.
Ob izbranem orodju Polygonal Lasso bom pritisnil črko F na tipkovnici, da se izklopim iz okna dokumenta in v celozaslonski način, kar bo olajšalo izbiro vrha objave. Potem bom samo kliknil po objavi, da jo izberem. Želeli boste ostati blizu robov predmeta, ki ga izberete za vsebino, ki je namenjena za zapolnitev vsebine, da bo najbolje delovala, vendar vam ni treba biti kirurško natančen:
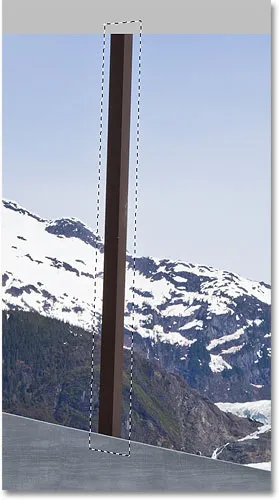
Zdaj se okoli objave prikaže izbirni oris.
Ko izberem izbor, se pomaknem do menija » Uredi « na vrhu zaslona in izberem ukaz » Izpolni« :
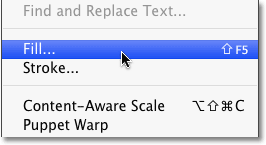
Izberite ukaz Fill iz menija Uredi.
Tako kot je Content-Aware Healing nova možnost krtače za spotitost v Photoshopu CS5, je tudi Content-Aware Fill nova možnost v pogovornem oknu Fill. Izberemo ga tako, da v razdelku Vsebina na vrhu izberemo vsebinsko zavedanje :

Photoshop CS5 nam zdaj ponuja možnost Content-Aware v pogovornem oknu Fill.
V Photoshopu CS4 ali starejši različici smo lahko izbirali le z enobarvno barvo ali vzorcem, toda s Content-Aware izbranim v CS5 lahko Photoshop zdaj preuči vsebino slike in poskuša izpolniti izbrano območje z dejanskimi podrobnostmi slike, kot da predmeta, ki ga odstranimo, nikoli ni bilo! Vsaj to je ideja tega. Poglejmo, kaj se zgodi, ko kliknem V redu za izhod iz pogovornega okna Izpolni:
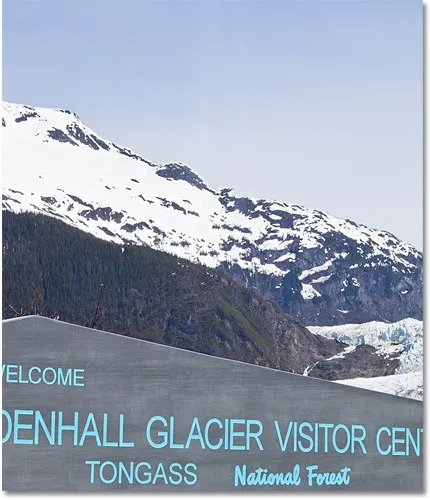
Content-Aware Fill je objavo s fotografije enostavno odstranil.
Kar tako, objave ni več! Photoshop CS5 ga je odlično odstranil in napolnil območje s podrobnostmi o sliki, kot da objave še nikoli ni bilo, in vse, kar sem moral, je bilo, da okoli nje narišem izbor in v pogovornem oknu Izpolni izbereš Content-Aware. Je 100% popoln? Ne čisto. Vrh gore izgleda nekoliko nenavadno in nekaj področij je videti kot ponavljajoč se vzorec, toda to, kar nam je ostalo zdaj, ni nič drugega kot hitro čiščenje s standardno zdravilno krtačo ali orodjem za kloniranje žigov, namesto da bi imeli vložiti veliko več časa in truda, da to storimo sami.
V spodnjem desnem kotu fotografije je še en moteč objekt, ki bi ga rad odstranil, zato bom tokrat uporabil standardno orodje Lasso, da nanj narišem hiter izbor:

Risba izbora okoli predmeta z orodjem Lasso.
Z izbranim predmetom se vrnem nazaj v meni Urejanje in še enkrat izberem ukaz Izpolni . Ko se prikaže pogovorno okno Izpolni, bom spet izbral novo možnost Content-Aware . Končno kliknem V redu, da zapustim pogovorno okno, in Photoshop CS5 opravi še eno veliko delo pri odstranjevanju predmeta s fotografije, tako da območje napolni z novimi slikovnimi podatki:

Še en moteč objekt, odstranjen skoraj brez napora.
Če vam rezultati niso všeč, ko zaženete Content-Aware Fill, ga preprosto razveljavite s pritiskom na Ctrl + Z (Win) / Command + Z (Mac) in nato znova zaženite. Vsakič boste dosegli drugačen rezultat.
Nazaj v prejšnji vadnici smo si ogledali, kako zlepiti več fotografij in ustvariti panoramsko sliko z uporabo ukaza Photomerge v Photoshopu CS4. Tukaj ne bomo podrobneje opisovali, kako ustvariti panoramske slike, saj smo jih pokrivali v drugem vadnici, če pa ste že uporabljali Photomerge, boste seznanjeni s težavo, prikazano na spodnji sliki.
To je panorama, ki sem jo ustvaril v vadnici, saj se je pojavila takoj po izvajanju ukaza Photomerge, ki mi je pustil veliko praznega praznega prostora okoli slike:
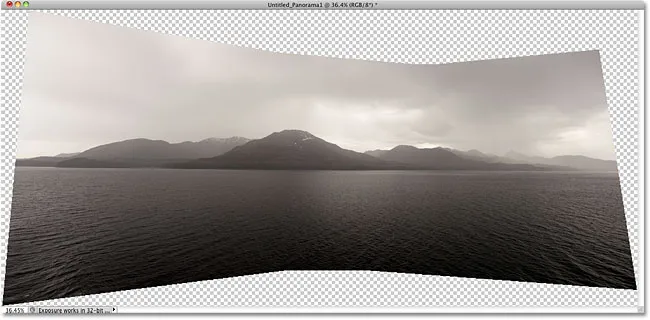
Photomerge je odličen za sestavljanje slik skupaj, vendar pušča veliko praznega prostora okoli rezultata.
Običajno (kot prej v Photoshopu CS5) bi se znebili vsega tega praznega prostora, tako da bi ga preprosto obrezali z orodjem za obrezovanje, a poglejmo, kaj se zgodi, ko dovolimo, da Photoshop poskusi nadomestiti prazne površine z dejanskimi podrobnostmi slike Vsebina, ki se zaveda.
Šel sem naprej in vse plasti združil v en sloj in hitro izbral sliko, tako da držim tipko Ctrl (Win) / Command (Mac) in kliknem neposredno na sličico predogleda na plošči Sloji:
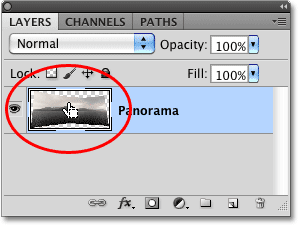
Držite Ctrl (Win) / Command (Mac) in kliknite na sličico za predogled.
Takoj, ko kliknem na sličico, se okoli slike prikaže izbirni oris:
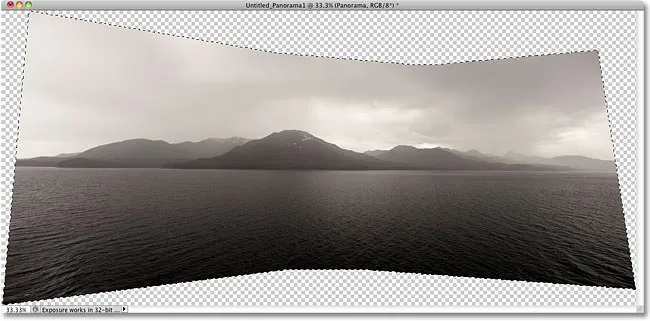
Slika je zdaj izbrana. Prazna območja niso.
Trenutno je slika izbrana, vendar nočem slike napolniti z ničemer. Želim zapolniti prazen prostor okoli njega, zato moram obrniti svoj izbor, ki bo izbral prazna območja in preklical izbiro slike. Če želite to narediti, se lahko pomaknem do izbirnega menija na vrhu zaslona in izberem obratno, vendar bom uporabil hitrejšo bližnjico na tipkovnici Shift + Ctrl + I (Win) / Shift + Command + I (Mac):
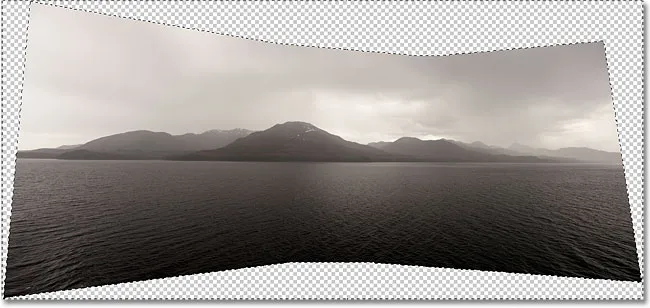
Prazna območja so zdaj izbrana. Podoba ni.
Ko je zdaj izbrano prazno območje, se pomaknem do menija Uredi in izberem Izpolni, tako kot prej, in na vrhu izberem novo možnost Vsebina :

V pogovornem oknu Izpolnite izbiro vsebine, ki se zaveda.
Za izhod iz pogovornega okna kliknem V redu in po čakanju nekaj trenutkov, da Photoshop analizira sliko, dobimo rezultate. Pritisnite Ctrl + D (Win) / Command + D (Mac), da odstranim izbirni obris, da bomo lahko bolje videli sliko:
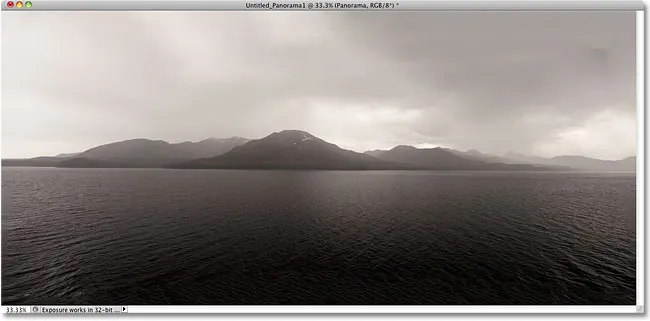
Content-Aware Fill je lahko razširil sliko v prazno.
Ali se v Photoshopu CS5 dogaja kakšen resen wow dejavnik? Jaz bi tako rekel. Ponovno rezultati niso popolni. V oblakih v zgornjem desnem kotu slike je očitno temna pika, nekaj vode ob skrajnem levem in desnem robu pa je zamegljeno, toda Content-Aware Fill mi je uspel narediti 80-90% dela v v nekaj sekundah, pri čemer mi ne preostane nič drugega kot hitro čiščenje z enim od drugih orodij za retuširanje. To bi rekel impresivno!
In tam ga imamo! Takšen je pogled na novo funkcijo za zapolnitev vsebine v Photoshopu CS5! Oglejte si naš razdelek za retuširanje fotografij za več vodnikov za urejanje slik Photoshopa!