V prejšnji vadnici Photoshopa smo izvedeli, kako deluje orodje Magic Wand Tool in zakaj je lahko odlična izbira za izbiro območij s podobnim tonom in barvo. V tej vadnici smo s pomočjo čarobne palice enostavno izbrali čisto modro nebo na sliki, ki smo jo nato nadomestili z eno, ki je bila malo bolj zanimiva. Če pa si katero izmed Photoshopovih izbirnih orodij zasluži, da se imenuje "čarobno", to ni Čarobna palica. To orodje bomo pogledali v tej vadnici - orodje za hitri izbor .
Orodje za hitro izbiranje, prvič predstavljeno v Photoshopu CS3, je nekoliko podobno Čarobni palici, saj izbere tudi slikovne pike glede na ton in barvo. Toda orodje za hitro izbiranje presega omejene sposobnosti čarobnega palčka, saj išče podobne teksture na sliki, kar omogoča odlično zaznavanje robov predmetov. In za razliko od Čarobne palice, kjer kliknemo na območje in upamo na najboljše, orodje za hitro izbiranje deluje bolj kot čopič in nam omogoča, da izberemo področja preprosto tako, da jih "slikamo"!
Pravzaprav, kot bomo videli v tej vadnici, pogosto deluje tako dobro in tako hitro, da če uporabljate Photoshop CS3 ali novejši (tukaj uporabljam Photoshop CS5), bi orodje za hitro izbiranje zlahka postalo vaš glavni izbor orodje po izbiri.
Izbira orodja za hitri izbor
Če želite izbrati orodje za hitri izbor, kliknite njegovo ikono na plošči orodja Photoshop's Tools ali pritisnite črko W na tipkovnici, da jo izberete s bližnjico:

Orodje za hitri izbor je na voljo na vrhu plošče z orodji.
Izbira
Tukaj je slika, ki jo imam odprto v Photoshopu:

Izvirna slika.
Za to sliko bi rad ohranil originalne barve v glavni temi (otrok, ki potisne samokolnico, napolnjen z bučkami), preostalo ozadje pa pobarvam z eno barvo. Če želite to narediti, bom najprej moral izbrati glavni predmet. Lahko bi poskusil izrisati prostoročno izbiro okoli vsega z orodjem Lasso, vendar so izbire Lasso Tool ponavadi videti grobe in neprofesionalne. Orodje za pero bi bilo odlično s to sliko zahvaljujoč vsem ostrim robom in gladkim krivuljam, vendar bi risanje poti okoli glavne teme trajalo nekaj časa. Orodje Magnetic Lasso bi dobro delovalo tudi zaradi močnega kontrasta med glavnim motivom in ozadjem. A poglejmo, kako dobro lahko orodje za hitro izbiranje izbere območje, ki ga potrebujemo.
Za začetek izbire premaknem kazalec orodja za hitro izbiranje v zgornji levi kot otrokovega puloverja in enkrat kliknem z miško. Začetni oris izbire se pojavi okoli območja, na katerega sem kliknil:

V zgornjem levem delu puloverja se prikaže začetni oris izbire.
Zaenkrat še dobro, a očitno jih moram še veliko izbrati, kar pomeni, da bom moral dodati k svoji obstoječi izbiri. Običajno moramo za dodajanje izbire pritisniti tipko Shift na tipkovnici, da orodje preklopimo v način »Dodaj v izbiro«, vendar je orodje za hitri izbor drugačno. Privzeto je že v načinu »Dodaj v izbiro«, označenem z majhnim znakom plus (+), prikazanim na sredini kazalca orodja.
Če pogledate v vrstico z možnostmi na vrhu zaslona, boste videli niz treh ikon, s katerimi lahko preklapljamo med tremi izbirnimi načini orodja (od leve proti desni - Nov izbor, Dodaj v izbor in odštevanje od izbire ) . Možnost »Dodaj v izbor« (srednja) je že izbrana za nas, saj je celotna točka orodja za hitri izbor nadaljevanje dodajanja k izbiri, dokler ne izberete vsega, kar potrebujete:

Način "Dodaj v izbor" je privzeto že izbran z orodjem za hitro izbiranje.
Obstajata dva načina za uporabo orodja za hitri izbor. Eno je, da preprosto kliknemo na različna področja slike tako, kot bi to imeli s čarobno palico, in tako kot sem pred časom začel svoj izbor. Pogostejši način pa je, da kliknete in povlečete čez območje, ki ga morate izbrati, kot da slikate s čopičem. Medtem ko povlečete, Photoshop nenehno analizira območje, primerja barvo, ton in teksturo ter opravi svoje najboljše delo, da ugotovi, kaj želite izbrati, pogosto z neverjetnimi rezultati.
Če želite dodati k svojemu začetnemu izboru, bom preprosto kliknil in povlekel po levem robu puloverja. Območje, ki ga povlečem, je dodano izboru. Dokler držim kurzor v puloverju in ne vlečem čez nebo ali drevesa v ozadju, se doda samo pulover:

Kazalec držite nad območjem, ki ga želite dodati v izbiro.
Če slučajno razširim kazalec na območje ozadja, se k izbiri doda tudi ozadje, kar pa ne želim. Če se to zgodi, pritisnite Ctrl + Z (Win) / Command + Z (Mac) na tipkovnici, da ga razveljavite in poskusite znova. Nekaj kasneje bomo videli, kako odstraniti neželena območja izbire z orodjem za hitro izbiranje, vendar je dobra navada, da tukaj zaidete, da ne poskušate izbrati vsega v enem samem povleku. Če storite napako in jo morate razveljaviti, razveljavite vse, kar ste storili. Boljši in varnejši način delovanja je s serijo kratkih povlekov sprostiti gumb miške med vsakim.
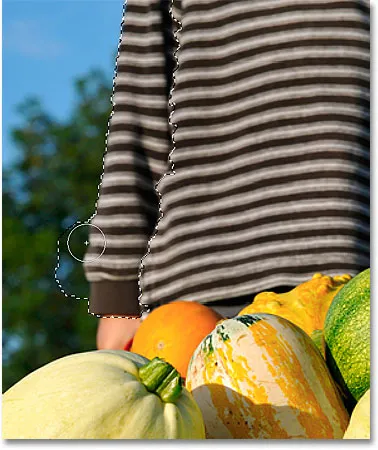
Del ozadja je naključno izbran. Pritisnite Ctrl + Z (Win) / Command + Z (Mac), če želite razveljaviti.
Še naprej bom s klikom in se vlekel čez pulover in ga dodal mojemu izboru:

Dodajanje preostalega puloverja k izbiri je bilo tako enostavno kot povlečenje po njem.
Spreminjanje velikosti kurzorja
Če imate izbrano veliko območje, boste morda želeli povečati velikost kazalca, tako da vam ne bo treba toliko povleči (vem, da smo lahko uporabniki Photoshopa včasih leni kup). Prav tako je za izbiro manjših območij potreben manjši kazalec. Kazalnik orodja za hitro izbiranje lahko hitro spremenimo velikost tipkovnice na enak način, kot bi ga spremenili s čopičem. Pritisnite levo tipko oklepaja ( ( ), da kurzor zmanjšate, ali desno oklepajno tipko ( ) ), da jo povečate. Običajno bo manjši kazalec dal natančnejše rezultate.
Nekoliko povečam velikost kazalca in nadaljujem z vlečenjem po bučah in samokolnici, da jih dodam k moji izbiri. V nekaj sekundah, ko sem potreboval, da povlečem stvari z orodjem za hitro izbiranje, je Photoshop lahko opravil precej izjemno delo, da je izbral mojo glavno temo zame:

Začetni izbor glavnega predmeta je končan. Predviden čas: 10 sekund.
Odštevanje od izbire
Orodje za hitri izbor je z začetnim izborom moje glavne teme opravilo impresivno delo, vendar ni popolno. Tu in tam je nekaj področij, ki jih je treba odstraniti iz izbora, kot je ta vrzel med puloverjem in otrokovo roko, kjer se kaže ozadje:
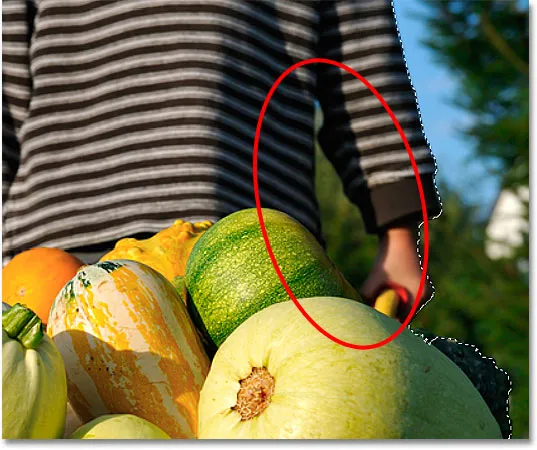
Orodje za hitro izbiranje je izbralo nekaj področij, ki jih ne bi smeli vključiti.
Če želite območje odstraniti iz izbire, pridržite tipko Alt (Win) / Option (Mac), ki začasno preklopi orodje za hitro izbiranje v odštevanje iz izbirnega načina (v možnosti možnosti lahko izberete tudi možnost "Odštevanje od izbire") vendar boste morali, ko končate, vrniti v način »Dodaj v izbiro«. Majhen znak plus v sredini kazalca bo nadomeščen z znakom minus (-). Nato s pritisnjeno tipko Alt / Option kliknite in povlecite znotraj območja, ki ga morate odstraniti. Tu bom moral svoj kazalec zmanjšati s pritiskom leve tipke v oklepaju:

Pridržite Alt (Win) / Option (Mac) in povlecite čez območja, ki jih morate odstraniti iz izbire.
Enako bom storil na dnu samokolnice, kjer se kaže ozadje. Velikokrat pomaga približati sliko, da odstranite manjša območja, kot so ta:

Še nekaj nezaželenih področij, ki jih želite odstraniti.
In s tem je moj izbor popoln! Ni slabo za minuto ali dve vredno truda:

Končni izbor.
Z izbiro moje glavne teme, da obarvam ozadje, bom izbiro spremenil s pritiskom na Shift + Ctrl + I (Win) / Shift + Command + I (Mac), ki bo preklical izbiro moje glavne teme in namesto nje izbral vse okoli nje . Nato kliknem ikono New Adjustment Layer na dnu plošče Sloji:
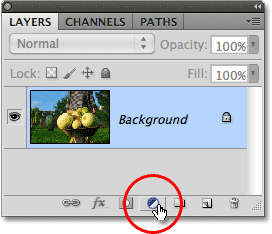
Ikona Nove prilagoditvene plasti.
S seznama bom izbral sloj za prilagoditev odtenka / nasičenosti :
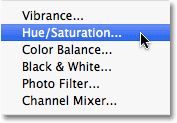
Izbira plasti prilagoditve odtenka / nasičenosti.
Če uporabljate Photoshop CS5 takšen, kakršen sem, se na nadzorni plošči prikažejo odtenki Hue / Saturation. V CS4 in starejših se bo prikazalo pogovorno okno Hue / Saturation. Za barvanje slike bom izbral možnost Colorize s klikom na njeno potrditveno polje. Nato drsnik Hue malo povlečem proti desni, da izberem rjavo barvo, podobno barvi samokolnice:
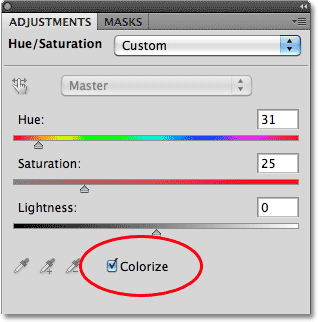
Izberite "Colorize" (Pobarvaj) in nato barvno pokličite z drsnikom Hue.
Kliknite OK, da zapustite pogovorno okno Hue / Saturation (samo Photoshop CS4 in starejši). Končno spremenim način mešanja mojega nastavitvenega sloja v Color (Barva), tako da vplivajo samo barve na sliki in ne vrednosti svetlosti:
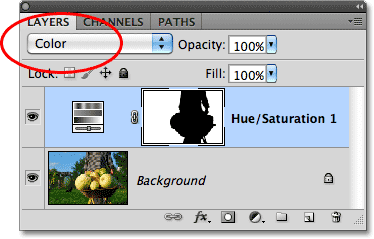
Spremenite način mešanja v "Barva".
Po spremembi načina mešanja v Color je moj končni rezultat:
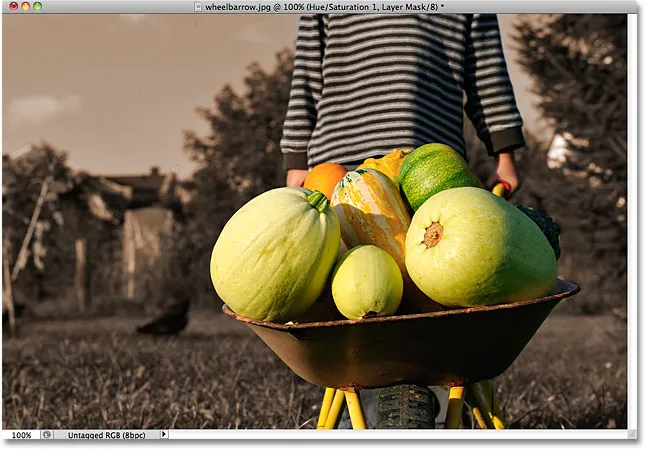
Orodje za hitro izbiranje je barvanje ozadja enostavno.
Dodatne možnosti
Orodje za hitri izbor vsebuje nekaj dodatnih možnosti v vrstici z možnostmi. Če vaš dokument vsebuje več plasti in želite, da Photoshop pri izbiri analizira vse plasti, preverite možnost Sample All Layers . Če pustite polje brez potrditve, bo Photoshop na plošči Sloji vključil samo trenutno aktiven sloj (označen z modro barvo):

Izberite "Vzorči vse plasti", če želite v izbor vključiti več slojev.
Če uporabljate Photoshop v dokaj zmogljivem računalniku, lahko izbira možnosti Auto-Enhance ustvari gladkejše in bolj kakovostne izbirne robove (ponavadi izgledajo nekoliko blokadi sami), vendar boste morda našli, da orodje za hitro izbiranje traja nekoliko dlje narediti svoje stvari z omogočeno samodejno izboljšanje. Predlagam, da vklopite funkcijo Auto-Enhance, razen če imate težave z zmogljivostjo:

Samodejno izboljšanje lahko daje bolj gladke rezultate, vendar lahko povzroči počasnejše delovanje.