S tem seznamom osnovnih nasvetov, trikov in bližnjic za krmarjenje po slikah v Photoshopu pospešite svoj potek dela. Zajema osnovne ukaze za navigacijo slike, orodje za povečavo, ročno orodje, ploščo Navigator in orodje za prikaz vrtenja. Za Photoshop CC in CS6.
V tej vadnici boste našli vse nasvete, trike in bližnjice, ki jih morate vedeti za krmarjenje po slikah, kot je profesionalec, v Photoshopu, in vse na enem priročnem seznamu. Naučili se boste najhitrejših načinov uporabe osnovnih Photoshopovih navigacijskih ukazov za slike, kot so Zoom In, Zoom Out, Fit on Screen in 100% . Izvedeli boste tudi nasvete in nasvete za kar največji izkoristek Photoshopovih navigacijskih orodij za slike (orodje za povečavo, ročno orodje in orodje za prikaz vrtenja ). In naučili boste najboljši način približevanja slik s pomočjo Photoshopove navigacijske plošče . Vsi tukaj opisani nasveti, triki in bližnjice so popolnoma združljivi tako s Photoshop CC kot s Photoshop CS6.
To je lekcija 7 od 7 poglavja 4 - Krmarjenje po slikah v Photoshopu. Začnimo!
Osnovne bližnjice za navigacijo slike
Povečava in pomanjšanje
Ukaza za povečavo in pomanjšanje sta najosnovnejša načina približevanja ali pomanjšanja slike v programu Photoshop. Oboje boste našli v meniju Pogled v menijski vrstici. Če želite uporabiti ukaz Zoom In s tipkovnice v računalniku z Windows, pridržite tipko Ctrl in pritisnite znak " + " (plus). V sistemu Mac pritisnite in držite tipko Command ter pritisnite znak " + " (plus).
Če želite uporabiti ukaz Zoom Out s tipkovnice, v računalniku z operacijskim sistemom Windows pritisnite in pridržite tipko Ctrl in pritisnite znak " - " (minus). V Mac računalniku pridržite tipko Command in pritisnite znak " - " (minus).
Prilega na zaslon
Ukaz Photoshop's Fit on Screen prikaže vašo sliko na največji možni stopnji povečave, medtem ko jo je še vedno mogoče videti v celoti na zaslonu. Tako kot ukaza za povečavo in pomanjšanje jo boste našli v meniju Pogled v menijski vrstici. Če želite izbrati tipkovnico Fit on Screen s tipkovnice, v računalniku z operacijskim sistemom Windows pritisnite Ctrl + 0 . V računalniku Mac pritisnite Command + 0 . Fit na zaslonu lahko izberete tudi tako, da v orodni vrstici dvokliknete Ročno orodje (fotografija sončnih očal iz Adobe Stock):

Pritisnite Ctrl + 0 (Win) / Command + 0 (Mac), da namestite sliko na zaslon. Fotograf: Adobe Stock.
100%
100-odstotni ukaz (v prejšnjih različicah Photoshopa znan kot "dejanski piksli") takoj skoči vašo sliko na 100-odstotno povečanje. Pri tej stopnji povečave vsak pik na vaši sliki zavzame natanko en piksel na zaslonu, kar vam omogoča ogled slike v celoti. To je idealna stopnja povečave za ostrenje slike. Ukaz 100% najdete v meniju Pogled v menijski vrstici. Če želite 100% izbrati s tipkovnice, pritisnite Ctrl + 1 (Win) / Command + 1 (Mac). Izberete ga lahko tudi tako, da v orodni vrstici dvokliknete orodje za povečavo .
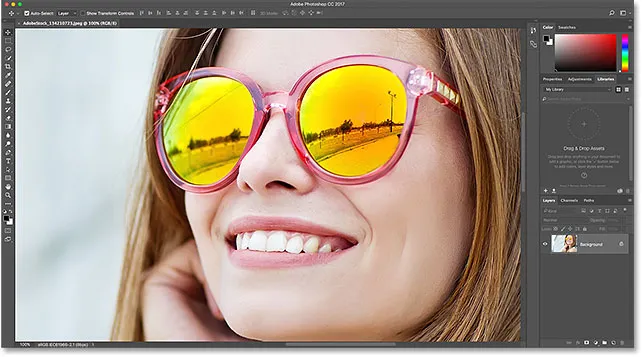
Pritisnite Ctrl + 1 (Win) / Command + 1 (Mac), da povečate sliko na 100%.
Bližnjice na zaslonski navigaciji
Tu je nekaj priročnih bližnjic, s katerimi lahko hitro premikate po svoji sliki, medtem ko povečate. Pritisnite tipko Domov na tipkovnici, da takoj skočite na zgornji levi del slike, ali tipko Za konec, da skočite v spodnjo desno stran. Pritisnite tipko Page Up za premik po celotnem zaslonu navzgor ali Page Down za premik po celotnem zaslonu navzdol. Če pritisnete Ctrl + Page Up (Win) / Command + Page Up (Mac), boste premaknili en celoten zaslon na levo, Ctrl + Page Down (Win) / Command + Page Down (Mac) pa en celozaslon na desno .
Bližnjice orodja Zoom
Izbira orodja za povečavo
Če želite hitro izbrati Photoshopovo orodje za povečavo, pritisnite tipko Z na tipkovnici. Z izbranim orodjem za povečavo kliknite svojo sliko za povečavo. Če želite orodje za povečavo preklopiti iz načina "povečavo" v način "pomanjšave", na tipkovnici pridržite tipko Alt (Win) / Option (Mac).
Če želite začasno preklopiti na orodje za povečavo, ko je katero koli drugo orodje aktivno, na tipkovnici pridržite Ctrl + preslednico (Win) / Command + preslednico (Mac). Kliknite sliko za povečavo in spustite tipke, da se vrnete na prejšnje orodje.
Če želite začasno preklopiti na orodje za povečavo in pomanjšati sliko, pritisnite Ctrl + Alt + preslednico (Win) / Option + preslednico (Mac). Kliknite na sliko, da jo pomanjšate, in nato spustite tipke.
Povečava vse odprte slike
Če imate v programu Photoshop odprti dve ali več slik, lahko hkrati povečate vse slike. Ko pomanjšate ali pomanjšate, pridržite tipko Shift na tipkovnici. Če se želite vrniti nazaj na povečavo posamezne slike, spustite tipko Shift.
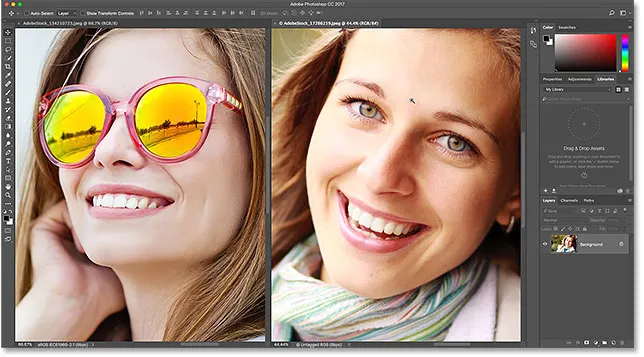
Pritisnite in držite Shift, medtem ko povečate, da hkrati povečate vse odprte slike.
Nenehno povečavo
Če želite stalno povečevati isto mesto, kliknite in pridržite sliko z orodjem za povečavo. Photoshop se bo postopoma približeval, dokler ne sprostite gumba miške. Če želite nenehno povečevati, dodajte tipko Alt (Win) / Option (Mac).
Orodje za povečavo "pomladno naloženo"
Do večine Photoshopovih orodij je mogoče dostopati kot orodje z vzmetnimi vložki . Če pritisnete in pridržite bližnjico na tipkovnici za orodje, vas bo začasno preklopilo na to orodje, dokler ne držite tipke. Ko spustite ključ, se vrnete na prej aktivno orodje.
Če želite orodje za povečavo uporabljati kot orodje z vzmetjo, pridržite tipko Z na tipkovnici. Kliknite na sliko za povečavo ali dodajte tipko Alt (Win) / Option (Mac) za pomanjšanje in nato spustite tipko Z, da se vrnete nazaj na svoje prejšnje orodje.
Nazorno povečavo
Photoshopova funkcija Scrubby Zoom je najhitrejši način za povečavo slik. Pritisnite in držite Ctrl + preslednico (Win) / Command + preslednico (Mac) na tipkovnici, da začasno dostopate do orodja za povečavo, nato pa kliknite sliko in povlecite levo ali desno. Povlecite v desno vas pomanjšate, medtem ko vlečete v levo, boste pomanjšali. Povlecite počasneje ali hitreje, če želite spremeniti hitrost povečave.
Bližnjice za ročno orodje
Izbira ročnega orodja
Za pomikanje ali pomikanje slik v Photoshopu uporabljamo ročno orodje. Če želite izbrati ročno orodje s tipkovnice, pritisnite tipko H. Če želite začasno preklopiti na ročno orodje, ko je aktivno katero koli drugo orodje, pritisnite in pridržite preslednico . Kliknite in povlecite sliko, da jo ponovno postavite v okno dokumenta, nato pa sprostite preslednico, da se vrnete nazaj na prejšnje orodje.
Pomaknite se na vse odprte slike
Če želite naenkrat pomakniti vse odprte slike, z izbranim ročnim orodjem pritisnite in držite tipko Shift, ko kliknete in povlečete eno od slik.
Pogled s ptičjih oči
Ko povečate sliko, funkcija Photoshop's Birds Eye View omogoča hitro preskakovanje iz enega dela slike v drugega. Če želite uporabiti pogled Birds Eye, pridržite tipko H (bližnjica za ročno orodje) na tipkovnici. Photoshop takoj pomanjša sliko, tako da se v celoti prilega zaslonu, kar vam omogoča "ptičji pogled", kje ste. Pravokotnik povlecite čez območje, na katerem želite povečati, in nato spustite tipko H. Photoshop bo takoj povečal izbrano območje in vrnili se boste k prej aktivnemu orodju.
Bližnjice na plošči Navigator
Izbira območja za povečavo
Pri uporabi plošče Navigatorja Photoshopa je najhitrejši način povečave slike tako, da povlečete po območju, ki ga potrebujete. Pritisnite in pridržite tipko Ctrl (Win) / Command (Mac) in povlecite izbirnik (Ogledno polje) po območju, na katerem želite povečati. Spustite gumb miške in Photoshop bo takoj povečal na to območje.
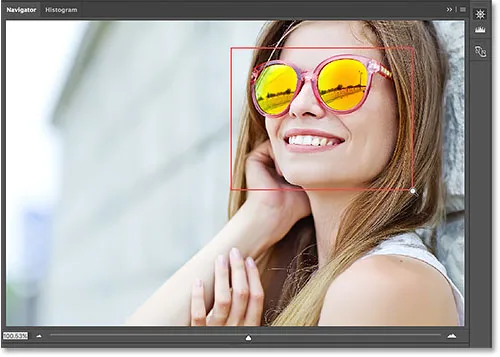
Na plošči Navigator držite Ctrl (Win) / Command (Mac) in narišite izbiro za povečavo.
Bližnjice orodja za prikaz vrtenja
Izbira orodja za prikaz vrtenja
Orodje za prikaz vrtenja v programu Photoshop vam omogoča enostavno zasukanje kota gledanja slike med delom. Orodje za prikaz vrtenja lahko izberete s tipkovnice s pritiskom na črko R.
Vrtenje pogleda v korakih
Orodje za prikaz vrtenja bo privzeto vrtelo kot, ko povlečete. Za zasuk kota do korakov po 15 stopinj pridržite tipko Shift, ko povlečete.
"Vzmetno" naloženo orodje vrtenja pogleda
Najboljši način uporabe orodja za prikaz vrtenja je kot vzmetno naloženo orodje. Ko je katero koli drugo orodje aktivno, pridržite tipko R, da se začasno preklopite na orodje za prikaz vrtenja. Kliknite in povlecite znotraj okna dokumenta, da zasukate pogled, nato pa spustite tipko R, da se vrnete nazaj na prejšnje orodje in nadaljujete z delom.
Ponastavitev pogleda
Če želite ponastaviti pogled in vrniti sliko v pokončni položaj, pritisnite tipko Esc na tipkovnici. Ali pa v orodni vrstici dvokliknite orodje Rotate View .
Kam naprej …
In to nas pripelje do konca poglavja 4 - Krmarjenje po slikah! Če ste izpustili katerega od prejšnjih lekcij v tem poglavju, si jih oglejte spodaj:
- 01. Povečevanje in pomikanje slik v programu Photoshop
- 02. Naenkrat povečajte in pomaknite vse slike
- 03. Kako uporabljati ploščo Navigator
- 04. Kako se pomikate po slikah s pomočjo Overscroll
- 05. Krmarjenje po slikah s ptičjim pogledom
- 06. Vrtenje platna z orodjem za prikaz vrtenja
Dokončali vse lekcije? Čestitamo! Čas je, da preidemo na 5. poglavje - Spreminjanje velikosti slik v Photoshopu! Ali za druga poglavja in za najnovejše vadnice obiščite naš razdelek Osnove Photoshopa!