Naučite se, kako uporabljati Photoshopovo navigacijsko ploščo za povečavo in pomikanje slik, in zakaj je kot nalašč za krmarjenje po sliki, ko povečate! Del 3 našega poglavja Navigacija po slikah. Za Photoshop CC in CS6.
V tej tretji vadnici v naši seriji o krmarjenju po slikah v Photoshopu bomo izvedeli, kako uporabljati ploščo Navigator . Do zdaj smo se naučili, kako približati in pomanjšati slike z orodjem za povečavo in ročnim orodjem. Izvedeli smo tudi, kako spremeniti stopnjo povečave slike v oknu dokumenta. Na Photoshopovi plošči Navigator je podobno, kot da so orodje za povečavo, ročno orodje in okno dokumenta združeni v eno. Plošča Navigator nam omogoča ogled slike in spreminjanje njene stopnje povečave, tako kot lahko v oknu dokumenta. S ploščo Navigator lahko ročno povečate poljuben del slike, tako kot lahko z orodjem za povečavo. In, Navigator plošča nam omogoča, da posnamemo sliko, tako kot Ročno orodje.
Najboljša lastnost Navigatorjeve plošče in glavni razlog, zakaj je tako uporaben, pa je ta, da nam omogoča, da zlahka sledimo, kje smo na sliki, medtem ko smo povečani. Poglejmo, kako deluje! Uporabljal bom Photoshop CC, vendar je ta vadnica popolnoma združljiva s Photoshop CS6.
To je lekcija 3 od 7 v 4. poglavju - Krmarjenje po slikah v Photoshopu. Začnimo!
Sledite lahko tako, da odprete katero koli sliko v Photoshopu. Tukaj je fotografija, ki jo bom uporabil (fotografija svetilnika iz Adobe Stock):

Slika odprta v Photoshopu CC. Fotograf: Adobe Stock.
Odpiranje plošče Navigator
Kot smo izvedeli v prejšnjem poglavju, Photoshop uporablja delovne prostore, da določi, katera od številnih plošč se prikaže na vašem zaslonu. Privzeti delovni prostor je znan kot Essentials . Če ste kdaj uporabljali samo delovni prostor Essentials, morda še niste slišali za ploščo Navigator. To je zato, ker plošča Navigator ni vključena v delovni prostor Essentials, kar pomeni, da ga na prikazovalniku vsaj privzeto ni mogoče najti. Vendar je to v redu, ker nam Photoshop omogoča, da odpremo katero koli ploščo, ki jo potrebujemo, kadarkoli jo potrebujemo.
Vse Photoshopove plošče lahko odprete v meniju Window v menijski vrstici na vrhu zaslona. Če želite odpreti ploščo Navigator, pojdite do menija Window in na seznamu izberite Navigator . Če poleg imena plošče vidite kljukico, to pomeni, da je plošča že odprta. V mojem primeru ni gumba poleg plošče Navigator, zato ga bom izbrala, da ga odprem:
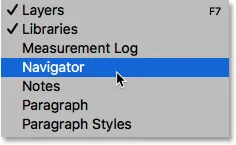
Odpiranje plošče Navigator v meniju Okno.
Plošče, ki so odprte v programu Photoshop, so nameščene v stolpcih na desni strani vmesnika. Photoshop privzeto priklopi ploščo Navigator v majhen ozek stolpec na levi strani, kjer so plošče prikazane le kot ikone. Ikona plošče Navigator izgleda kot ladijski volan. Ploščo lahko odprete ( razširite ) ali zaprete ( strpite ) s klikom na njeno ikono:
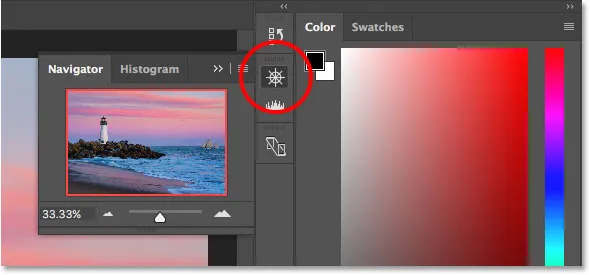
Navigacijska plošča se prikaže v ozkem stolpcu na levi strani glavnega stolpca.
Spreminjanje velikosti plošče Navigator
Navigator plošča v svoji privzeti velikosti ni zelo uporabna, vendar jo zlahka povečamo. Če želite spremeniti velikost plošče, kliknite njen spodnji levi kot in povlecite navzven. Ploščo Navigatorja lahko naredite tako veliko, kot želite, seveda pa boste želeli pustiti prostor za prikaz slike v oknu dokumenta. Če delate z dvema monitorjema, lahko ploščo Navigatorja premaknete na drugi monitor in ga spremenite v velikost, da zapolni celoten zaslon. V mojem primeru bom naredil dovolj veliko, da bo v njej enostavno videti mojo sliko:
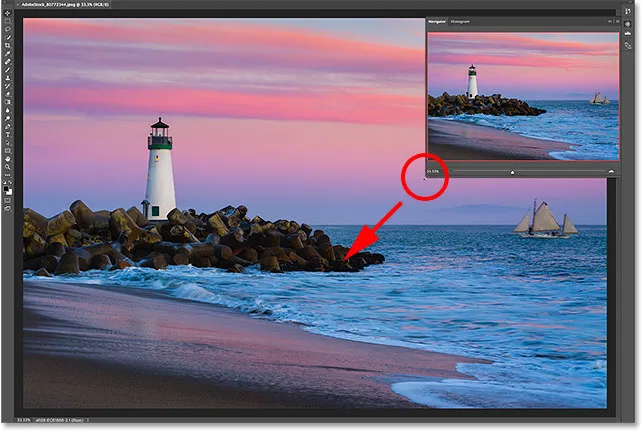
Kliknite in povlecite spodnji levi kot, da spremenite velikost plošče Navigator.
Območje predogleda in polje za prikaz
Najbolj očitna značilnost plošče Navigator je območje za predogled slike. Območje predogleda nam pokaže celotno sliko, tudi ko smo povečani. V trenutku bomo videli, zakaj je to pomembno. Opazite, da je predogled obdan s tanko, rdečo obrobo. To je znano kot Ogledno polje . Polje za prikaz predstavlja del slike, ki jo trenutno vidimo v oknu dokumenta. Ko prvič odpremo sliko, Photoshop namesti celotno sliko na zaslon. Ker lahko vidimo celotno sliko, je celotna slika na plošči Navigatorja obdana s poljem View:
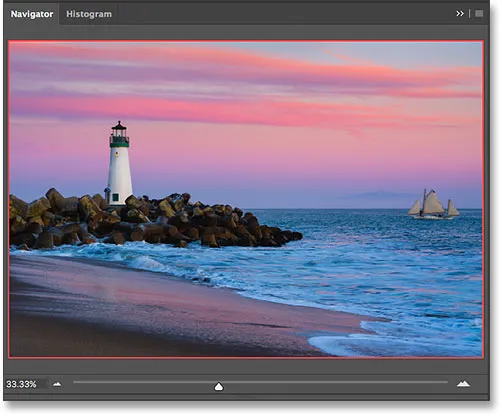
Plošča Navigator prikazuje predogled slike in rdeče okence za okrog, ki ga obdaja.
Ogled trenutne stopnje povečave
Tako kot si lahko ogledamo trenutno stopnjo povečave slike v spodnjem levem kotu okna dokumenta, lahko vidimo tudi v spodnjem levem kotu Navigatorjeve plošče. Tukaj je v okencu prikazano, da vidim svojo sliko na zaslonu v velikosti 33, 33%. Na to polje za povečavo se vrnemo nekoliko kasneje:
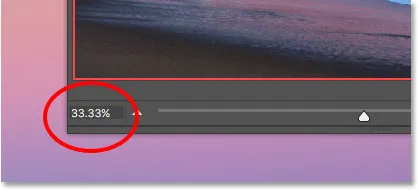
Plošča Navigator prikazuje trenutno raven povečave v spodnjem levem kotu.
Spreminjanje stopnje povečave z drsnikom
Poglejmo, kaj se zgodi z poljem za prikaz v območju za predogled, ko spremenimo stopnjo povečave slike. Eden od načinov za spreminjanje stopnje povečave z Navigatorjeve plošče je z drsnikom . Drsnik najdete na dnu plošče. Če želite povečati, povlecite drsnik v desno ali v levo:
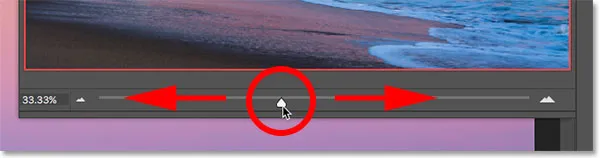
Drsnik stopnje povečave na plošči Navigator.
Tu se približam tako, da drsnik povlečem v desno. Vidimo, da sem svojo sliko povečala v oknu dokumenta. Toda opazite, da območje za predogled na plošči Navigator še vedno prikazuje celotno sliko, kot da sploh nisem povečala:
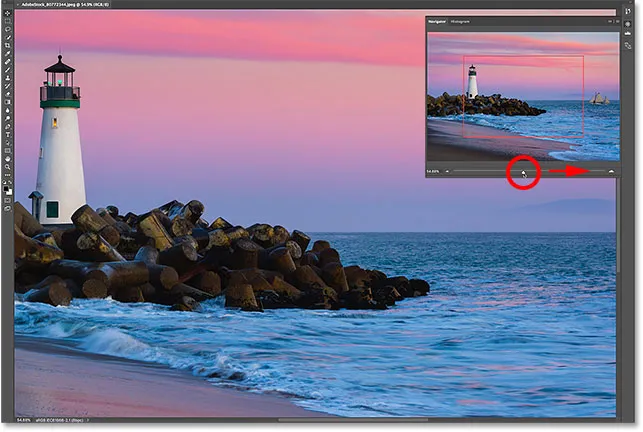
Vlečenje drsnika na plošči Navigator spremeni nivo povečave slike v oknu dokumenta.
Bolj natančen pogled na okence
Način delovanja plošče Navigator je, da območje za predogled vedno pokaže celotno sliko, ne glede na stopnjo povečave. Po drugi strani je razgledni okvir drugačen. Pokaže nam, kateri del slike vidimo v oknu dokumenta na trenutni ravni povečave. Prej, ko je bila celotna slika vidna na zaslonu, je okvir okno obkrožil celotno sliko. Ampak zdaj, ko sem povečalo in je slika zdaj prevelika, da bi se lahko prilegala zaslonu, je spremenila velikost. Zdaj ga obkroža le manjši odsek na sredini slike. Območje znotraj polja za prikaz je območje, ki je vidno v oknu dokumenta na moji trenutni ravni povečave. Vse zunaj polja za prikaz se zdaj razprostira na zaslonu:
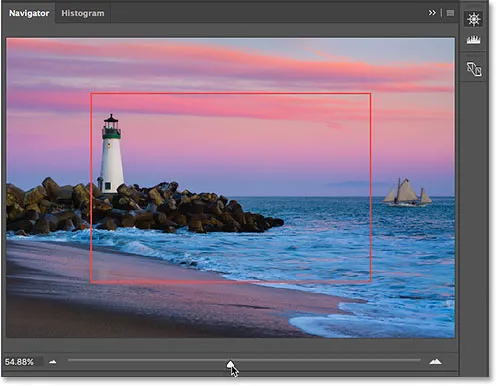
Okno za prikaz nam pokaže, kje smo na sliki, medtem ko je povečana.
Pomikanje slike s poljem za prikaz
V oknu za prikaz na plošči Navigator je enostavno ugotoviti, kateri del slike gledamo, ko smo povečani. Toda v polju za prikaz je več kot samo to. Z njim lahko tudi spremenimo, kateri del slike vidimo. Za pomikanje ali premik na drug del slike preprosto kliknite znotraj polja za prikaz in ga povlecite na novo mesto. Nova lokacija postane območje, ki ga vidite v oknu dokumenta. Polje povlečem desno, stran od svetilnika, tako da je ladja na skrajni desni strani fotografije znotraj meja View Boxa:
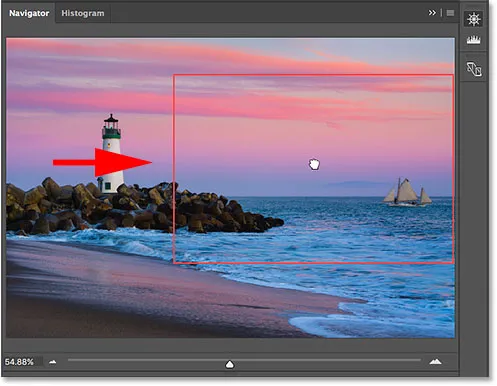
Vlečenje polja za prikaz na drug del slike.
Po premikanju polja za ogled je ladja zdaj vidna v oknu z dokumentom, svetilnik pa je premaknjen na stran:
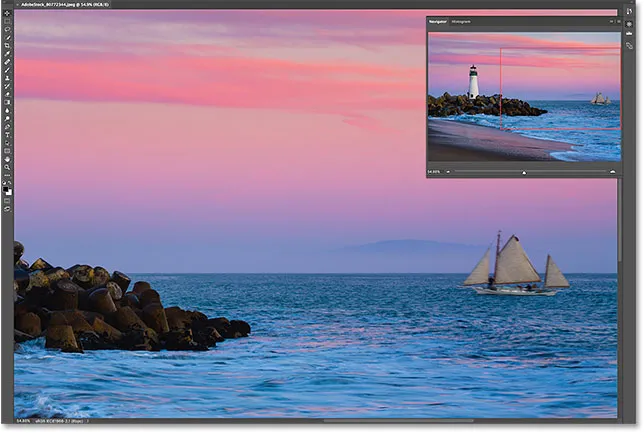
Novo območje znotraj polja za prikaz je zdaj vidno v oknu dokumenta.
Gumbi za povečavo in pomanjšanje
Videli smo, da lahko z drsnikom vzdolž dna plošče Navigator povečujemo in pomanjšamo sliko. Drug način za povečavo in pomanjšanje je s tipkama za povečavo in pomanjšanje na obeh straneh drsnika. Za povečavo kliknite na gumb Zoom In (veliko gorsko območje) na desni, ali pa na levi tipki Zoom Out (majhni gorski pas) za povečavo. S ponovnim klikom istega gumba se v posameznih korakih povečate ali pomanjšate. Spet se spremeni velikost polja, da se prikaže območje, ki je zdaj vidno v oknu dokumenta. Kliknite in povlecite polje za pregled, da pregledate različna področja slike na novi ravni povečave:
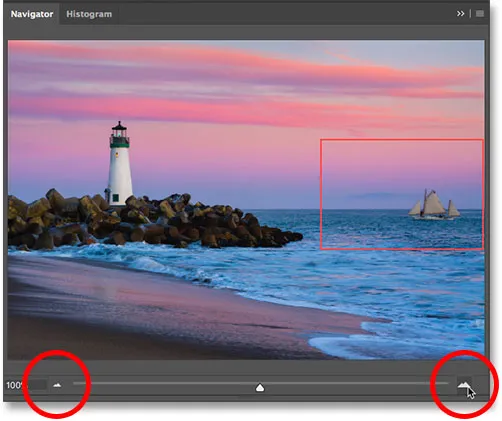
Gumba za povečavo (desno) in pomanjšanje (levo) na obeh straneh drsnika.
Spreminjanje stopnje povečave s trenutnega polja za povečavo
Prej smo izvedeli, da si lahko v spodnjem levem kotu plošče Navigatorja ogledamo trenutno raven povečave v polju. Iz istega polja lahko spremenimo tudi stopnjo povečave. Kliknite znotraj polja, da označite trenutno vrednost. Vnesite novo vrednost in na tipkovnici pritisnite Enter (Win) / Return (Mac), da jo sprejmete. Če med pritiskom na Enter (Win) / Return (Mac) pritisnete in pridržite tipko Shift, bo vrednost shranjena, ko jo sprejmete. To vam omogoča, da hitro vnesete drugo vrednost povečave, ne da bi morali najprej klikniti v polje, da ga še enkrat poudarite. Photoshop bo samodejno dodal simbol%, zato ga ni treba vnašati v sebe:
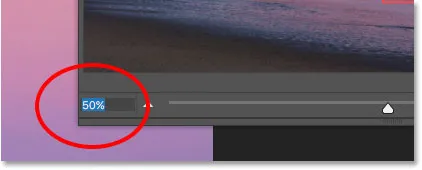
Spreminjanje stopnje povečave s pomočjo polja v spodnjem levem kotu.
Spreminjanje stopnje povečave z drsnim drsnikom
Za bolj natančen nadzor nad stopnjo povečave na plošči Navigator uporabite drsnik Scrubby . Premaknite miškin kazalec nad trenutno stopnjo povečave v spodnjem levem kotu. Nato na tipkovnici pridržite tipko Ctrl (Win) / Command (Mac). Kazalec se bo spremenil v roko s smernimi puščicami, usmerjenimi v levo in desno. To je ikona Scrubby Slider Photoshopa. Kliknite in zadržite gumb miške, nato pa povlecite levo ali desno, da spremenite stopnjo povečave s korakom 1%. Povlecite v desno, da povečate povečavo, ali v levo, da jo zmanjšate. Če med vlečenjem pritisnete in zadržite tipko Shift (medtem ko držite tipko Ctrl (Win) / Command (Mac)), spremenite stopnjo povečave s korakom 10%:
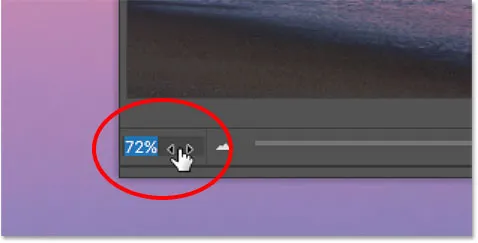
Spreminjanje stopnje povečave z drsnim drsnikom.
Ročna izbira območja za povečavo
Najhitrejši in najpreprostejši način za povečavo dela slike s ploščo Navigator preprosto povlečete po območju, ki ga potrebujete. Premaknite miškin kazalec nad območje predogleda, nato pa na tipkovnici pridržite tipko Ctrl (Win) / Command (Mac). Kazalec se bo spremenil v povečevalno steklo, podobno kot kurzor orodja Zoom Tool. S pritisnjeno tipko Ctrl (Win) / Command (Mac) kliknite in povlecite polje za prikaz okoli območja, na katerem želite približati. Tu se vlečem po svetilniku:

Povlecite okno po območju za povečavo.
Ko sprostite gumb miške, Photoshop v trenutku približa tisti del slike v oknu dokumenta. V mojem primeru je svetilnik spredaj in v sredini:
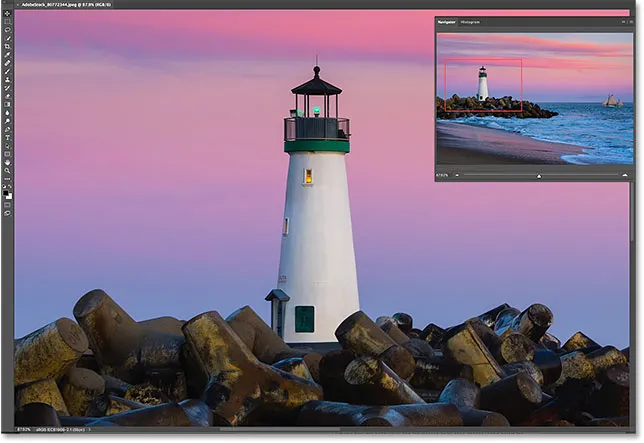
Photoshop poveča na izbrano območje.
Spreminjanje barve polja
Na koncu se naučimo, kako spremeniti barvo polja. Privzeta barva je svetlo rdeča, vendar odvisno od vaše slike svetlo rdeče ni mogoče videti tako enostavno. Če želite spremeniti barvo, kliknite ikono menija v zgornjem desnem kotu plošče Navigator:
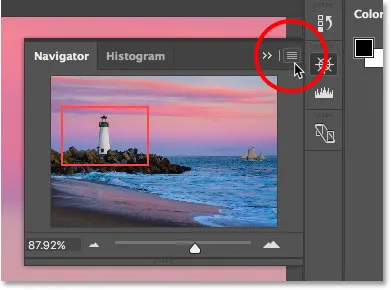
S klikom na ikono menija na plošči Navigator.
Nato v meniju izberite Možnosti plošče :
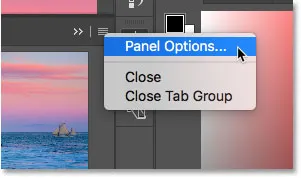
Odpiranje možnosti plošče Navigator.
V pogovornem oknu Možnosti plošče kliknite privzeto svetlo rdečo in na seznamu izberite drugo barvo za polje za pogled. Ali pa na vrhu kliknite Custom po meri, da odprete Photoshop's Color Picker, kjer lahko izberete katero koli barvo, ki vam je všeč. Ko končate, kliknite V redu in zaprite pogovorno okno:
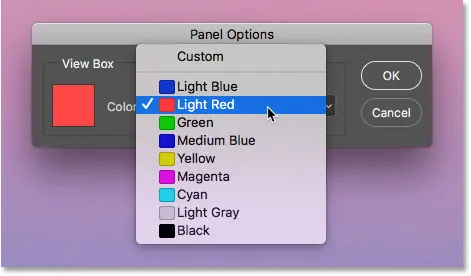
Izberite barvo za polje za prikaz, ki ga je lažje videti pred vašo sliko.
Kam naprej …
In tam ga imamo! V naslednji lekciji tega poglavja bomo izvedeli, kako nam nova funkcija v programu Photoshop CC, imenovana Overscroll, omogoča odklepanje slike iz okna dokumenta, tako da se lahko pomikamo na kateri koli stopnji povečave!
Oglejte si še katero od drugih lekcij v tem poglavju:
- 01. Povečevanje in pomikanje slik v programu Photoshop
- 02. Naenkrat povečajte in pomaknite vse slike
- 03. Kako uporabljati ploščo Navigator
- 04. Kako se pomikate po slikah s pomočjo Overscroll
- 05. Krmarjenje po slikah s ptičjim pogledom
- 06. Vrtenje platna z orodjem za prikaz vrtenja
- 07. Nasveti, triki in bližnjice za navigacijo v sliki Photoshopa
Za več poglavij in za najnovejše vadnice obiščite razdelek Osnove Photoshopa!