Photoshop's Polygonal Lasso Tool, še eno od njegovih osnovnih izbirnih orodij, je nekoliko podoben križanju med Pravokotnim orodjem Marquee in standardnim orodjem Lasso, kar smo si ogledali v prejšnjih vajah. Omogoča nam enostavno risanje izbirnih obrisov na prostem, ki temeljijo na pravokotnih mnogokotnih oblikah. Toda medtem ko nas Pravokotno orodje Marquee omejuje pri risanju 4-stranskih mnogokotnikov (pravokotnikov ali kvadratov), nam mnogokotno orodje Lasso nariše toliko strani, kolikor potrebujemo, s toliko svobode, kot nam nam Lasso Tool daje, da se premaknemo v katero koli smer potrebujejo!
Ta vadnica je iz naše Načini izbora v seriji Photoshop.
Poligonalno orodje Lasso se privzeto skriva za standardnim orodjem Lasso na plošči Orodja. Če želite priti do njega, kliknite na orodje Lasso, nato pa držite gumb miške, dokler se ne prikaže menuje s prikazom dodatnih orodij, ki so na voljo. S seznama izberite Polygonal Lasso Tool:

Poligonalno orodje Lasso se skriva za standardnim orodjem Lasso na plošči Orodja.
Ko izberete orodje Polygonal Lasso Tool, se bo na plošči z orodji prikazalo namesto standardnega orodja Lasso. Če se želite pozneje vrniti na orodje Lasso, kliknite in zadržite večkotno orodje Lasso, nato v orodju Lasso Tool izberite Lasso Tool:
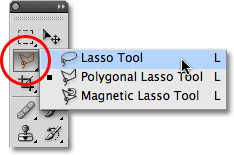
Na plošči Orodja se prikaže ne glede na tri zadnja orodja, ki ste jih izbrali nazadnje. V meniju za odstranjevanje izberite druge.
Skozi pritisk tipke Shift in večkrat pritiskate na črko L, se lahko pomikate po Photoshopovih treh različnih orodjih za laso (Lasso Tool, Polygonal Lasso Tool in Magnetic Lasso Tool, ki jih bomo pozneje pregledali).
Kratke kode, dejanja in vtičniki za filtre: Napaka v kratkem kodu (oglasi-osnove-sredina-2)
Risba ravnostranskih mnogokotnikov
Risba izbire z orodjem Polygonal Lasso je podobna risanju enostranskih poti z orodjem Pen . Začnite s klikom nekje ob robu predmeta ali območja, ki ga morate izbrati, nato spustite gumb miške. K temu dokumentu doda točko, običajno imenovano sidrišče ali pritrdilno točko. Ko premaknete poligonalno orodje Lasso stran od točke, boste videli miško, ki sega od kazalca miške in je videti podobno kot pajek, ki plete mrežo, z drugim koncem vrstice, pritrjeno na sidrno točko. Znova kliknite, da dodate drugo točko, nato spustite gumb miške. Črta bo postala "pritrjena" na novo točko, obe točki sta zdaj združeni z ravno črto.
Nadaljujte s premikanjem po objektu ali območju in kliknite, če želite dodati novo točko kjer koli, kjer mora črta spremeniti smer, pri čemer pritrdite konec vrstice na vsako novo točko. Za razliko od običajnega orodja Lasso in številnih drugih izbirnih orodij Photoshopa ni treba držati gumba miške, ko se premikate od točke do točke. Preprosto kliknite, če želite dodati točko, spustiti gumb miške, premakniti se na naslednje mesto, kjer mora črta spremeniti smer, in kliknite, da dodate novo točko:
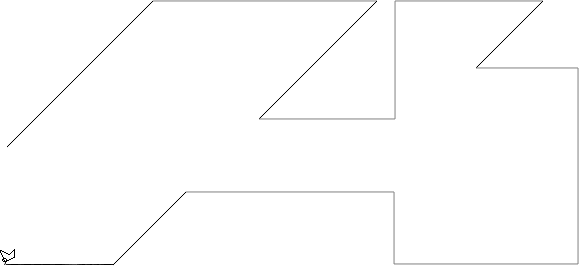
Kliknite, če želite dodati točke okoli predmeta ali območja, kjer potrebujete črto za spremembo smeri.
Ko se boste okoli objekta ali območja lotili poti, dokončajte izbor tako, da znova kliknete začetno točko, ki ste jo dodali. Photoshop bo vse ravne črte pretvoril v izbirni oris. V spodnjem desnem kotu ikone kazalca se bo pojavil majhen krog, ko boste dovolj blizu začetni točki, da dokončate izbor. Tu sem povečal stvari, da sem krog lažje videl:
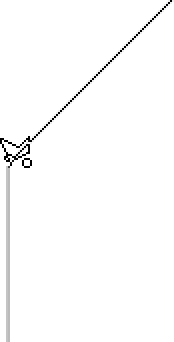
Majhen krog se prikaže v spodnjem desnem kotu ikone kazalca, ko ste dovolj blizu začetni točki, da dokončate izbor.
Izbor lahko zaprete tudi tako, da z orodjem Polygonal Lasso kjer koli kliknete kjer koli. Photoshop bo samodejno zaprl izbiro z ravno črto od točke, na katero ste kliknili, do vašega začetnega izhodišča.
Tukaj je fotografija, ki sem jo odprla v Photoshopu, na kateri je velik prazen pano, ki visi ob strani stavbe. Želim dodati fotografijo na pano, kar pomeni, da jo bom najprej moral izbrati:
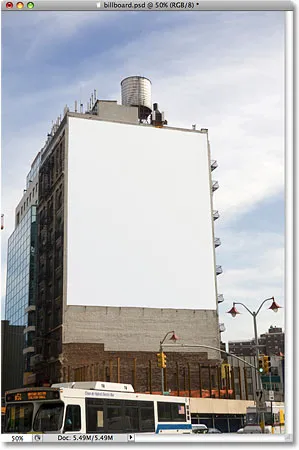
Prazen pano.
Na prvi pogled morda mislite, da je pano bil oblikovan kot pravokotnik, zakaj se potem trudite z večkotnim orodjem Lasso, ko bi pravokotno orodje za markiranje delovalo čisto v redu? Poskusimo. Na tipkovnici bom pritisnil črko M, da hitro izberem Pravokotno orodje za označevanje, nato pa v zgornjem levem kotu panoja začnem izbiro in povlecim navzdol do spodnjega desnega kota. Za dokončanje izbora sprostim gumb miške:
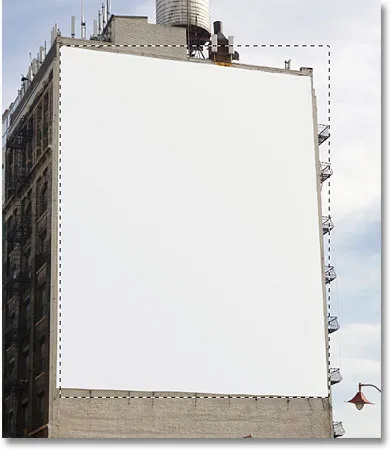
Poskus izbire panoja z orodjem Pravokotna oznaka.
Kot lahko vidimo, čeprav bi bil bil pano verjetno videti pravokoten, če bi stali neposredno pred njim, kotna perspektiva fotografije izkrivlja njeno obliko in Pravokotno orodje za markiranje na koncu opravi precej bujno delo izbire to.
Pritisnite Ctrl + D (Win) / Command + D (Mac), da odstranim neuspešen oris izbire. Tokrat poskusimo izbrati pano z orodjem Polygonal Lasso. Kot sem videl prej, bom prijel orodje Polygonal Lasso Tool, kot smo videli prej, nato pa za začetek izbire kliknem v zgornjem levem kotu panoja in sprostim gumb miške. To postavlja moje začetno izhodišče za izbor. Premaknil se bom v zgornji desni kot in kliknil, da dodam drugo točko. Photoshop obe točki združi skupaj s tanko ravno črto. Kliknil bom, da v spodnjem desnem kotu dodam tretjo točko, nato pa v spodnjem levem kotu dodam četrto točko in pritrdim ravno črto na vsako novo točko, ko se sprehodim po panoju. Spet ne držim gumba miške navzdol, ko se premikam od točke do točke. Preprosto kliknem za dodajanje točk in vsakič sprostim gumb miške:
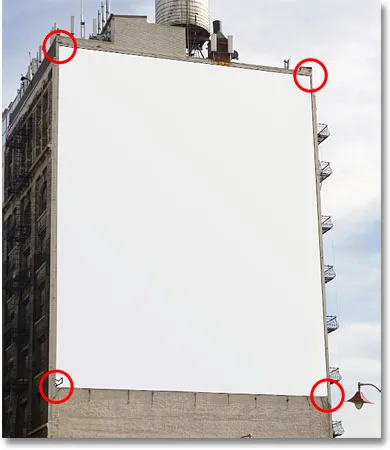
V vsakem od štirih vogalov kliknete z orodjem Polygonal Lasso, začenši z zgornjim levim in premikajoč se v smeri urinega kazalca.
Če se zmotite in kliknete, če želite dodati točko na napačnem mestu, ni treba začeti znova. Samo pritisnite tipko Backspace (Win) / Delete (Mac) na tipkovnici in razveljavite zadnjo točko, ki ste jo dodali. Če želite razveljaviti več točk, nadaljujte s pritiskom na Backspace (Win) / Delete (Mac), da razveljavite točke v obratnem vrstnem redu, ki so bili dodani.
Za dokončanje izbire v zgornjem levem kotu panoja kliknem na začetno izhodišče za izbiro in nato sprostim gumb miške. Photoshop pretvori vse ravne črte med točkami v mojo izbiro in kot smo lahko videli, smo tokrat lahko izbrali veliko boljše delo pri izbiri panoja:
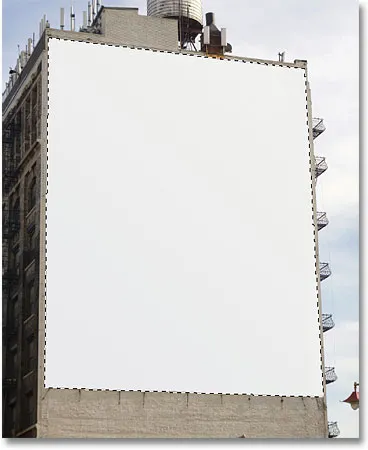
Poligonalno orodje Lasso je olajšalo izbiro panoja.
Zdaj, ko je izbran pano, bom odprl sliko, ki jo želim dodati:

Fotografija s panoja, ki bo kmalu na voljo.
Pritisnite Ctrl + A (Win) / Command + A (Mac) za hitro izbiro celotne slike, nato Ctrl + C (Win) / Command + C (Mac), da jo kopiram v odložišče. Če želite dodati sliko na pano, se vrnem na prvotno fotografijo, nato se pomaknem do menija Uredi na vrhu zaslona in izberem ukaz Prilepi v :
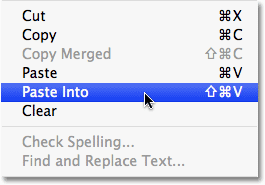
Ukaz Photoshop's Paste Into nam omogoča, da sliko prilepimo neposredno v izbor.
To drugo fotografijo vpiše neposredno v izbor, po majhni velikosti z Photoshopovim ukazom Free Transform pa se slika prikaže na panoju, da se vsi vidijo:
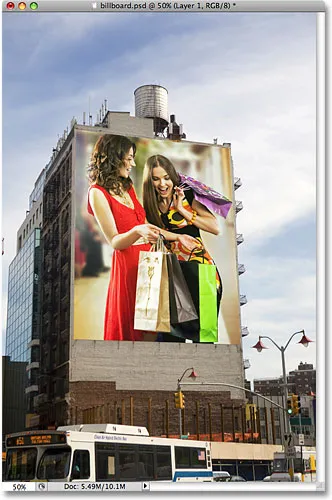
Kdo ne bi bil navdušen, da bi bil večji od življenja na panoju?
Za podrobnejšo razlago, kako prilepiti eno sliko v drugo, si oglejte našo namestitev slike v drugo sliko v Vodič za Photoshop .
Zraven bomo pogledali, kako poligonalno orodje Lasso obravnava nekaj malo bolj zapletenega kot štiristranski pano, in kaj se zgodi, ko naletimo na del predmeta, ki je zaobljen ali ukrivljen!
Ni vse, kar boste želeli izbrati z orodjem Polygonal Lasso, tako preprosto kot štiristranski pano, le da so koraki vedno enaki. Preprosto kliknite, da dodate točke vzdolž predmeta na mestih, kjer mora vaš izborni oris spremeniti smer, nato pa kliknite nazaj na začetno izhodišče, da dokončate izbiro.
Tu je fotografija stare zgradbe. Želim zamenjati nebo na fotografiji, kar pomeni, da bom moral izbrati nebo, pri čemer bom del svojega izbora narisal okoli vrha in strani stavbe. Ker je zgradba skoraj v celoti sestavljena iz ravnih, ravnih površin, bi moralo poliglonsko orodje Lasso olajšati:
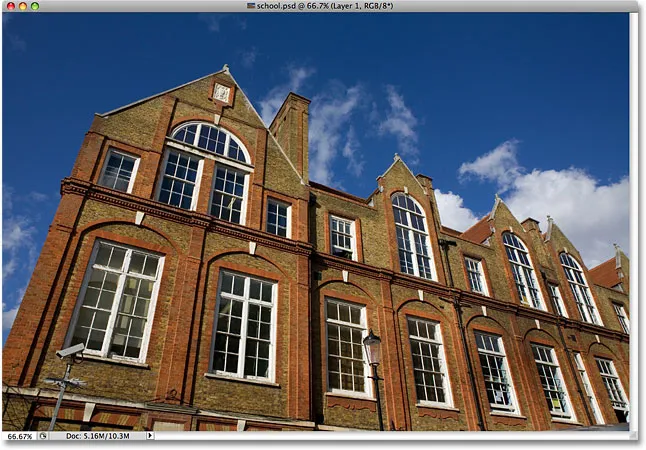
Za izbiro neba na fotografiji bom moral izbrati okrog strani in na vrhu stavbe.
Svojo izbiro bom začel nekje ob levi strani stavbe s klikom, da nastavim svoje izhodišče, nato se bom počasi sprehodil po zunanji strani stavbe in kliknil, da bom dodal točke, če je potrebno. Malce povečaj, da lažje vidim, kaj počnem, če nekajkrat pritisnem Ctrl ++ (Win) / Command ++ (Mac). Za pomikanje slike po oknu dokumenta pridržite preslednico, ki vas začasno preklopi na ročno orodje, nato kliknite in povlecite sliko, da jo premaknete. Sprostite svojo preslednico, da se vrnete nazaj na poligonalno orodje Lasso:
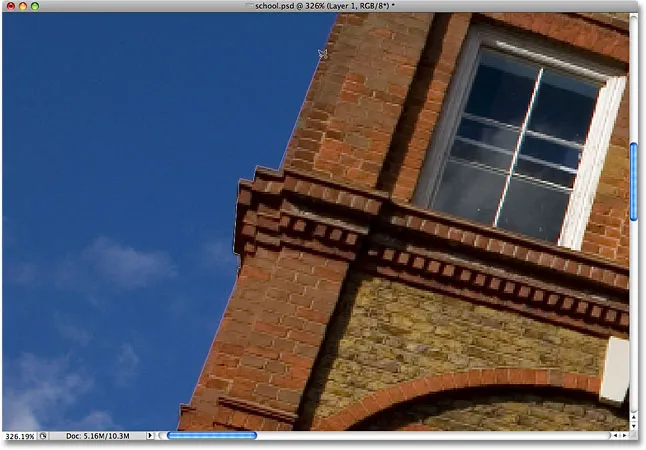
Bolje zaklenite okna. Poligonalno orodje Lasso nima težav pri vzpenjanju po straneh stavb.
Preklapljanje med poligonalnim orodjem Lasso in standardnim orodjem Lasso
Ko se sprehodim po vrhu stavbe, naletim na tisto, kar se zdi težava. Del zasnove na strehi je pravzaprav zaokrožen, kar je za poligonalno orodje Lasso slaba novica, saj lahko riše samo z enostransko izbiro. Na srečo Photoshop olajša preklapljanje med poligonalnim orodjem Lasso in standardnim orodjem Lasso za takšne priložnosti. Preprosto pridržite tipko Alt (Win) / Option (Mac) in začnite vleči z miško. To vas začasno preklopi na običajno orodje Lasso in z njim zlahka sledimo okoli zaokroženih ali ukrivljenih področij predmeta:

Pridržite Alt (Win) / Option (Mac) in začnite vleči, da začasno preklopite na standardno orodje Lasso.
Ko sledite po robu zaobljene ali ukrivljene površine, spustite tipko Alt / Option in nato spustite gumb miške. Vrnili se boste nazaj do poligonalnega orodja Lasso, na katerem mestu se lahko še naprej premikate po objektu in kliknete, če želite dodati več točk:

Sprostite tipko Alt (Win) / Option (Mac) in nato spustite miškin gumb, da se vrnete nazaj na poligonno orodje Lasso.
Ko bom zaključil svoj izbor okrog stavbe, bom poskrbel, da bom na nebu ob straneh in na vrhu fotografije dobil vse robne slikovne pike s klikom s poligonalnim orodjem Lasso v območje sive lepenke okoli fotografije . Če ne vidite območja lepenke, nekajkrat pritisnite Ctrl + - (Win) / Command + - (Mac), da se poveča, dokler se lepenka ne prikaže. Photoshop ne bo izbral lepenke, izbral bo le slikovne pike na sliki:

S klikom znotraj območja lepenke okoli slike je dober način, da izberete vse robne slikovne pike.
Za dokončanje izbora bom še enkrat kliknil prvotno izhodišče in s tem je zdaj izbrano nebo na fotografiji:

Nebo je pripravljeno na zamenjavo.
Povečal se bom na 100-odstotno povečavo s pritiskom na Ctrl + Alt + 0 (Win) / Command + Option + 0 (Mac). Če pogledamo mojo ploščo Sloji, lahko vidimo, da je moj dokument sestavljen iz dveh slojev. Fotografija stavbe je na zgornjem sloju, fotografija temnega oblačnega neba pa sedi na plasti ozadja pod njo:
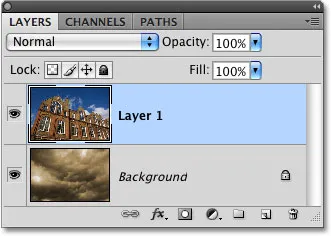
Oblaki, s katerimi želim nadomestiti nebo, sedijo na plasti pod sliko stavbe.
Z izbranim zgornjim slojem držim tipko Alt (Win) / Option (Mac) in kliknem ikono Layer Mask na dnu plošče Sloji. Moj izbor pretvori v masko plasti in lahko vidimo, da je sličica maske plasti dodana v zgornji sloj. Običajno bi izbrani predmet ali območje ostal viden v dokumentu, medtem ko bi bilo vse, kar ni bilo izbrano, skrit pred pogledom, vendar sem s pritiskom tipke Alt / Option obrnil masko plasti, ki bo skrila nebo ( izbrano območje) in stavba (neizbrana območja) ostane vidna:
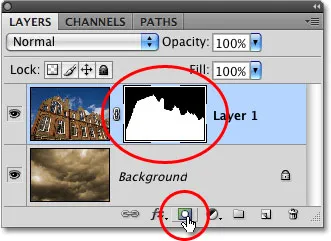
Črna območja v maski plasti so v dokumentu skrita pred pogledom. Bela območja ostanejo vidna.
Z neba na fotografiji stavbe je zdaj skrito oblak na fotografiji pod njim:
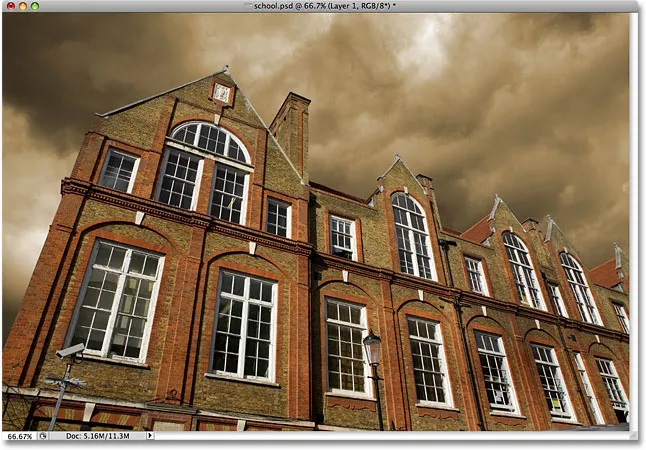
Če vam ni všeč vreme v Photoshopu, počakajte nekaj minut. Se bo spremenilo.
Odstranjevanje izbire
V zgornjem primeru je obris izbire izginil, ko smo ga pretvorili v masko plasti, običajno pa ga, ko končate z izbiro, ustvarjeno z orodjem Polygonal Lasso, odstranite tako, da odprete meni Izberi na vrhu zaslona in izberete možnost Prekliči izbiro ali pa lahko pritisnete bližnjico na tipkovnici Ctrl + D (Win) / Command + D (Mac). Prav tako lahko preprosto kliknete kjer koli v notranjosti dokumenta z orodjem Polygonal Lasso ali s katerim koli drugim Photoshopovim orodjem za izbiro.